Chromebook 키보드가 터치스크린만 작동하지 않음: 해결 방법
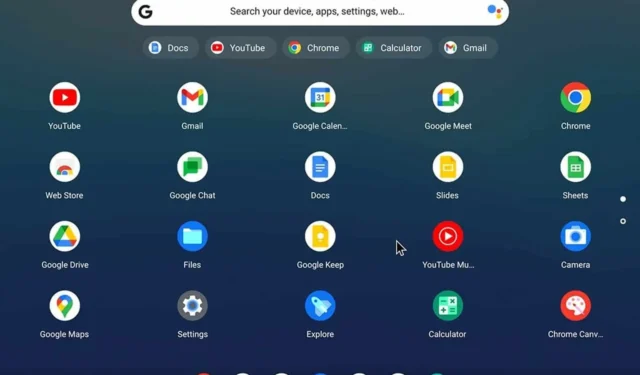
Chromebook 키보드가 작동하지 않고 터치스크린만 활성화되는 문제가 있나요? 당신만 그런 것은 아닙니다. 이 문제는 꽤 짜증스러울 수 있지만 걱정하지 마세요. 제가 몇 가지 해결책을 알려드리니 다시 올바른 길로 돌아갈 수 있을 겁니다.
Chromebook 키보드가 작동하지 않고 터치스크린만 작동하는 경우 어떻게 해야 하나요?
다른 것을 시도하기 전에 게스트 계정과 같은 다른 계정을 사용해 보세요. Chrome OS를 최신 버전으로 업데이트해 보세요. 또한 키를 청소하고 갇히지 않았는지 확인하세요.
1. Chromebook을 재부팅하세요
- 오른쪽 하단의 시간을 클릭하면 상태 표시줄이 열립니다.
- Chromebook을 종료하려면 전원 아이콘을 선택하세요 .
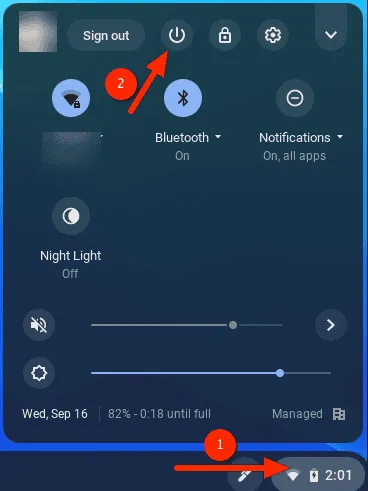
- 10~30초간 기다리세요.
- 버튼 을 눌러 PowerChromebook을 다시 켜세요.
재부팅하면 키보드 문제를 일으킬 수 있는 사소한 소프트웨어 결함을 해결할 수 있습니다.
2. 하드 리셋을 수행하세요
- 버튼 을 길게 눌러 Chromebook을 끕니다 Power.
- 버튼 을 누른 채로 Refresh, Power버튼을 누르세요.
- Power버튼을 계속 누르고 있는 상태에서 버튼 을 놓으세요 Refresh.
- RefreshChromebook이 시작되면 버튼을 놓으세요 .
하드 리셋은 시스템을 새로 고쳐 하드웨어 및 소프트웨어 문제를 해결할 수 있습니다.
3. 태블릿 모드 전환
- Chrome 브라우저를 엽니다.
- 다음을 입력하고 누르세요 Enter.
chrome://flags/#ash-debug-shortcuts - 디버깅 키보드 단축키를 활성화합니다 .
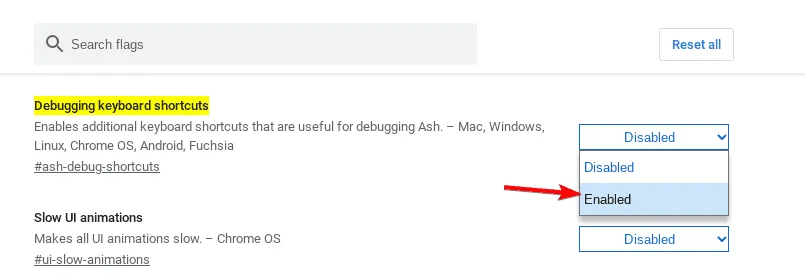
- Ctrl+ Shift+ Alt+를 눌러 T태블릿과 노트북 모드를 전환합니다.
태블릿과 노트북 모드를 전환하면 키보드가 태블릿 모드에 고정되는 문제를 해결할 수 있습니다.
4. Chromebook을 공장 초기화하세요
- 설정을 엽니다 .
- 고급 으로 이동합니다 . 설정 재설정을
 선택합니다 .
선택합니다 . - Powerwash 옆에 있는 재설정을 클릭하세요 .
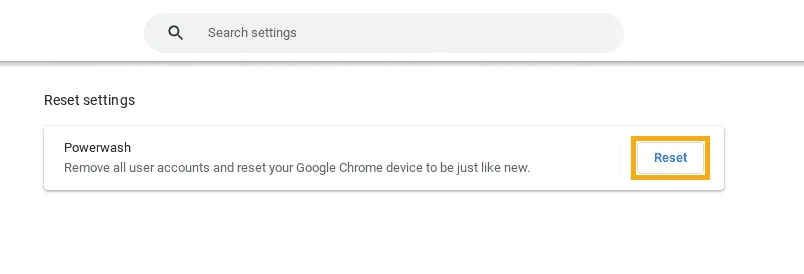
- 화면의 지시를 따르세요.
공장 초기화는 Chromebook을 원래 설정으로 복원하여 지속적인 문제를 해결할 수 있습니다. 진행하기 전에 중요한 파일을 백업하세요.
이러한 솔루션은 Chromebook의 키보드 문제를 해결하는 포괄적인 방법을 제공하여 사용자가 기기를 원활하게 다시 사용할 수 있도록 도와줍니다.
이는 발생할 수 있는 유일한 문제는 아니며, 많은 사용자가 Chromebook이 계속 재시작된다고 보고했는데, 이는 Chrome OS가 없거나 손상된 경우 발생할 수 있습니다.


답글 남기기