Windows 11/10에서 프린터 오류 0x00000709를 수정하는 방법

기본 장치를 설정하려고 할 때 “작업을 완료할 수 없습니다”라는 메시지와 함께 프린터 오류 0x00000709가 발생했습니까 ?
오래된 장치 드라이버, 손상된 레지스트리 항목 등과 같은 여러 가지 이유로 이 오류가 처음에 나타날 수 있습니다. 때로는 Windows 11/10에서 기본 프린터를 자동 관리하도록 허용하면 비슷한 문제가 발생할 수도 있습니다.
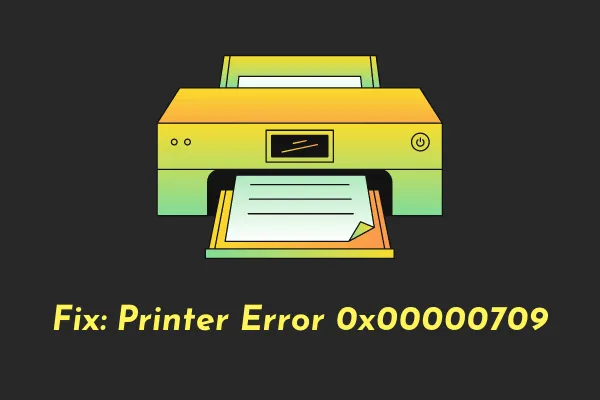
최근 – Windows 10에서 프린터 오류 코드 6a80을 수정하는 방법
프린터 오류 0x00000709는 무엇을 의미합니까?
오류 0x00000709는 Windows PC에서 사용하도록 설정된 프린터가 이미 있음을 의미합니다. 두 번째 프린터를 추가하려고 하면 다음과 같은 오류 메시지가 표시됩니다.
Operation could not be completed (error 0x00000709)
프린터 이름이 제대로 추가되었는지, 그렇다면 네트워크에 연결되어 있는지 확인해야 합니다. 이 외에도 Windows에서 새 프린터를 구성할 수 없는 경우에도 이 오류가 발생할 수 있습니다.
수정 네트워크 프린터에 연결할 수 없음, 오류 0x00000709
이 후에도 오류가 지속되면 프린터 문제 해결, 인쇄 스풀러 서비스 다시 시작 및 기타 몇 가지 수정 사항을 시도해 볼 수 있습니다.
오류가 계속 발생하면 기본 설정을 변경하고 프린터 드라이버를 업데이트해 보세요 . 위의 해결 방법 중 어느 것도 컴퓨터에서 이 오류 코드를 해결하는 데 효과가 없는 경우 레지스트리를 사용하여 프린터 이름을 바꾸는 것이 좋습니다 .
1. 이 0x00000709 오류를 해결하려면 하드 리셋을 수행하십시오.
해결 방법을 찾기 전에 프린터를 강제 재설정하여 이 문제를 해결할 수 있는지 확인하십시오. 그렇게 하려면 다음의 쉬운 단계를 따르십시오.
- PC를 종료하면 프린터도 중지됩니다.
- 프린터에서 전원 코드를 뽑고 2분 이상 기다립니다.
- PC와 프린터 사이의 유선 연결도 모두 제거합니다.
- 2분의 대기 시간이 지나면 전원 코드와 PC와 프린터 사이의 연결선을 다시 연결하십시오.
- 무선 네트워크에 있는 경우 프린터가 이제 동일한 네트워크에 연결되어 있는지 확인하십시오.
- 다음으로 관리자 권한으로 명령 프롬프트를 실행하고 다음 코드를 실행하세요.
net stop spooler
del %systemroot%\System32\spool\printers* /Q
net start spooler
- 인쇄 스풀러 서비스를 중지했다가 다시 시작하는 첫 번째 명령과 마지막 명령이 있습니다. 반면 두 번째 명령은 캐시 파일을 삭제하거나 컴퓨터에서 대기 중인 파일을 지우기 위해 실행됩니다.
이제 프린터 스풀러를 지웠으므로 PC를 다시 시작하십시오. 다음 로그인부터는 오류 코드 없이 문서를 인쇄하거나 네트워크 프린터에 연결할 수 있는지 확인하세요.
2. RPC 연결 설정 구성
Windows Editions Pro, Enterprise 또는 기타 Premium 버전을 사용하는 경우에만 이 해결 방법을 시도할 수 있습니다.
Windows에서 이 정책을 구성하는 방법은 아래 단계를 따르십시오.
- Win + R을 눌러 실행 대화 상자를 시작합니다.
- ”
gpedit.msc”를 따옴표 없이 입력하고 확인을 누르세요 . - 그룹 정책 창이 열리면 그 안에 있는 아래 경로로 이동하세요.
Computer Configuration > Administrative Templates > Printers
- 오른쪽 창으로 이동하여 ” RPC 연결 설정 구성 “을 두 번 클릭합니다.
- 활성화됨 라디오 버튼을 선택 하고 해당 드롭다운 메뉴를 사용하여 다음을 선택합니다.
- 나가는 RPC 연결에 사용할 프로토콜: 명명된 파이프를 통한 RPC
- 나가는 RPC 연결에 인증 사용: 인증 활성화
- 적용을 클릭한 다음 확인을 클릭하여 최근 변경 사항을 확인하고 컴퓨터를 다시 시작합니다.
장치에 다시 로그인하여 PC의 오류 코드 0x00000709가 해결되는지 확인하세요. 이 오류 코드가 다시 발생하면 그룹 정책을 다시 열고 이번에는 나가는 RPC 연결에 사용할 프로토콜 옆에 있는 드롭다운 메뉴를 사용하여 ” RPC over TCP “를 선택하세요.
그래도 작동하지 않으면 나가는 RPC 연결에 인증 사용에서 ” 인증 비활성화 “를 다시 한 번 시도하세요. 이러한 구성 중 하나로 프린터의 문제가 해결될 수 있으므로 설정을 신중하게 다루십시오.
3. 레지스트리 편집기에서 프린터 이름 바꾸기
0x00000709 오류는 대부분 이전 프린터 설치의 오래된 파일이 있기 때문에 발생합니다. 따라서 레지스트리 내에서 프린터 이름을 변경하면 Windows PC에서 이 오류 코드가 해결될 수 있습니다. 이 작업을 수행하는 방법은 다음과 같습니다.
- Windows + R을 눌러 실행 대화 상자를 시작합니다.
- Regedit를 입력하고 확인을 누르십시오.
- 레지스트리 편집기가 열리면 아래 경로로 이동하세요.
Computer\HKEY_CURRENT_USER\Software\Microsoft\Windows NT\CurrentVersion\Windows
- 오른쪽 창으로 가서 장치 항목을 찾으십시오. 이 항목을 마우스 오른쪽 버튼으로 클릭하고 수정 을 선택합니다 .
- 다음에 팝업 창이 나타납니다. 값 데이터 필드 에 먼저 프린터 이름을 추가하세요 . 다른 세부 사항은 그대로 두십시오.
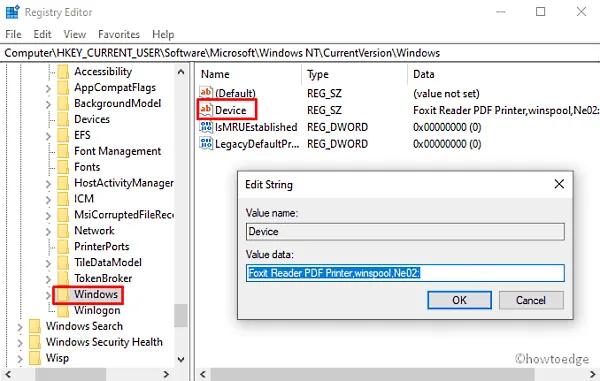
확인을 클릭 하고 레지스트리를 닫습니다. 이로 인해 “장치를 편집할 수 없습니다: 값의 새 내용을 쓰는 동안 오류가 발생했습니다.”라는 오류가 발생할 수 있습니다. 그렇다면 이 키에 대한 권한을 설정해야 합니다. 그 방법은 다음과 같습니다 –
- 왼쪽 창으로 이동하여 Windows 폴더를 마우스 오른쪽 버튼으로 클릭하고 상황에 맞는 메뉴에서 권한을 선택합니다 .

- 그룹 또는 사용자 이름 섹션 으로 이동하여 제한됨을 선택합니다.
- 다시 제한된 권한 섹션으로 이동하여 모든 권한 및 읽기 옵션 옆에 있는 확인란을 선택합니다.
- 마지막으로 적용을 클릭 한 다음 확인을 클릭합니다 .
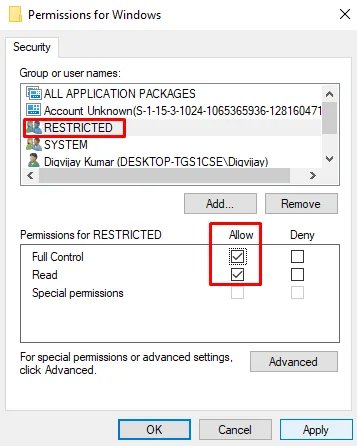
이제 제한된 사용자에 대한 권한을 받았으므로 위 단계를 다시 수행하여 “장치” 항목의 값 데이터 필드에 프린터 이름을 추가하세요.
컴퓨터를 재부팅하고 Windows PC의 현재 프린터 문제가 해결되는지 확인하십시오.
4. 최근 누적 업데이트 제거
이 오류는 사용자가 최신 누적 업데이트인 2021년 10월 보안 패치(예: KB5006670)를 PC에 설치한 후에 한 번 나타났습니다. Microsoft는 이 문제를 인정하고 Windows 11의 비보안 업데이트 KB5007262 및 Windows 10의 KB5007253을 제공하여 해결했습니다.
새로운 오류 0x00000709를 받은 경우 위 패치를 설치해도 소용이 없습니다. 대신, 이전 Windows 11/10 빌드 버전으로 롤백할 수 있습니다. 컴퓨터에서 최근 누적 업데이트를 제거하는 방법은 다음과 같습니다.
- Win + I를 눌러 설정 창을 시작하세요.
- 다음으로 업데이트 및 보안 > Windows 업데이트로 이동하세요.
- 오른쪽 창에서 “업데이트 기록 보기” 옵션을 클릭합니다.
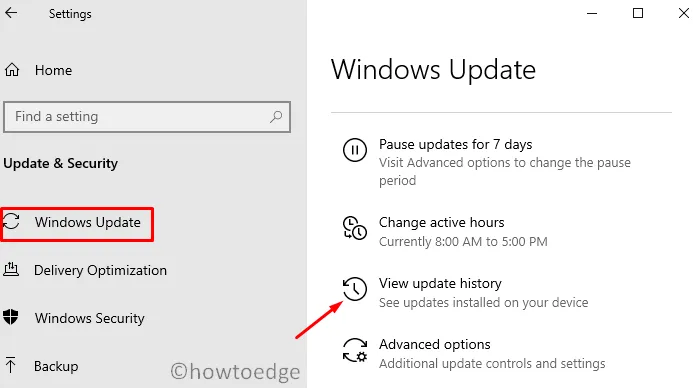
- 여기에서 “업데이트 제거” 옵션을 찾을 수 있습니다. 이를 클릭하세요.
- 제어판의 설치된 업데이트로 리디렉션됩니다.
- 왼쪽 창에서 “프로그램 제거”를 클릭합니다. 모든 최신 패치 업데이트 목록이 오른쪽에 나타납니다.
- 스크롤하여 “KB5006670”을 찾아 마우스 오른쪽 버튼으로 클릭한 후 – 제거 옵션을 누르십시오 .
- 경고 메시지가 화면에 나타나면 Yes 를 누르세요 .
- 이후 장치가 즉시 다시 시작되고 선택한 업데이트가 제거되기 시작합니다.
- 이 누적 업데이트가 성공적으로 제거될 때까지 기다립니다.
이 누적 업데이트가 제거된 후 PC를 다시 시작하고 이제 네트워크 프린터에 연결할 수 있는지 확인하세요.
CMD를 사용하여 업데이트를 제거하려면 어떻게 해야 합니까?
명령 프롬프트를 사용하면 누적 업데이트를 제거하는 것이 매우 쉽습니다. 그러나 시스템 수준을 변경하려면 관리자로 이 도구를 실행해야 합니다.
- Win + X를 사용하고 Windows 터미널(관리자)을 선택합니다.
- Windows 11에서는 Ctrl + Shift + 2를 눌러 CMD 화면으로 들어갑니다.
- 아래 명령을 복사하여 붙여넣고 Enter를 누르십시오 –
wusa /uninstall /kb:5006670
명령 프롬프트는 즉시 장치를 이전 빌드 버전으로 다운그레이드하기 시작합니다. 이 다운그레이드를 기다렸다가 끝나면 문제가 해결되는지 확인하십시오.
5. 프린터 문제 해결사 실행
문제 해결은 다른 수정 사항이 작동하지 않을 때 오류 0x00000709를 수정하는 또 다른 효과적인 솔루션입니다. Windows PC에서 이 도구를 시작하는 방법은 다음과 같습니다.
- Win + R을 눌러 실행 대화 상자 를 시작하십시오 .
- 검색창에 다음 코드를 입력하고 Enter 키를 누르세요.
msdt.exe /id PrinterDiagnostic
- 다음 페이지에서 아래 스냅샷과 같이 Next 버튼을 클릭합니다.
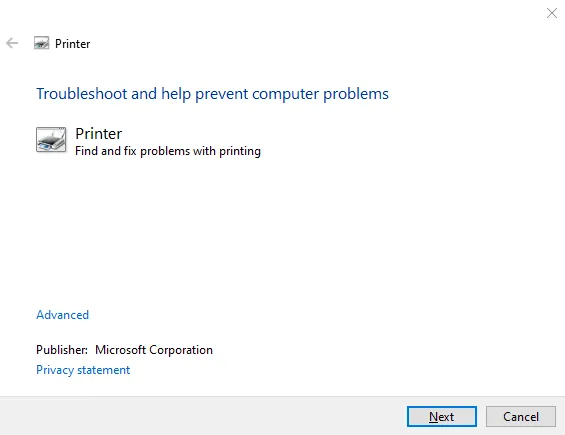
- 이 문제 해결사의 지시에 따라 수행하면 프린터 오류를 즉시 극복할 수 있습니다.
6. Windows 10에서 자동으로 프린터 관리를 비활성화합니다.
Windows 10은 사용자를 대신하여 작동하며 사용 가능한 프린터를 자동으로 관리합니다. 0x00000709 오류가 발생하는 경우 PC에서 로컬 설정을 열어 이 선택적 기능을 비활성화해야 합니다. 이 작업을 수행하는 방법은 다음과 같습니다.
- Win + I 키 조합을 사용하여 설정을 시작합니다 .
- 프린터 및 스캐너 다음에 장치를 선택합니다 .
- 오른쪽 창으로 전환하고 ” Windows에서 내 기본 프린터를 관리하도록 허용 ” 확인란의 선택을 취소합니다.

- 실행 중인 모든 창을 닫고 PC를 다시 시작하여 지금까지의 변경 사항을 저장합니다.
7. PointAndPrint 레지스트리 구성
위 수정 사항을 적용한 후에도 문제가 지속되면 레지스트리 항목 – PointAndPrint로 인해 문제가 발생하는지 확인하세요. 관리자 권한으로 명령 프롬프트를 열어 이 DWORD 항목을 구성할 수 있습니다. 레지스트리에서 이 키를 수정하는 방법은 다음과 같습니다.
- 관리자 권한으로 CMD를 엽니다.
- Windows 콘솔이 열리면 다음을 복사하여 붙여넣습니다.
reg add "HKEY_LOCAL_MACHINE\Software\Policies\Microsoft\Windows NT\Printers\PointAndPrint"/v RestrictDriverInstallationToAdministrators /t REG_DWORD /d 1 /f
- Enter를 누르고 이 명령이 성공적으로 실행되는지 확인하십시오.
- 그렇다면 PC를 다시 시작하세요.
다음 로그인에서는 0x00000709 오류가 사라져야 합니다.
8. 프린터 드라이버 업데이트
오래된 프린터 드라이버가 있으면 Windows 10 PC에서 오류 0x00000709가 발생할 수도 있습니다. 이 섹션을 제외하려면 아래 단계를 사용하여 모든 인쇄 드라이버를 업데이트해야 합니다.
- Win 아이콘을 마우스 오른쪽 버튼으로 클릭하고 장치 관리자를 선택합니다.
- 다음 화면에서 “범용 직렬 버스 컨트롤러” 옆에 있는 화살표를 확장합니다.
- 이 섹션이 열리면 “USB 복합 장치”를 다시 마우스 오른쪽 버튼으로 클릭하고 드라이버 업데이트를 탭합니다 . 아래 스냅샷을 참조하세요 –
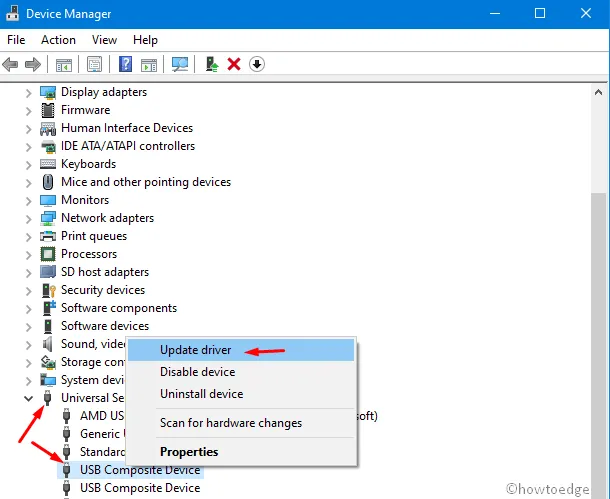
- 그런 다음 “업데이트된 드라이버 소프트웨어 자동 검색”을 선택합니다.
- 시스템이 나머지 사항을 처리합니다. 잠시 기다렸다가 장치 관리자가 작업을 수행하도록 하십시오.
결론
위의 솔루션이 Windows 11/10 PC에서 프린터 0x00000709를 극복하는 데 실제로 도움이 되기를 바랍니다. 귀하의 경우에 정확히 어떤 솔루션이 작동하는지 의견 섹션에 알려주십시오.


답글 남기기