Windows 11에서 오디오 알림 중 화면 깜박임

이 게시물에서는 Windows 설정, 제어판 또는 레지스트리 편집기를 사용하여 Windows 11에서 오디오 알림을 받을 때 컴퓨터 화면을 깜박이게 하는 접근성 기능을 켜는 방법을 보여줍니다 .
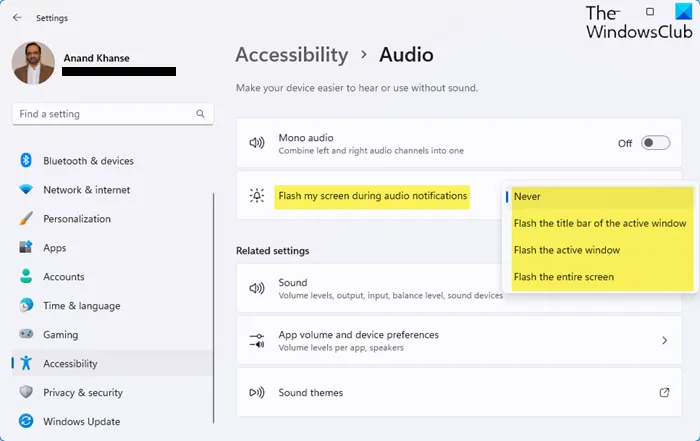
Windows 11에서 오디오 알림 중에 플래시 화면 활성화
Windows 11에서 오디오 알림 중에 플래시 화면을 켜려면 다음 단계를 수행하십시오.
- Windows 설정 열기
- 왼쪽에서 접근성 설정 열기를 클릭하세요.
- 오디오 설정 찾기
- 오디오 알림을 설정하는 동안 내 화면 플래시에 대한 드롭다운 메뉴가 표시됩니다.
- 사용 가능한 옵션이 표시됩니다.
- 절대
- 활성 창의 제목 표시줄을 깜박입니다.
- 활성 화면 플래시
- 전체 화면을 깜박입니다.
- 원하는 옵션을 선택하면 설정이 즉시 적용됩니다.
제어판을 사용하여 사운드에 대한 시각 효과 켜기
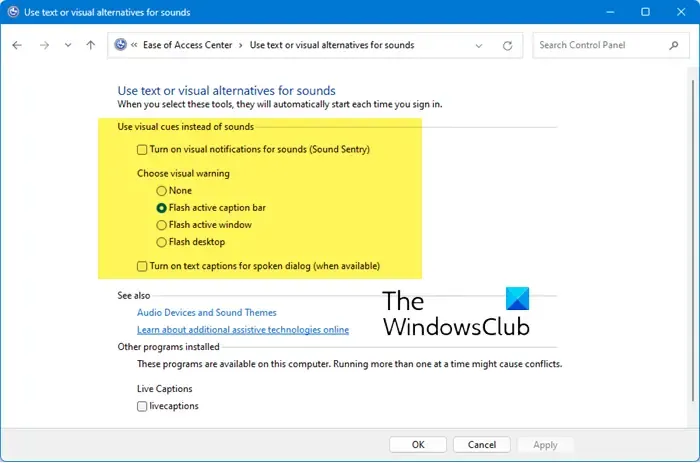
제어판을 사용하여 사운드에 대한 시각 효과를 켜려면 다음을 수행하십시오.
- 제어판 열기
- 개방형 접근성 센터
- 소리에 대한 텍스트 또는 시각적 대안 사용 찾기
- 소리에 대한 시각적 알림 켜기(Sound Sentry)를 선택합니다.
- 시각적 경고 선택에서 원하는 설정을 선택합니다.
- 없음
- 플래시 활성 캡션 표시줄
- 플래시 활성 창
- 플래시 데스크탑
- 적용을 클릭하고 컴퓨터를 다시 시작하십시오.
레지스트리 편집기를 사용하여 소리에 대한 시각적 경고 켜기
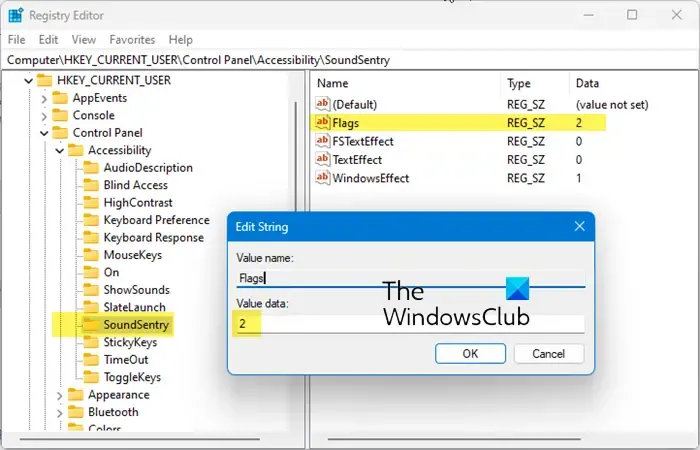
레지스트리 편집기를 열고 다음 키로 이동합니다.
HKEY_CURRENT_USER\Control Panel\Accessibility\SoundSentry
오른쪽에서 필요에 따라 플래그 값을 변경합니다 .
- 0 = 없음
- 1 = 플래시 활성 제목 표시줄
- 2 = 플래시 활성 창
- 3 = 전체 디스플레이 플래시
REGEDIT를 닫고 PC를 다시 시작하여 변경 사항을 적용하세요.
오디오 알림 중에 화면을 어떻게 깜박이나요?
Windows에서 오디오 알림에 대한 화면 깜박임을 활성화하려면 Windows 키 + U를 사용하여 접근성 설정에 액세스하고 청각 섹션 아래의 오디오로 이동한 후 드롭다운 메뉴에서 ‘오디오 알림 중에 화면 깜박임’을 선택하세요.
Windows 10에서 알림에 플래시 화면을 표시하려면 어떻게 하나요?
Windows 10에서 알림에 대한 플래시 화면을 활성화하려면 ‘접근성’ 설정으로 이동하세요. ‘오디오’ 옵션에서 ‘오디오 알림을 시각적으로 표시’를 선택하세요. 제목 표시줄 깜박임, 활성 창 또는 전체 화면 중에서 선택하세요.


답글 남기기