Windows 11에서 PC의 전원 버튼 동작을 변경하는 방법
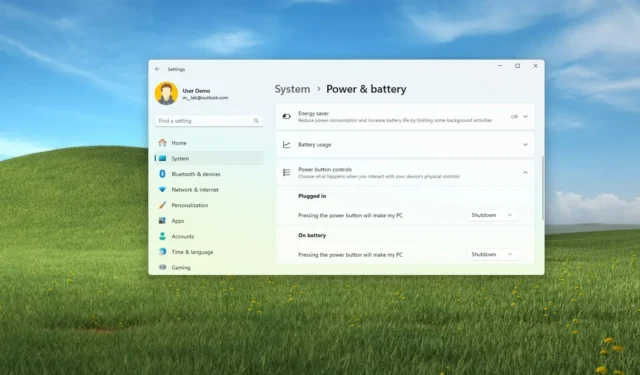
- Windows 11(24H2 이상)에서 전원 버튼 동작을 변경하려면 설정 > 시스템 > 전원을 열고 메뉴에서 “절전”, “최대 절전 모드”, “종료”, “디스플레이 끄기” 또는 “아무 작업 안 함” 동작을 선택 하세요. “전원 버튼 컨트롤” 설정.
- Windows 11(23H2 이하)에서는 제어판 > 하드웨어 및 소리 > 전원 > 전원 버튼 작동 설정을 열고 작업을 선택한 후 ‘변경 사항 저장’을 클릭하세요.
Windows 11에서는 노트북이나 데스크톱 컴퓨터의 전원 버튼을 누를 때 정확한 동작을 선택할 수 있으며, 이 가이드에서는 이 구성을 완료하는 단계를 설명하겠습니다. 컴퓨터의 에너지 사용량을 줄이려면 “에너지 절약” 또는 “배터리 절약”을 사용하는 것 외에 전원 버튼의 동작을 종료 대신 절전 또는 최대 절전 모드로 변경할 수 있습니다. 그러나 이 기능을 구성하는 방법은 컴퓨터에 설치된 Windows 11 버전에 따라 다릅니다.
Windows 11 23H2 및 이전 버전의 경우 제어판 설정을 사용해야 하지만, 버전 24H2 이상 릴리스에서는 전원 버튼 컨트롤이 설정 앱으로 이식되었습니다. 레거시 설정과 마찬가지로 사용 가능한 옵션은 장치 유형과 배터리 연결 여부에 따라 달라집니다.
이 가이드에서는 지원되는 Windows 11 버전에서 컴퓨터의 물리적 전원 버튼을 누를 때 동작을 결정하는 다양한 방법을 알려 드리겠습니다.
Windows 11(24H2 이상)에서 전원 버튼 동작 변경
버전 24H2 이상 릴리스에서 전원 버튼의 동작을 변경하려면 다음 단계를 따르십시오.
-
Windows 11에서 설정을 엽니다 .
-
시스템 을 클릭합니다 .
-
“전원 및 배터리” (또는 “전원” ) 페이지를 클릭합니다 .
-
‘뚜껑 및 전원 버튼 컨트롤’ (또는 ‘전원 버튼 컨트롤’ ) 설정을 클릭합니다 .
-
‘전원 연결’ 및 ‘배터리 사용’ 에 대한 전원 버튼 동작을 선택합니다 .
- 잠
- 최대 절전 모드
- 일시 휴업
- 디스플레이 끄기
- 아무것도하지 마세요
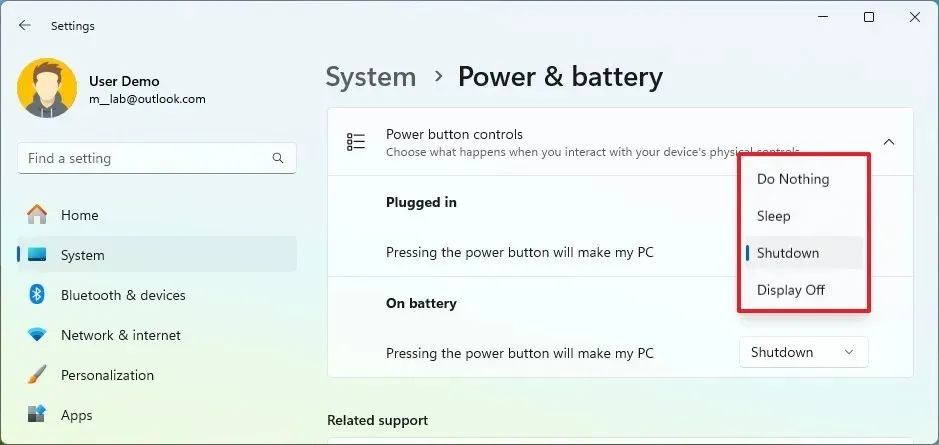
배터리 백업 기능이 있는 컴퓨터인 경우 장치가 연결되어 있고 배터리를 사용할 때 전원 버튼의 동작을 변경할 수 있는 옵션이 제공됩니다. 그렇지 않으면 “플러그인” 옵션만 표시됩니다.
노트북인 경우 덮개를 닫는 동작을 변경할 수도 있습니다.
선택한 옵션에 관계없이 전원 버튼을 5초 이상 길게 눌러 즉시 종료할 수 있습니다.
“최대 절전 모드” 옵션 은 해당 옵션이 지원되고 장치에서 활성화된 경우에만 사용할 수 있습니다.
Windows 11(23H2 이하)에서 전원 버튼 동작 변경
버전 23H2 및 이전 릴리스에서 전원 버튼 동작을 변경하려면 다음 단계를 따르십시오.
-
시작 을 엽니다 .
-
제어판을 검색 하고 상단 결과를 클릭하여 앱을 엽니다.
-
하드웨어 및 소리 를 클릭합니다 .
-
전원 옵션을 클릭하세요 .
-
왼쪽 창에서 “전원 버튼의 기능 선택” 옵션을 클릭합니다 .
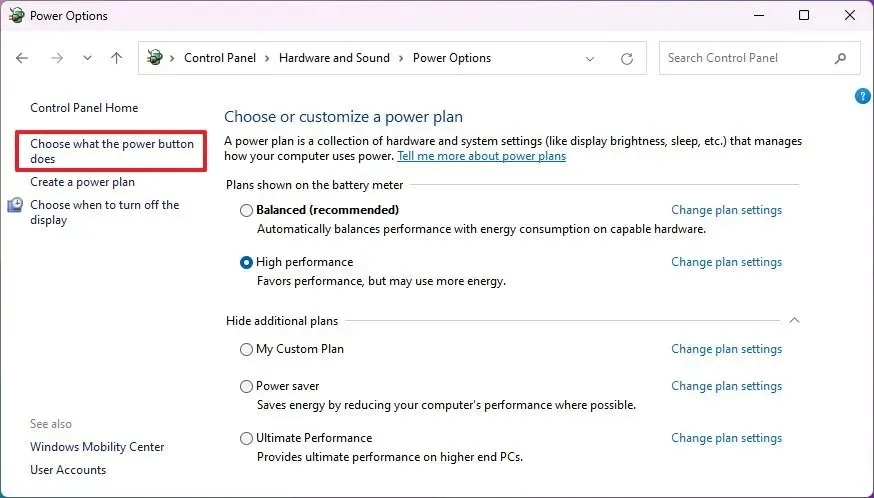
-
“배터리 사용” 및 “전원 연결:” 에 대해 전원 버튼을 누르는 동작을 선택합니다 .
- 잠
- 최대 절전 모드
- 일시 휴업
- 아무것도하지 마세요
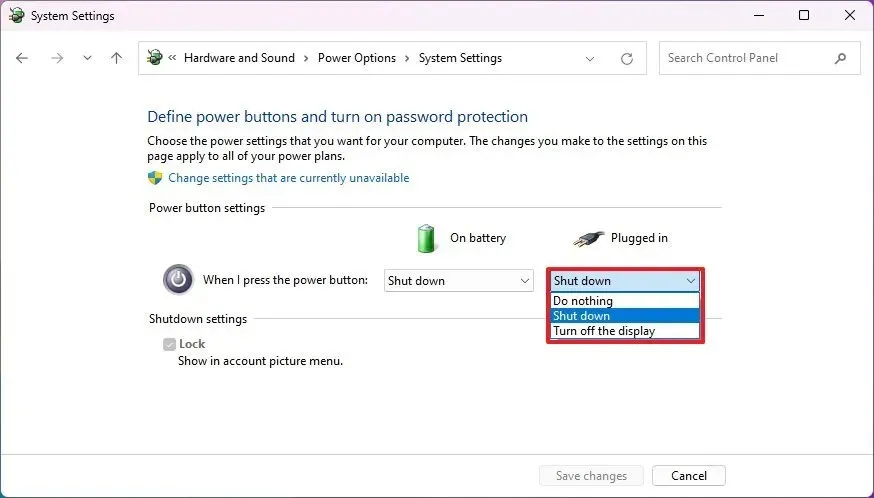
-
변경사항 저장 버튼을 클릭합니다 .
단계를 완료하면 전원 버튼을 누를 때마다 지정된 작업에 따라 컴퓨터가 절전 모드 또는 종료됩니다.


답글 남기기