9가지 기능이 풍부한 Windows용 스크린샷 도구
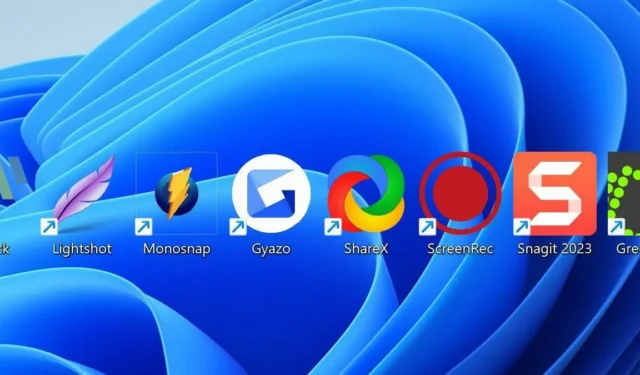
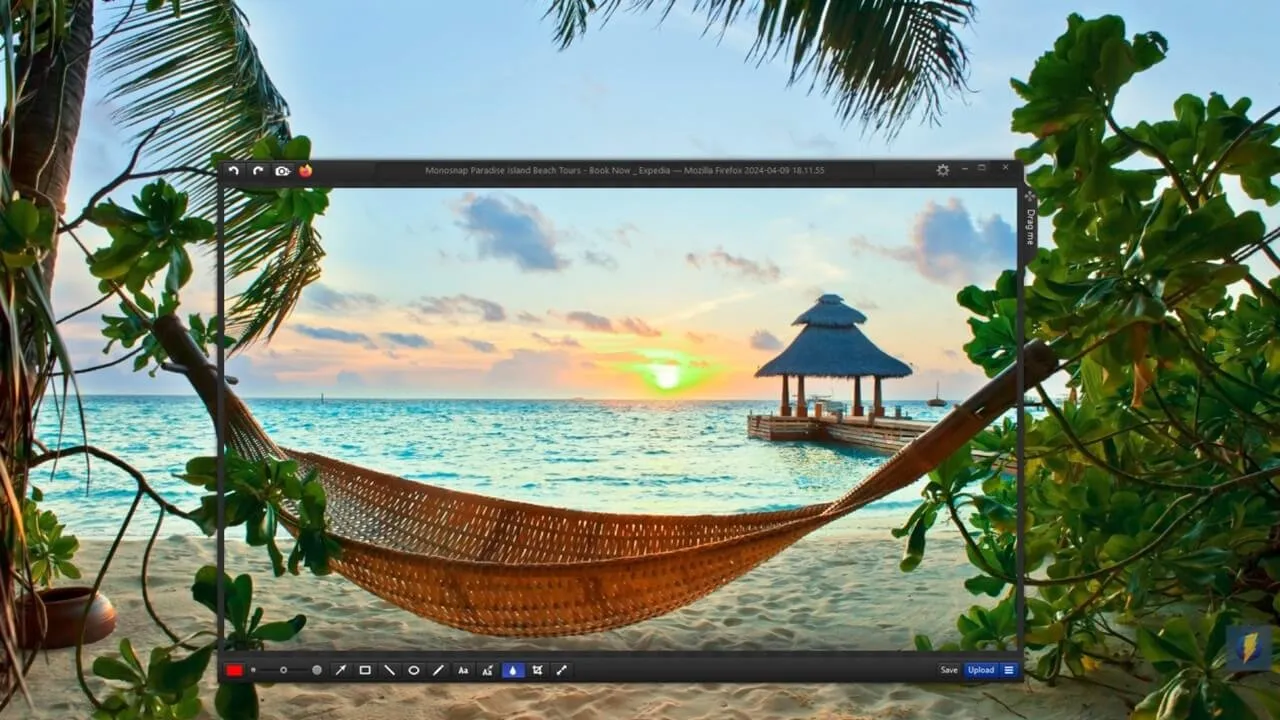
Windows 기본 캡처 도구를 사용하면 작업이 완료되지만 부족한 점이 많습니다. 주석 기능이 제한적이고 옵션이 부족하므로 자신에게 더 적합한 대안을 찾을 수 있습니다. 여러분에게 필요한 기능이 있을 수 있는 여러 Windows 스크린샷 도구 목록을 정리했으니 운이 좋을 것입니다.
1.라이트샷
가격: 무료
Lightshot은 몇 가지 작업을 수행하지만 잘 수행하는 빠르고 사용하기 쉬운 프로그램입니다. 비디오가 아닌 스크린샷 캡처(전체 화면 또는 선택한 영역)만 지원합니다. Lightshot은 사용을 시작하기 위해 실제로 앱을 열 필요가 없기 때문에 매우 기능적입니다.
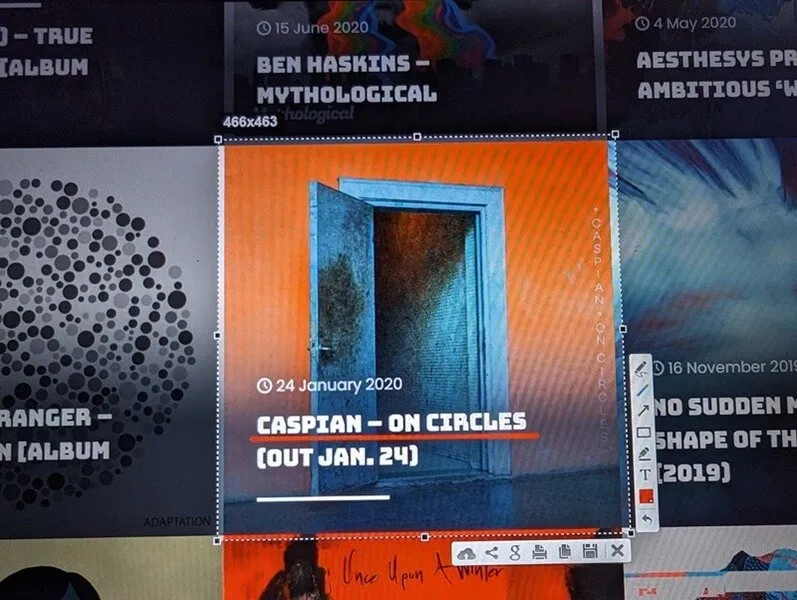
스크린샷 생성을 시작하려면 을 누르고 PrtScn지역을 선택하세요. 그렇게 하면 도구에 이미지를 저장, 공유 또는 주석을 달 수 있는 최소한의 UI가 표시됩니다. 일부 스크린샷 도구는 이미지 편집기를 별도의 창에 열어 작업 흐름을 방해하지만 여기서는 그렇지 않습니다.
Lightshot의 또 다른 장점은 업로드와 공유가 매우 쉽다는 것입니다. 최소한의 UI에서 즉시 Google 이미지 검색을 수행하고, 소셜 미디어 사이트에서 공유하거나, Lightshot 서버에 업로드하여 공유할 수 있습니다. 이러한 이유로 Lightshot은 대부분의 사용자에게 적합합니다.
2. 공유X
가격: 무료
ShareX는 단순한 스크린샷 프로그램이라기보다는 생산성 도구 모음에 가깝습니다. 색상 선택기, DNS 체인저 및 디렉토리 인덱서와 같은 도구가 포함되어 있습니다. 여기에는 일반적인 영역, 창 및 전체 화면 캡처는 물론 드물지만 매우 유용한 기능인 현재 활성 창을 캡처하는 키보드 단축키도 있습니다. ShareX를 사용하여 화면을 녹화할 수도 있습니다.
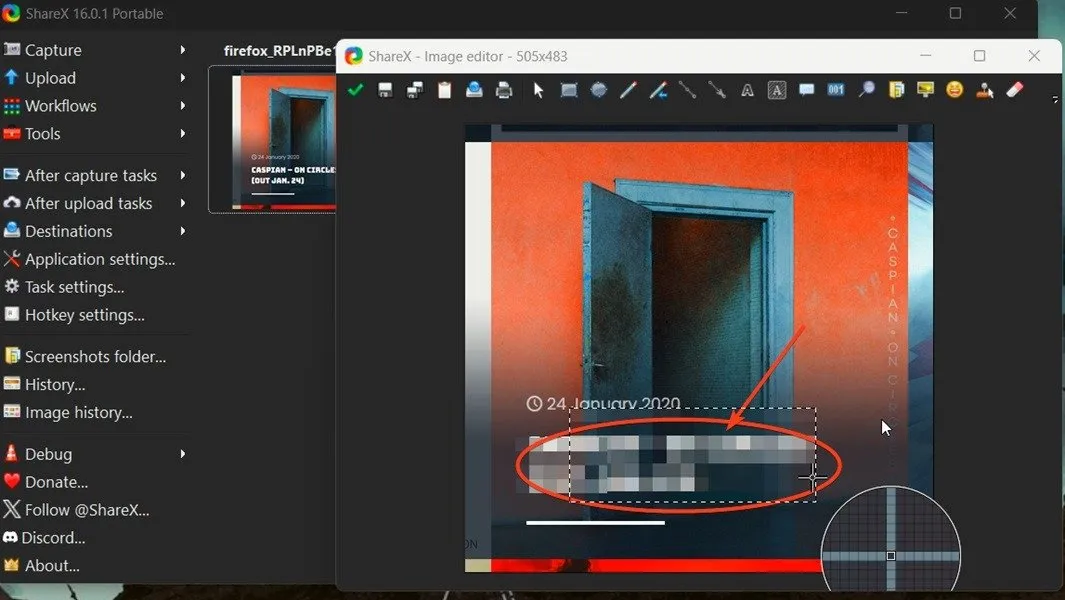
OCR(광학 문자 인식)을 사용하여 텍스트를 스캔하거나 이미지를 분할 또는 결합하는 등 작업 흐름에 맞게 다양한 캡처 후 및 업로드 후 작업 중에서 선택하세요. 또 다른 인상적인 기능은 이미지 편집기로, 이를 사용하면 흐리게 처리하고 픽셀화하는 효과를 사용하여 정보를 전문적으로 숨길 수 있습니다. 모든 기능을 갖춘 성숙한 프로그램이 필요하다면 ShareX를 선택하세요.
ShareX는 포털 버전이나 전체 Windows 애플리케이션으로 제공되며 Microsoft Store에서도 다운로드할 수 있습니다. ShareX에서 빠진 것 중 하나는 전용 클라우드 서버에 업로드하는 옵션입니다. 대신 도구는 스크린샷을 Imgur 또는 Dropbox(계정이 있는 경우)에 업로드합니다. ShareX에는 그다지 부족함을 느끼지 못할 것입니다.
3. 픽픽
가격: 프리미엄 옵션 포함 무료
PicPick을 열면 사용자 인터페이스가 친숙해 보입니다. 사이드바와 리본 인터페이스는 Microsoft Office 응용 프로그램을 연상시킵니다. 이것만으로도 다른 스크린샷 앱과 차별화됩니다.
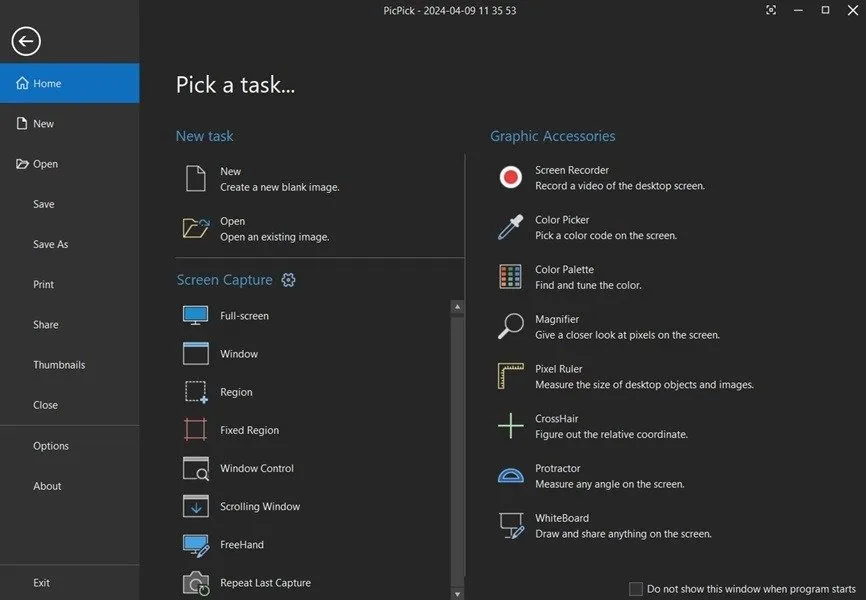
또한 PicPick에는 각도를 측정하는 각도기와 색상 팔레트 선택기 등 아티스트를 위한 괜찮은 프로그램으로 만드는 몇 가지 흥미로운 도구가 있습니다. 화면 캡처에는 전체 화면, 활성 창, 스크롤 창, 영역 또는 프리핸드 옵션이 있습니다. 캡처하기 전에 전체 화면에 주석을 다는 화이트보드 도구는 유용하지만 제한적입니다. 화이트보드를 사용할 때만 전체 화면을 캡처할 수 있습니다.
PicPick을 사용하면 스크린샷을 편집하는 것뿐만 아니라 새 이미지를 만들 수도 있습니다. 이 도구는 또한 주석 및 다양한 효과를 추가하는 기능과 같은 기능을 갖춘 강력한 이미지 편집기를 제공합니다. PicPick 사용의 단점은 클라우드 업로드 이미지를 위한 잘 알려지지 않은 이미지 공유 사이트인 imgsh.net 에 의존한다는 것입니다.
4. 스내짓
가격: 유료 플랜 포함 15일 무료 평가판
Snagit은 일반적인 스크린샷, 비디오 녹화, 편집 및 공유 기능을 갖춘 본격적인 스크린샷 프로그램입니다. 다른 도구와 달리 여러 영역 캡처, 메뉴, 클립보드 및 개체와 같은 몇 가지 고급 옵션을 제공합니다.
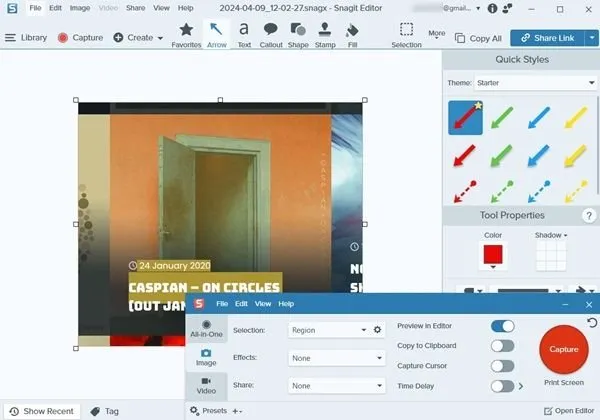
Snagit의 편집기에는 다양한 도구와 설정이 있어 이미지를 아름답게 편집할 수 있습니다. 또한 텍스트를 가져와 결과를 Word, PowerPoint, Dropbox, Slack 등과 같은 앱에 직접 공유하는 기능도 포함되어 있습니다.
Snagit은 스크린샷 기능만큼 사용하기 쉬운 비디오 녹화기를 자랑합니다. 이러한 모든 기능은 무료로 사용해 볼 수 있지만, 직접 사용해 보려면 무료 평가판에 등록해야 합니다. 무료 평가판이 만료되면 구독료를 지불해야 합니다.
5. 그린샷
가격: 무료
Greenshot은 몇 년 동안 업데이트되지 않은 채 사용되어 온 뛰어난 무료 오픈 소스 스크린샷 도구입니다. 하지만 2024년 업데이트에 설명된 것처럼 시간 제약으로 인해 느리긴 하지만 개발은 여전히 진행 중입니다. Greenshot을 설치하면 트레이에 조용히 앉아 지침을 기다립니다. 버튼 을 누르면 PrtScn화면의 영역 캡처가 시작됩니다.
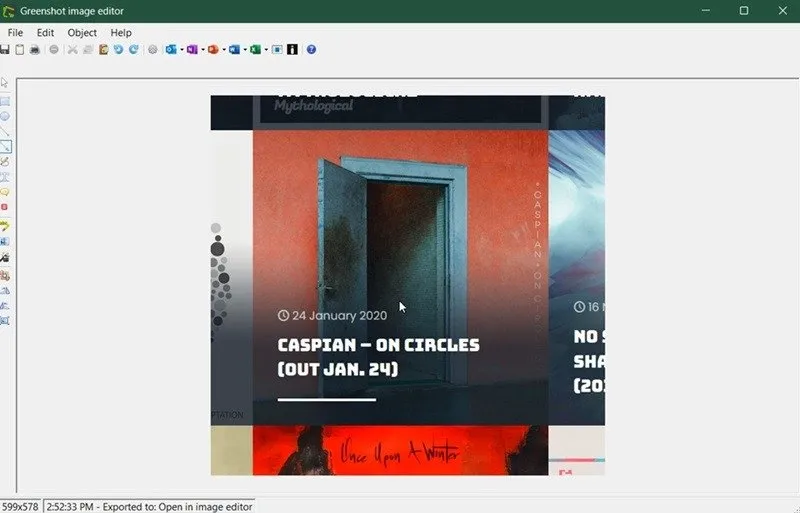
눈에 띄는 기능 중 하나는 사용자 정의 가능성입니다. 예를 들어 날짜/시간, 캡처된 창 이름, Windows 사용자 또는 PC 이름과 같은 변수를 사용하여 자동 생성된 파일 이름으로 이미지를 저장할 수 있습니다. Greenshot에는 스크린샷 흐리게 처리, 주석 달기 등과 같은 다양한 기능을 갖춘 편집기도 포함되어 있습니다.
키보드 단축키를 변경하여 다양한 화면 캡처 모드를 열 수 있습니다. 또 다른 멋진 이점은 스크린샷을 찍기 전에 항상 스크린샷의 픽셀 크기(영역 캡처 도구를 사용하든 창 캡처 도구를 사용하든)를 볼 수 있다는 것입니다. 이 모든 것이 Greenshot을 특정 요구 사항이 있는 고급 사용자 및 전문가에게 적합한 도구로 만듭니다.
6. 갸조
가격: 프리미엄 옵션 포함 무료
Gyazo에는 클라우드 공유 서비스와 게이머를 위한 Gyazo Replay 기능이라는 두 가지 고유한 장점이 있습니다. 시작하는 것이 약간 짜증난다는 점은 주목할 만합니다. 프로그램을 설치한 다음 이메일 주소로 가입하고 로봇이 아님을 증명해야 합니다.
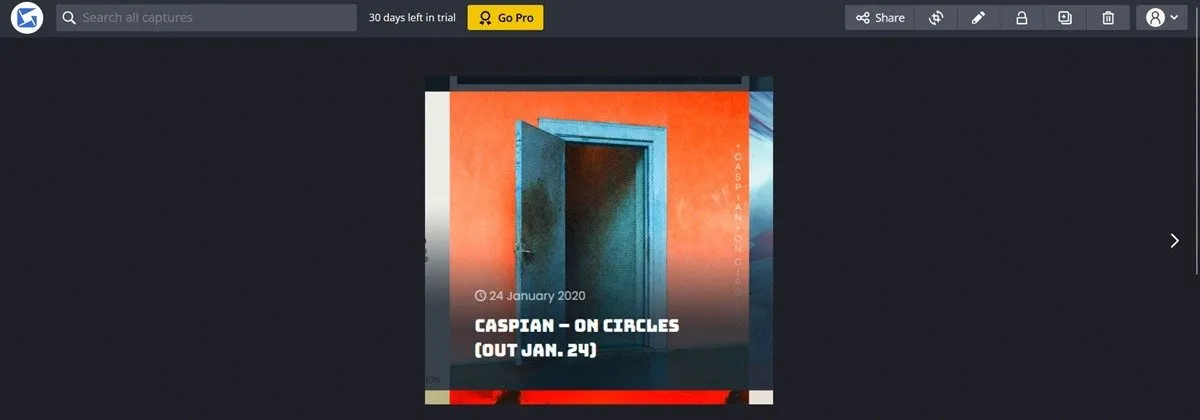
다른 스크린샷 서비스와 달리 Gyazo는 스크린샷을 편집할 수 있는 클라우드에 업로드합니다. 이 도구를 사용한 클라우드 업로드는 훨씬 더 비공개적이고 안전합니다. 공유 링크는 더 길고, 암호화되고, 나열되지 않으며, 무차별 공격으로부터 보호됩니다. 링크, 소셜 미디어, 이메일 등을 통해 다른 사람들과 스크린샷을 공유하세요. 무료 버전에는 이미지를 비밀번호로 보호하는 옵션이 없습니다.
Gyazo Replay를 사용하면 지난 몇 초를 녹화할 수 있습니다. 게이머이고 멋진 순간을 포착하고 공유해야 하는 경우에 적합합니다. 첨단 솔루션을 원한다면 Gyazo를 선택하세요.
7. 모노스냅
가격: 프리미엄 옵션 포함 무료
직장에서 사용할 수 있는 것을 찾고 있다면 Monosnap을 확인해 보세요 . DigitalOcean 공간을 포함하여 다양한 통합 기능을 갖추고 있습니다. 설치 후 오른쪽 모서리에 나타나는 Monosnap 아이콘을 클릭하여 스크린샷 찍기를 시작하세요.
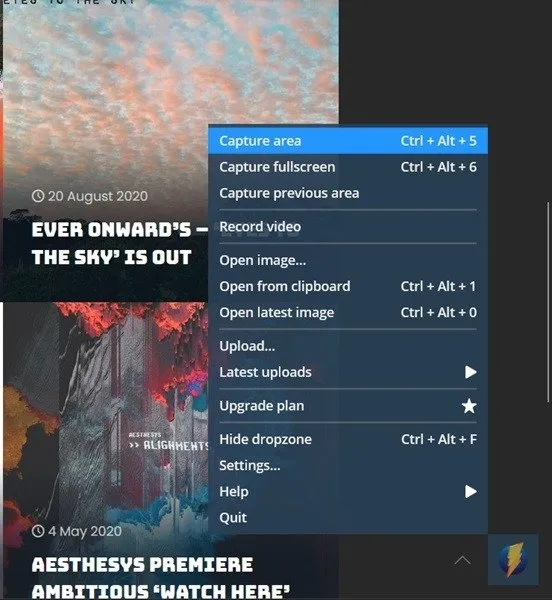
이 프로그램은 영역 또는 전체 화면을 캡처하는 옵션과 결과 스크린샷을 편집하는 기능을 제공합니다. 화면을 녹화할 수도 있습니다. 이 프로그램은 FTP 및 AWS S3를 포함한 다양한 업로드 옵션을 지원합니다. 또한 일부 유료 옵션에는 개인 정보 보호 및 팀 관리 제어 기능이 포함되어 있어 기업에 적합한 솔루션입니다.
8. 스크린렉
가격: 무료
Screenrec은 무료 스크린샷 및 화면 녹화 프로그램입니다. Screenrec의 가장 큰 장점은 캡처된 이미지나 비디오를 먼저 클라우드에 업로드하여 공개적으로 공유 가능한 링크를 생성하는 기능입니다. 업로드 및 공유 경험은 전체 프로그램 UI와 마찬가지로 매우 빠릅니다.
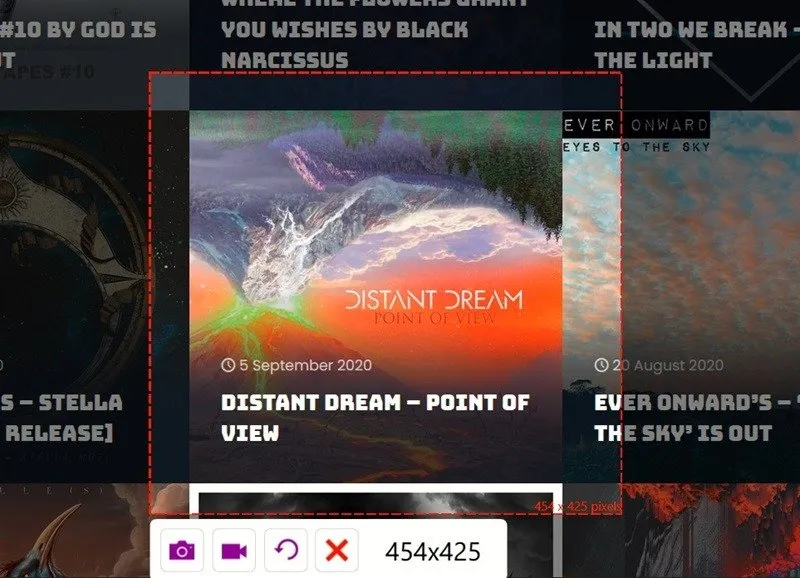
캡처를 시작하려면 Alt+ S키 조합을 사용하거나 오른쪽의 플로팅 메뉴를 클릭한 다음 스크린샷을 찍으세요. 스크린샷은 클라우드에 업로드됩니다(계정에 가입한 경우). 이 도구는 스냅하려는 스크린샷의 정확한 크기를 보여주므로 매우 편리합니다. Screenrec에 내장된 도구를 사용하여 스크린샷을 최소한으로 편집하세요. 화면 녹화를 수행하는 옵션도 있습니다.
영역 캡처는 스크린샷을 찍는 유일한 모드인 것 같습니다. 창이나 전체 화면 캡처는 없습니다! 이 도구는 사용하기 가장 쉽고 간단한 도구 중 하나이지만 필요한 특정 기능이 부족할 수 있습니다.
9. 지트
가격 : 유료 플랜으로 14일 무료 평가판
Zight는 팀이 함께 작업하는 데 완벽한 스크린샷 도구입니다. 무료 평가판에 등록할 때 팀원을 추가한 다음 Zight 대시보드를 열어 스크린샷 캡처, 비디오/GIF 녹화, 주석 작성 등의 작업을 수행하세요.
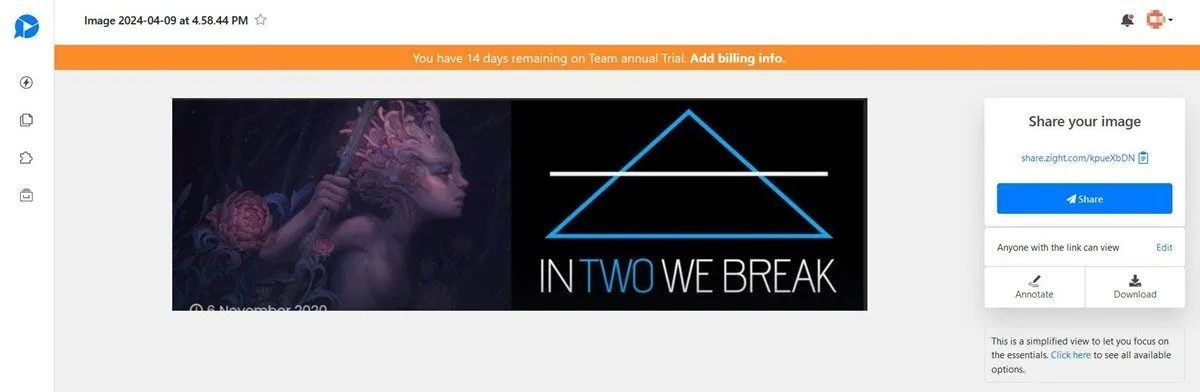
스크린샷을 캡처하면 자동으로 클라우드에 업데이트되고 공유 링크를 사용할 수 있게 됩니다. Zight에서는 선택한 영역이나 볼 수 있는 전체 영역의 스크린샷만 찍을 수 있습니다. 또한 지연된 스크린샷 옵션도 있습니다.
전문적인 환경을 위해 설계된 도구이기 때문에 Zight는 Slack, Microsoft Teams, Jira, Confluence 등과 같이 팀에서 사용할 수 있는 다양한 앱과 통합됩니다. 작업자는 도구의 깔끔한 인터페이스와 간단하면서도 효과적인 기능을 높이 평가할 것입니다.
이러한 솔루션 중 일부는 모바일에서도 사용할 수 있습니다. Gyazo는 Android 와 iOS 모두에서 다운로드할 수 있지만 매우 제한적입니다. Zight는 iOS에서만 사용할 수 있으며 사진을 컬렉션으로 정리할 수 있는 기능에 관한 것입니다. 그러나 화면 녹화 옵션은 여전히 포함되어 있습니다. Chromebook에서 스크린샷을 찍고 싶으신가요? 우리는 이에 대한 솔루션도 가지고 있습니다.
모든 이미지와 스크린샷: Alexandra Arici


답글 남기기