모든 Windows 버전에서 God 모드를 활성화하는 방법
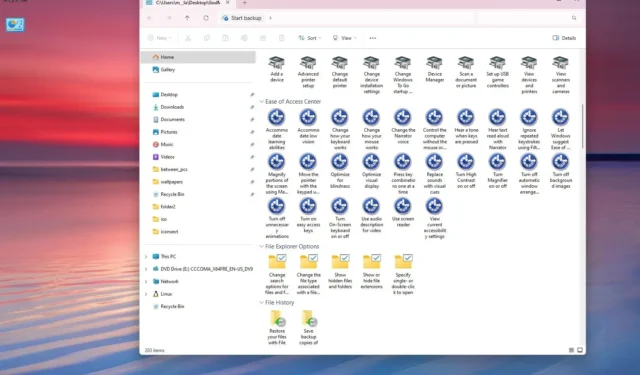
- Windows 11, 10 및 이전 버전에서 God 모드를 활성화하려면 바탕 화면을 마우스 오른쪽 버튼으로 클릭하고 새로 만들기를 선택한 다음 폴더 옵션을 선택하고 “GodMode.{ED7BA470-8E54-465E-825C-99712043E01C}” 이름을 사용하십시오.
Windows 11 , 10 및 이전 버전 에서도 “God Mode”를 활성화하여 시스템 구성 설정에 빠르게 액세스할 수 있으며, 이 가이드에서는 그 방법을 보여 드리겠습니다.
Windows의 “God 모드”란 무엇입니까? 제어판 내에서 사용할 수 있는 다양한 설정을 한 곳에 편리하게 집계하는 중앙 위치를 제공하는 특정 이름의 폴더를 생성하여 활성화할 수 있는 숨겨진 기능입니다. 그러나 운영 체제는 수년에 걸쳐 다양한 변화를 겪었고 이제는 설정 앱이 다양한 설정을 관리하는 주요 경험이기 때문에 “God Mode”는 사용자 정의 가능한 모든 설정에 대한 액세스를 제공하지는 않지만 여전히 누구에게나 제공됩니다. 활성화하려고 합니다.
이 기능의 기본 아이디어는 제어판 내에서 다른 페이지를 탐색할 필요 없이 단일 보기에서 모든 설정에 액세스할 수 있도록 하는 것입니다.
“God Mode”는 Microsoft가 이 기능에 대한 공식 이름을 지정하지 않았기 때문에 이름이 아닙니다. 대신, 매니아와 미디어에서는 Windows 설정에 대한 광범위한 제어를 설명하기 위해 이 이름을 붙였습니다.
회사가 이 기능을 언제 추가했는지는 아직 확실하지 않지만 Windows 7까지 추적할 수 있으므로 Windows 8, 10 및 11을 포함한 거의 모든 버전에서 특수 폴더를 만들 수 있습니다.
이 가이드 에서는 거의 모든 Windows 버전에서 숨겨진 God 모드 기능에 액세스하는 쉬운 단계를 설명합니다.
Windows 11, 10, 8 또는 7에서 God 모드 활성화
데스크탑이나 명령 콘솔에서 최소한 두 가지 방법으로 God 모드를 활성화할 수 있습니다.
데스크탑에서
신 모드를 활성화하려면 다음 단계를 따르세요.
- 바탕 화면을 마우스 오른쪽 버튼으로 클릭하고 새로 만들기를 선택한 다음 폴더 옵션을 선택합니다.
-
GodMode.{ED7BA470-8E54-465E-825C-99712043E01C}폴더 이름을 확인 하고 Enter 를 누르십시오 .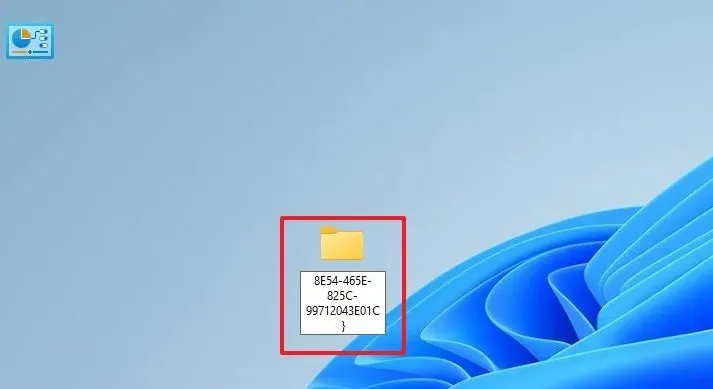
명령 프롬프트에서
명령 프롬프트에서 God 모드를 활성화하려면 다음 단계를 따르십시오.
-
시작 을 엽니다 .
-
명령 프롬프트를 검색 하고 상단 결과를 클릭하여 앱을 엽니다.
-
다음 명령을 입력하여 Desktop 폴더로 이동하고 Enter 키를 누릅니다 .
cd %HOMEPATH%\Desktop -
다음 명령을 입력하여 God Mode 폴더를 만들고 Enter를 누르십시오 .
mkdir GodMode.{ED7BA470-8E54-465E-825C-99712043E01C}
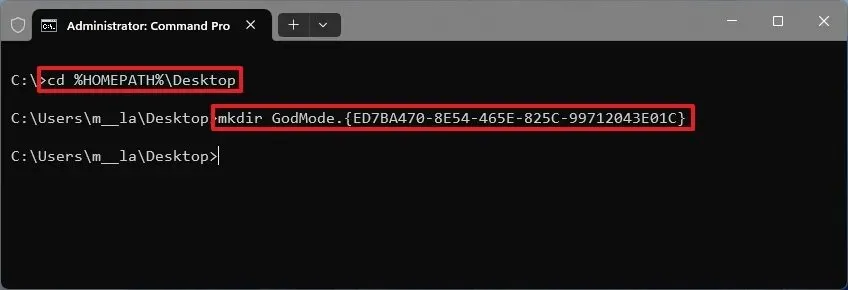
단계를 완료하면 폴더 아이콘이 이름이 없는 제어판 아이콘으로 변경됩니다. 이제 두 번 클릭하여 열고 사용 가능한 설정에 대한 바로가기에 액세스하세요.
아이콘에 이름을 지정하려면 아이콘을 Shift + 마우스 오른쪽 버튼으로 클릭하고 “이름 바꾸기” 옵션을 선택한 다음 이름을 지정하고 Enter를 누르세요 .
또한 바로가기를 마우스 오른쪽 버튼으로 클릭하고 “빠른 액세스에 고정” 옵션을 선택하면 왼쪽 탐색 창의 파일 탐색기 내에서 사용할 수 있습니다.
특정 설정에 더 빠르게 액세스하기 위해 바로가기를 바탕 화면으로 끌어서 놓을 수도 있습니다.
설정 수는 Windows 버전에 따라 달라집니다. 예를 들어, 회사에서는 제어판의 많은 설정을 설정 앱으로 이식했기 때문에 Windows 11 보다 Windows 10 에서 더 많은 바로가기를 찾을 수 있습니다.
또한 저는 “Desktop” 내에 특수 폴더를 생성하기로 선택했지만 이 폴더는 어느 위치에나 생성할 수 있습니다.
전능해 보이는 이름을 가지고 있지만 추가 비밀 기능을 잠금 해제하거나 사용자 계정이 이미 가지고 있는 것 이상의 높은 권한을 제공하지 않기 때문에 알려진 기능에만 액세스할 수 있습니다.


답글 남기기