Windows에서 서명되지 않은 드라이버를 설치하는 방법

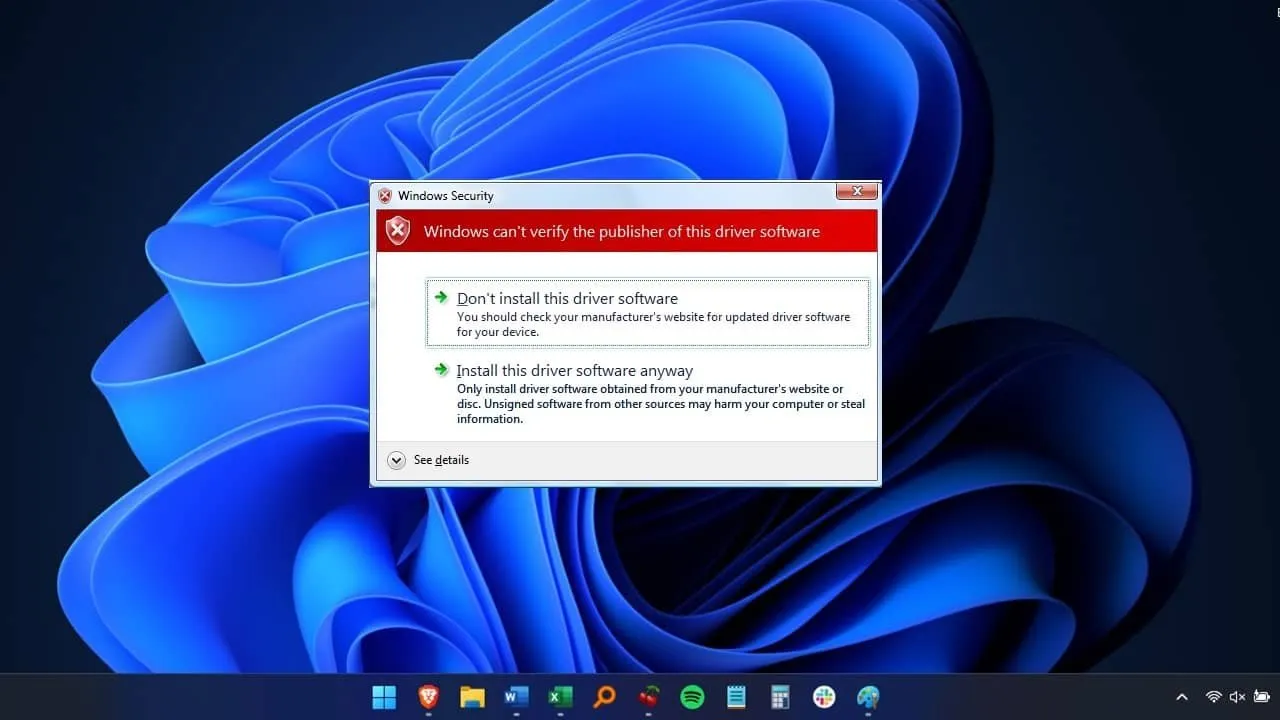
Windows는 악성 드라이버로부터 사용자를 보호하려고 시도하므로 서명되지 않은 드라이버를 설치하려면 약간의 추가 작업이 필요합니다. 하드웨어와 Windows가 서로 통신하려면 드라이버가 필요합니다. 기본적으로 공식적으로 서명된 드라이버만 설치되므로 신뢰하는 서명되지 않은 드라이버에 대해 이 해결 방법을 시도해 보세요.
계속하기 전에
드라이버 서명 확인은 보안 기능이므로 비활성화하지 않는 것이 좋습니다. 서명된 드라이버는 시스템에서 제대로 작동하는 것으로 확인되었으며 악성 코드가 포함되어 있지 않습니다.
신뢰할 수 있는 소스의 서명되지 않은 드라이버만 설치하십시오. 계속하기 전에 항상 컴퓨터를 완전히 백업하고 복구 드라이브를 생성했는지 확인하십시오. SSD는 훌륭한 로컬 백업 소스를 만듭니다. 신뢰할 수 없는 드라이버로 인해 완전한 포맷이 없으면 PC를 사용할 수 없게 될 수 있습니다.
복원 지점도 설정하십시오. 이전에 시스템 복원을 사용해 본 적이 없다면 수행할 수 있는 작업과 복원 지점 설정 방법을 알아보세요 . 또는 복원 지점을 설정하는 데 문제가 있는 경우 시스템 복원 문제를 해결하는 방법을 알아보세요 .
항상 무료 VirusTotal 도구를 사용하여 다운로드가 안전한지 확인하세요 . 또한 사이트가 안전하지 않다는 일반적인 위험 신호를 주의 깊게 살펴보세요 .
방법 1 – 고급 부팅 메뉴에서 서명되지 않은 드라이버 설치
서명되지 않은 드라이버를 설치하는 가장 쉬운 방법은 Windows 고급 부팅 메뉴를 사용하는 것입니다.
Win+ 를 누르고 ShutdownX 으로 이동한 다음 다시 시작 옵션을 + 마우스 왼쪽 버튼으로 클릭하여 시스템을 다시 시작하고 고급 부팅 메뉴 로 이동합니다 .Shift
고급 부팅 메뉴에서 문제 해결 옵션을 선택합니다 .

문제 해결 섹션에서 고급 옵션을 선택한 다음 시작 설정을 선택하여 Windows 시스템을 다양한 모드로 부팅합니다.
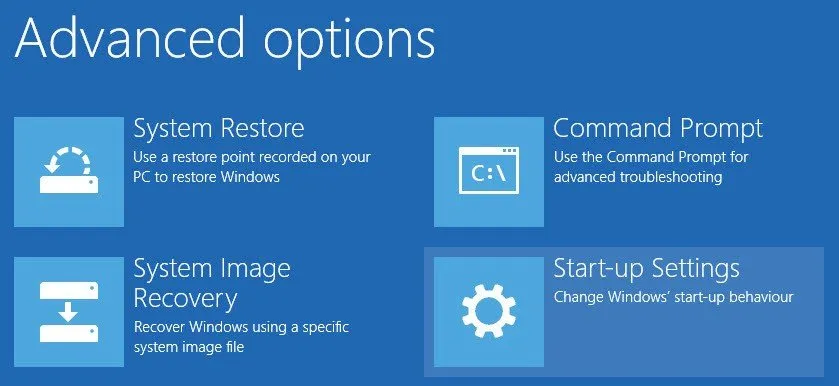
계속하려면 오른쪽 하단의 다시 시작 버튼을 클릭하세요 . 서명되지 않은 드라이버를 설치해야 하므로 F7키보드를 눌러 일곱 번째 옵션인 드라이버 서명 적용 비활성화를 선택합니다 .
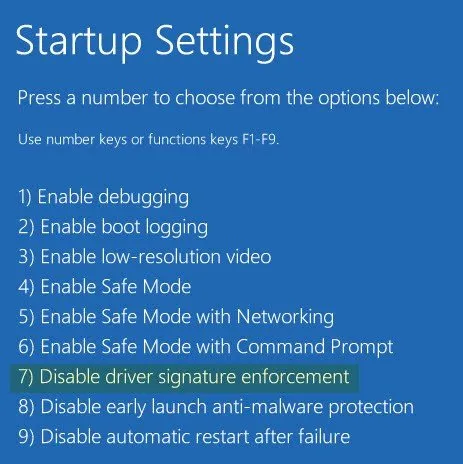
시스템이 Windows로 부팅되면 문제 없이 Windows에 서명되지 않은 드라이버를 설치할 수 있습니다. 설치 후 시스템을 다시 시작하면 다음 재부팅 시 드라이버 서명 적용이 자동으로 활성화됩니다.
언제든지 서명되지 않은 다른 드라이버를 설치하려면 위의 과정을 다시 수행하세요.
방법 2 – 테스트 모드를 활성화하여 서명되지 않은 드라이버 설치
Windows에 서명되지 않은 드라이버를 설치하는 또 다른 방법은 테스트 모드를 활성화하는 것입니다. 수동으로 끌 때까지 활성화된 상태로 유지되며, 이는 다른 드라이버를 테스트하는 경우 매우 유용합니다.
시작 메뉴를 열고 “명령 프롬프트”를 입력하세요. 명령 프롬프트 에서 관리자 권한으로 실행을 선택합니다 .
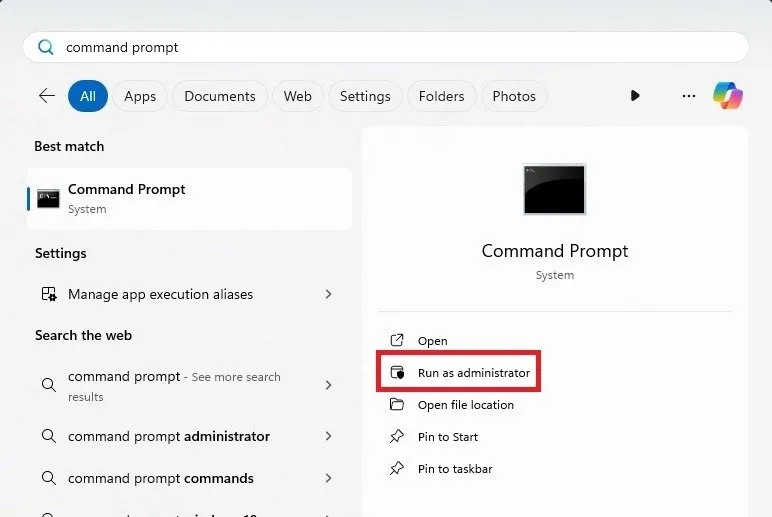
테스트 모드를 활성화하는 데 필요한 관리자 권한으로 명령 프롬프트가 열립니다. 프롬프트에서 아래 명령을 복사하여 실행합니다.
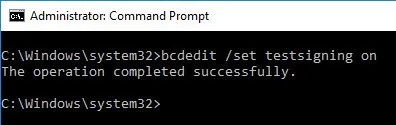
작업이 성공적으로 완료되었습니다.가 표시되면 모든 준비가 완료된 것입니다. 시스템을 다시 시작하여 테스트 모드 로 부팅 한 다음 Windows에서 차단하지 않고 서명되지 않은 드라이버를 설치하면 됩니다. 또한 Windows 시스템이 테스트 모드에 있음을 알려주는 워터마크도 표시됩니다.
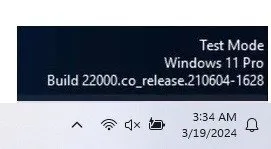
드라이버 설치가 완료되면 테스트 모드를 끄는 것이 중요합니다. 관리자로 아래 명령을 사용하고 시스템을 재부팅하십시오.
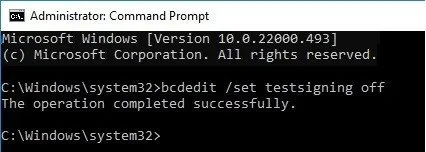
터미널에서 위의 모든 작업을 수행할 수도 있습니다. Win+를 누르고 터미널(관리자)을X 선택한 다음 위와 동일한 단계를 진행합니다.
방법 3 – 무결성 검사를 비활성화하여 서명되지 않은 드라이버 설치
Windows에 서명되지 않은 드라이버를 설치하기 위해 무결성 검사를 비활성화할 수도 있습니다. 관리자 권한으로 명령 프롬프트를 열고 ( Start , Command Prompt 검색 , Run as Administrator 선택 ) 아래 명령을 실행합니다.
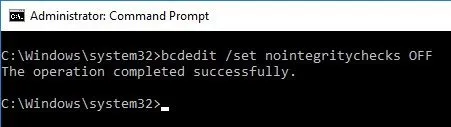
명령을 실행한 후 시스템을 다시 시작하고 Windows 시스템에 서명되지 않은 드라이버를 설치합니다.
테스트 모드와 마찬가지로 변경 사항을 되돌리는 것이 중요합니다. 무결성 검사를 다시 활성화하려면 명령 프롬프트에서 관리자 권한으로 아래 명령을 실행하십시오.
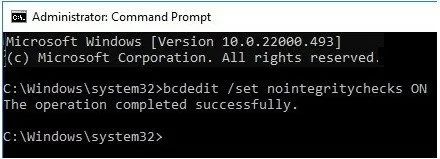
시스템을 다시 시작하면 됩니다.
방법 4 – 그룹 정책 편집기 사용
기본적으로 그룹 정책 편집기는 Windows Pro 및 Enterprise 버전에서만 사용할 수 있습니다. 그러나 홈 사용자인 경우 로컬 그룹 정책 편집기를 활성화하여 드라이버 서명 적용을 비활성화하는 기능을 포함하여 많은 동일한 설정에 액세스할 수 있습니다. PC를 다시 시작해도 설정이 비활성화된 상태로 유지됩니다.
Win+ 를 누르고 R를 입력합니다 gpedit.msc. 확인을 눌러 로컬 그룹 정책 편집기(또는 Pro 및 Enterprise 버전의 기본 그룹 정책 편집기)를 엽니다. 사용자 구성 -> 관리 템플릿 -> 시스템 -> 드라이버 설치 로 이동합니다 .
드라이버 패키지용 코드 서명 을 마우스 오른쪽 버튼으로 클릭 하고 편집 을 선택합니다 .
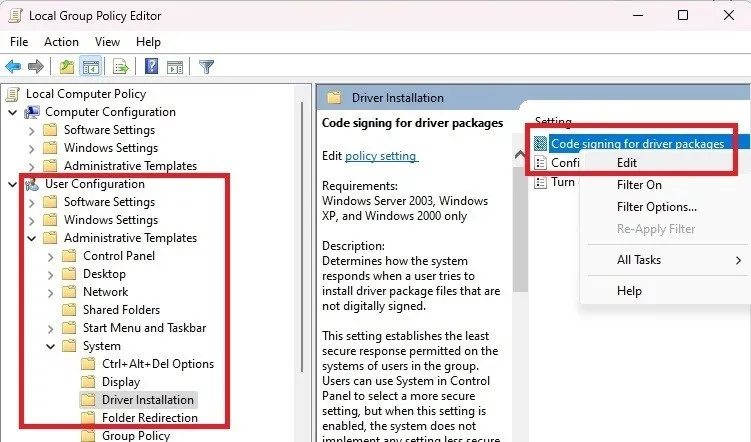
활성화됨을 선택합니다 . 옵션 섹션 의 드롭다운 상자에서 무시를 선택합니다 . 적용 을 클릭합니다 .
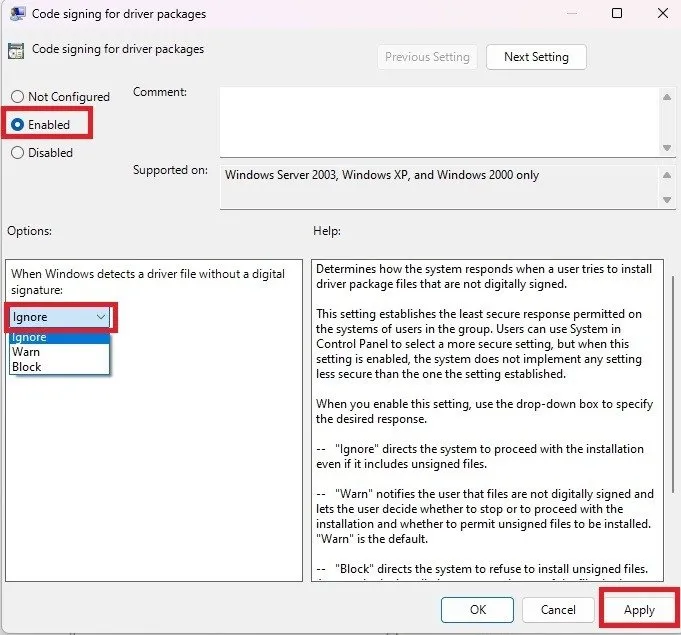
드라이버 서명 적용을 다시 활성화하려면 언제든지 이 설정을 구성되지 않음 으로 재설정하세요.
Windows에서 서명되지 않은 드라이버 제거
Windows에서 서명되지 않은 드라이버를 제거해야 하는 경우 드라이버를 수동으로 삭제해야 합니다. 서명된 드라이버를 사용하면 장치 관리자에서 하드웨어를 제거할 때 제거됩니다. 그러나 하드웨어를 제거하더라도 서명되지 않은 드라이버는 시스템에 남아 있습니다.
먼저 하드웨어를 제거합니다. Win+ 를 누르고 장치 관리자 를X 선택한 다음 제거할 하드웨어를 마우스 오른쪽 버튼으로 클릭하고 장치 제거 를 선택합니다 . 서명되지 않은 드라이버를 제거하고 서명된 드라이버를 설치하려는 경우 장치 비활성화를 선택할 수도 있습니다 .
Win+ 를 누르고 R를 입력합니다 sigverif.exe. 확인을 눌러 도구를 실행하세요. 그러면 시스템에서 공식적으로 디지털 서명되지 않은 파일을 자동으로 검색합니다. 스캔을 시작하려면 시작을 누르세요 .
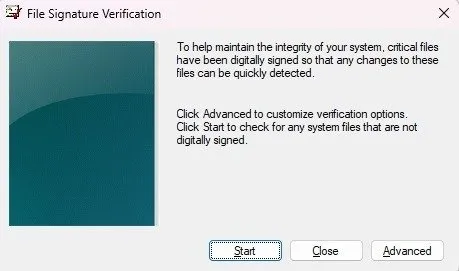
로그 파일을 확인하세요. 바탕 화면에 새 폴더를 만들고 제거하려는 서명되지 않은 드라이버를 새 폴더로 이동합니다. 파일을 복사만 하지 말고 이동해 보세요. 그런 다음 PC를 다시 시작하십시오.
Windows는 아직 설치되어 있지만 더 이상 드라이버가 연결되어 있지 않은 하드웨어에 대해 공식 드라이버를 자동으로 설치하려고 시도합니다.
이 도구는 바이러스가 남긴 악성 드라이버를 찾는 데도 이상적입니다. 시스템에 방해가 되는 오래된 드라이버(서명 또는 서명되지 않음)가 있는 경우 다음 방법을 사용하여 오래된 드라이버를 찾아 제거하십시오 .
신뢰할 수 있는 소스에서 Windows에 서명되지 않은 드라이버를 설치하는 것은 나쁜 것이 아닙니다. 때로는 공식 Windows 드라이버도 작동하지 않을 수 있습니다. 새 하드웨어와 함께 사용할 새 소프트웨어를 찾고 있다면 Windows 소프트웨어 다운로드를 위한 안전한 웹사이트를 확인하세요 .
모든 이미지와 스크린샷은 Crystal Crowder가 제공했습니다.


답글 남기기