Microsoft Outlook의 메모리 또는 시스템 리소스 부족: 수정

Microsoft Outlook의 오류 메시지는 새로운 것이 아닙니다. 그러한 경우 중 하나로, Outlook을 사무용으로 사용하는 동안 ” 메모리 또는 시스템 리소스 부족 ” 메시지 가 표시된다는 보고가 있습니다 . 이는 MS Outlook의 정상적인 작동을 방해하여 사용자의 생산성에 부정적인 영향을 미칠 수 있습니다. 그래서 우리는 MS Outlook의 이러한 한계를 극복하는 데 도움이 되는 선별된 솔루션 목록을 제시했습니다.
수정 1 – 메모리 캐시 크기 줄이기
시스템에 있는 Outlook 데이터 파일의 메모리 캐시 크기를 줄여야 합니다.
1단계 – Win+S 버튼을 함께 누르세요 .
2단계 – 검색창이 나타나면 “ regedit ”를 입력하세요.
3단계 – 다음으로 탭하여 ” 레지스트리 편집기 ” 를 엽니다 .
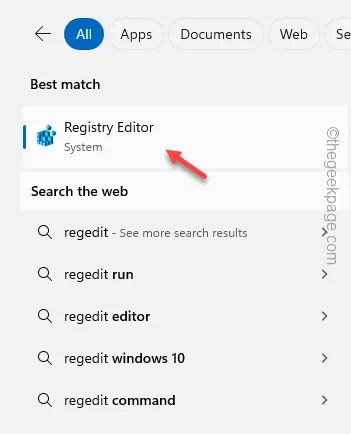
4단계 – 레지스트리 편집기에서 이 주소로 이동 –
HKEY_CURRENT_USER\Software\Microsoft\Office.0\Outlook\PST
5단계 – 왼쪽 창에서 ” PST ” 폴더를 선택합니다. 그런 다음 해당 항목을 마우스 오른쪽 버튼으로 클릭하고 ” 새로 만들기> “를 탭한 다음 ” DWORD(32비트) 값 “을 선택하여 엽니다.
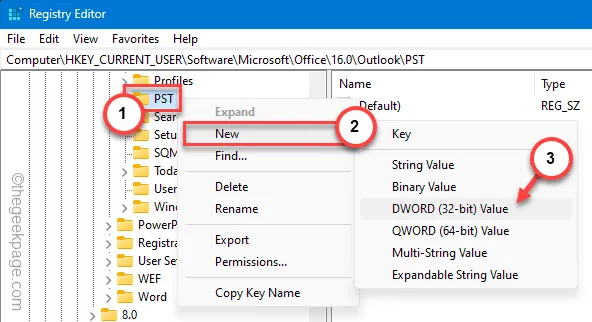
6단계 – 새로운 DWORD 32비트 값이 생성됩니다. 이름을 ” UseLegacyCacheSize “로 바꿉니다.
7단계 – 이제 이 값을 수정하려면 이 값을 두 번 탭 해야 합니다 .
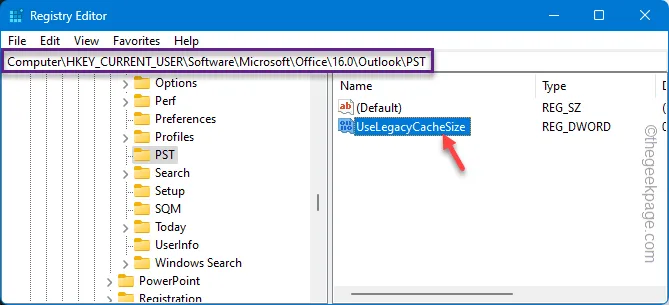
8단계 – 빈 ‘ 값 데이터: ‘ 상자 에 “ 1 ”을 입력합니다. 그런 다음 ” 확인 “을 눌러 저장하세요.

이 단계를 완료한 후에는 레지스트리 편집기 페이지를 종료 하고 컴퓨터를 다시 시작 해야 합니다.
장치가 다시 시작된 후 Outlook을 다시 열고 확인하세요.
수정 2 – 리소스가 많은 응용 프로그램 종료
이 메시지는 Outlook이 제대로 작동하기에 충분한 리소스(CPU, RAM 전원)가 없는 경우에만 표시됩니다.
1단계 – 백그라운드 애플리케이션을 종료하려면 키보드에서 Win+X 버튼을 빠르게 누르세요 .
2단계 – 다음으로 ” 작업 관리자 ” 열기를 선택합니다 .
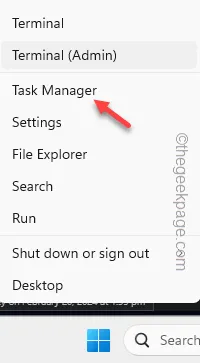
3단계 – 작업 관리자 유틸리티 상자가 나타나면 CPU, RAM 또는 디스크 소비율이 더 높은 응용 프로그램을 찾아보세요.
4단계 – 해당 응용 프로그램(Outlook 제외)을 마우스 오른쪽 버튼으로 클릭하고 ” 작업 끝내기 “를 탭하여 종료합니다.

이렇게 하면 최대 전력 자원을 점유하고 있는 모든 백그라운드 애플리케이션을 닫을 수 있습니다.
이제 Outlook 페이지로 돌아갑니다. 필요한 경우 응용 프로그램을 닫고 다시 시작하십시오.
수정 3 – 메모리 힙 크기 확대
캐시 크기를 줄여도 도움이 되지 않으면 다음 단계에 따라 메모리의 힙 크기를 늘리고 이것이 도움이 되는지 확인하세요.
1단계 – Windows 아이콘을 한 번 탭하기만 하면 됩니다 . 다음으로 ” regedit “를 입력하세요.
2단계 – 다음으로 클릭하여 ” 레지스트리 편집기 ” 를 엽니다 .
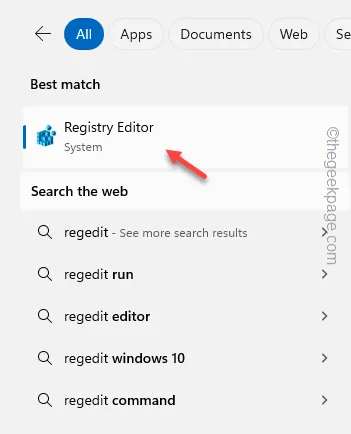
3단계 – 주소 표시줄에 이 레지스트리 주소를 붙여넣고 Enter 키를 누릅니다 .
HKEY_LOCAL_MACHINE\SOFTWARE\Microsoft\Windows Messaging Subsystem
4단계 – 왼쪽 창에서 ” Windows 메시징 하위 시스템 “을 마우스 오른쪽 버튼으로 누르고 ” 새로 만들기> “를 선택합니다. 나중에 “ DWORD(32비트) 값 ”을 클릭하여 값을 생성합니다.
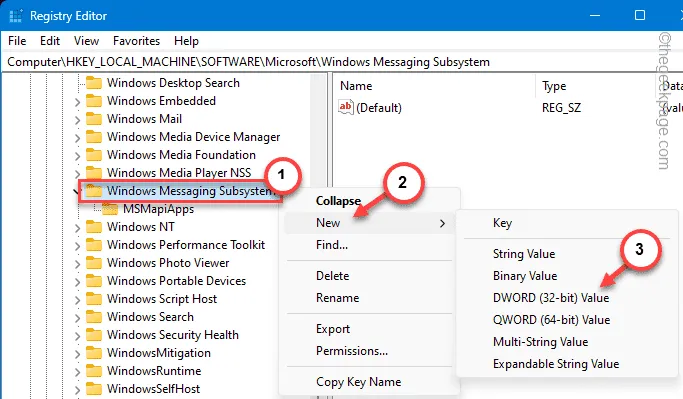
5단계 – 다음으로 이 값의 이름을 ” SharedMemMaxSize ” 로 지정해야 합니다 .
6단계 – 이 값을 수정해야 합니다. 그러니 이것을 두 번 탭하세요 .
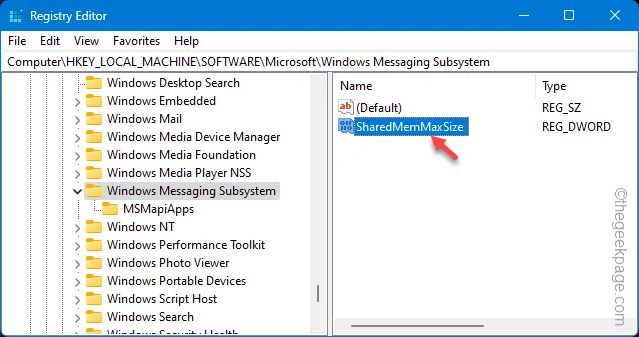
7단계 – 값을 ” 300000 “으로 설정합니다.
8단계 – “ 확인 ”을 클릭하세요.
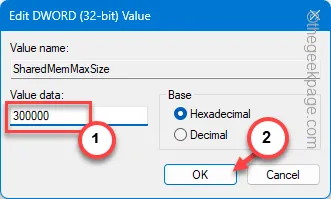
9단계 – 이제 “ Windows Messaging Subsystem ” 키를 한 번 더 마우스 오른쪽 버튼으로 클릭하고 “ New> ” 및 “ Key ”를 클릭하여 새 키를 만듭니다.
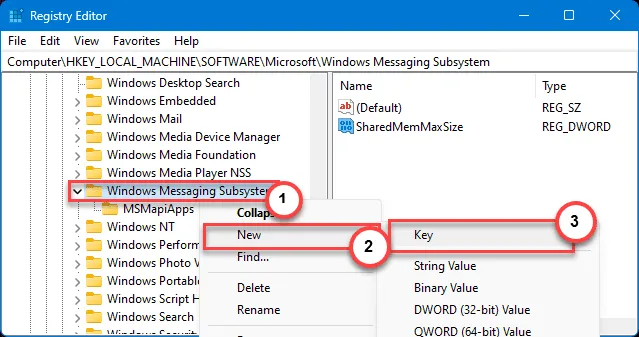
10단계 – 이번에는 이름을 ” 애플리케이션 “으로 지정합니다.
11단계 – 반드시 이것을 선택하세요. 이제 ” 응용 프로그램 ” 키를 마우스 오른쪽 버튼으로 누르고 ” 새로 만들기> ” 및 ” 키 “를 선택하여 새 하위 키를 만듭니다.
12단계 – 이 새 키의 이름을 ” Outlook “으로 지정합니다.
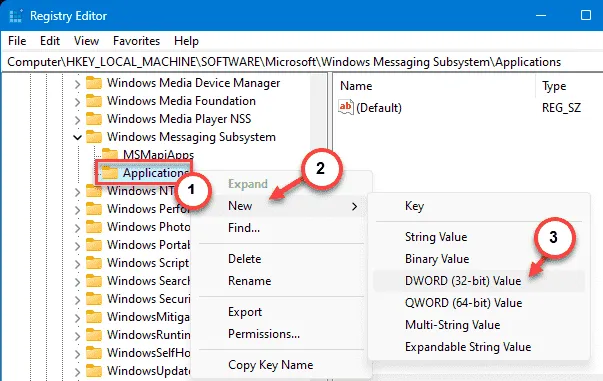
13단계 – 그런 다음 ” Outlook ” 키를 마우스 오른쪽 버튼으로 탭하고 ” 새로 만들기 “를 클릭한 다음 ” DWORD(32비트) 값 “을 클릭합니다.
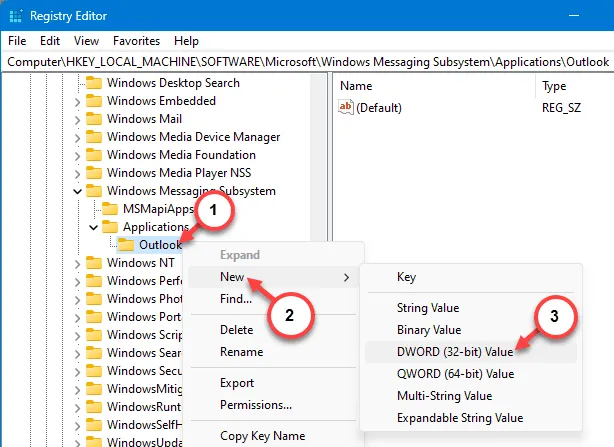
14단계 – 이 값을 생성한 후 이름을 ” SharedMemMaxSize “로 지정합니다.
15단계 – 나중에 해당 값을 마우스 오른쪽 버튼으로 탭하고 ” 수정 “을 클릭하여 변경하세요.
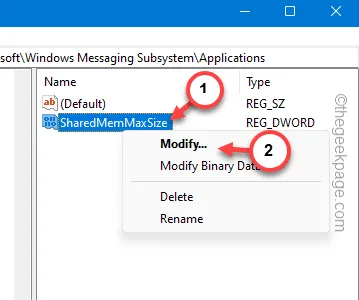
14단계 – 마지막으로 이것을 빈 상자에 넣고 Enter 키를 누르십시오.
300000
이 레지스트리 편집을 적용하려면 시스템을 다시 시작해야 합니다.
메모리 힙 크기를 늘린 후에는 Outlook이 시스템 리소스 부족으로 제한되지 않습니다.
수정 4 – Outlook 받은 편지함 복구
전용 Outlook 받은 편지함 복구 도구가 있으며 받은 편지함 관련 문제를 테스트하고 복구하는 데 사용해야 합니다.
1단계 – Win+E 버튼을 함께 사용하여 파일 탐색기를 불러옵니다.
2단계 – 나중에 이 지점에 도달 –
C:\Program Files\Microsoft Office\root\Office16
또는,
C:\Program Files (x86)\Microsoft Office\root\Office16
3단계 – 오른쪽 상단 모서리에 있는 검색 상자를 사용하거나 “ SCANPST.EXE ” 파일이 나올 때까지 아래로 스크롤합니다.
4단계 – 그런 다음 유틸리티를 두 번 탭하여 실행합니다.
5단계 – Microsoft Outlook 받은 편지함 오류 수정 도구 상자 창에서 ” 시작 “을 눌러 유틸리티를 시작합니다.
6단계 – 스캔 프로세스가 완료되면 ” 복구하기 전에 스캔한 파일 백업 만들기 ” 상자를 선택합니다 .
7단계 – ” 수리 ” 버튼을 눌러 수리 작업을 시작합니다.
이 복구 프로세스가 완료되면 MS Outlook 응용 프로그램을 시작하고 직접 확인하십시오.
수정 4 – 원치 않는 항목을 삭제합니다. pst 파일
Microsoft Outlook의 모든 이메일 계정에는 이와 관련된 별도의 데이터 파일이 있습니다. 이러한 거대하고 원치 않는 Outlook 데이터 파일은 Outlook을 중단시킬 수 있습니다.
1단계 – 이렇게 하려면 ” control ” 검색을 시작합니다.
2단계 – 거기에서 “ 제어판 ”을 엽니다.
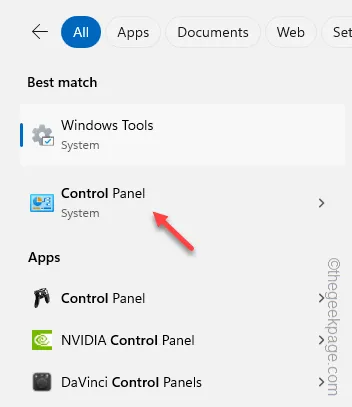
3단계 – 드롭다운 메뉴에서 ‘보기 기준:’을 ‘ 작은 아이콘 ‘으로 조정합니다.
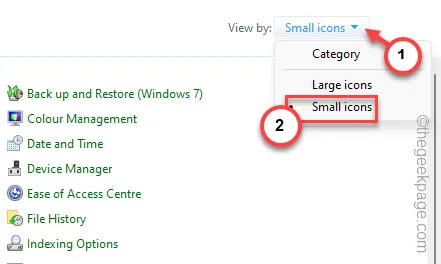
4단계 – 이제 ” 메일(Microsoft Outlook) “을 클릭하여 엽니다.
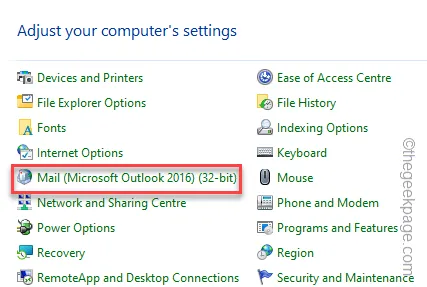
5단계 – 그런 다음 ” 데이터 파일… “을 탭하여 엽니다.
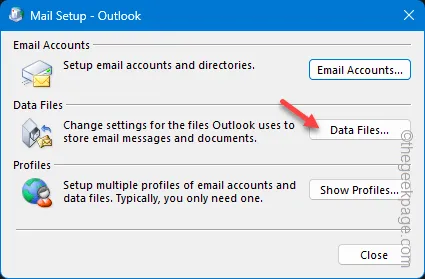
6단계 – 이제 여기에 나열된 모든 데이터 파일을 포괄적으로 볼 수 있습니다.
7단계 – 데이터 파일을 이름으로 구별할 수 있습니다. 거기에서 데이터 파일을 선택하고 ” 제거 “를 눌러 데이터 파일을 제거합니다.
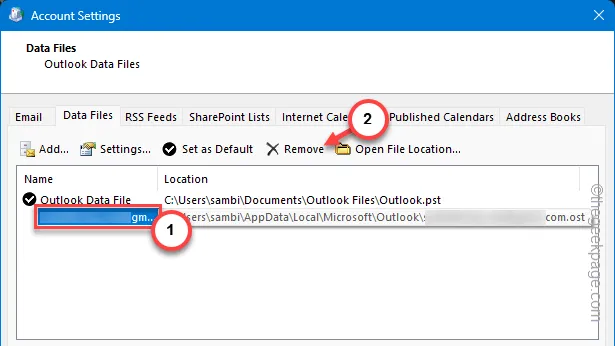
8단계 – 다음 경고 메시지를 무시하고 ” 예 “를 클릭하여 데이터 파일 제거를 확인합니다.
메일 설정 페이지를 닫습니다. Outlook을 시작하고 기본 메일 ID/프로필을 사용하여 로그인합니다.
이렇게 하면 Outlook에서 오류 메시지가 다시 표시되지 않습니다.
수정 5 – Office 복구 도구의 도움을 받으세요
Office 복구 도구는 이러한 문제를 해결하도록 설계되었습니다. 따라서 시스템에서 실행하십시오.
1단계 – 검색 상자를 연 후 “ appwiz.cpl ”을 입력하고 Enter 키를 누릅니다 .
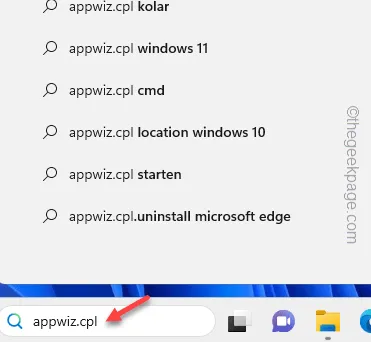
2단계 – 프로그램 및 기능이 열릴 때까지 기다립니다.
3단계 – 그런 다음 Microsoft Office 애플리케이션을 선택합니다(또는 Office 독립 실행형 패키지를 선택합니다). 그런 다음 마우스 오른쪽 버튼을 누르고 ” 변경 “을 클릭하세요.
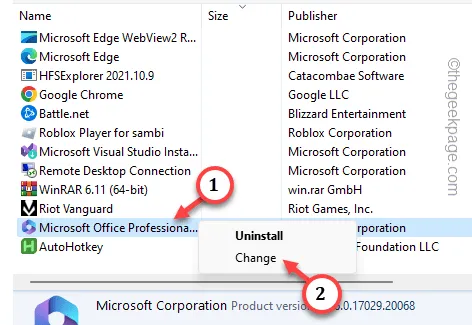
4단계 – 여기에서 ” 빠른 복구 ” 작업을 실행합니다.
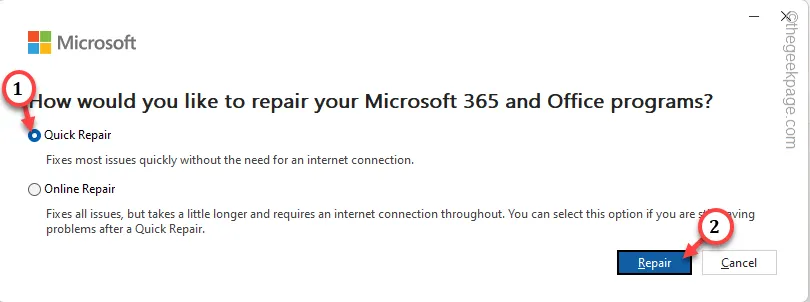
이 메시지가 나타날 때까지 아무 것도 하지 마십시오 –
Done Repairing!
그런 다음 다른 모든 인스턴스를 닫은 다음 MS Outlook 앱을 열고 데모 이메일을 보내십시오.
오래된 저사양 PC/노트북에서 Outlook을 통해 여러 주요 계정을 관리하고 계십니까? 컴퓨터의 시스템 메모리(RAM)를 업그레이드하면 이러한 오류 없이 MS Outlook 유틸리티를 관리하는 데 도움이 됩니다.


답글 남기기