Windows 11에서 휴지통을 숨기는 방법
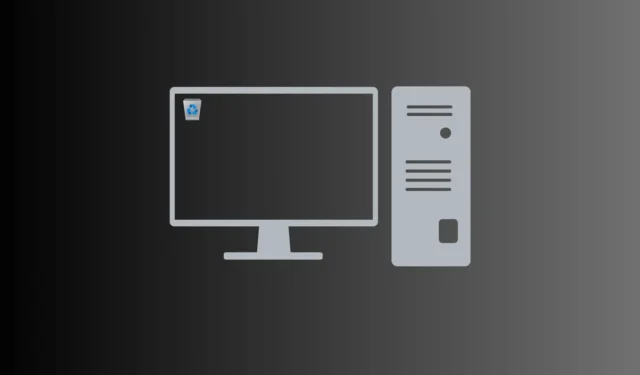
Windows 11에서 휴지통을 손쉽게 숨기세요! 쉬운 단계로 휴지통을 숨기는 방법을 배워 데스크탑을 깨끗하고 정리된 상태로 유지하세요. 다른 아이콘과 달리 휴지통은 삭제할 수 없으며 항상 새 Windows 11 바탕 화면에 표시됩니다.
삭제된 파일은 휴지통이 비워질 때까지 남아 있어 잠재적인 개인 정보 보호 위험을 초래할 수 있습니다. 휴지통을 숨기고 Windows 11 바탕 화면에서 불필요한 아이콘을 제거하여 세련되고 깔끔한 작업 공간을 쉽게 얻을 수 있습니다. 보다 깔끔한 바탕화면을 위해 휴지통을 숨기거나 제거하려면 다음의 간단한 단계를 따르십시오.
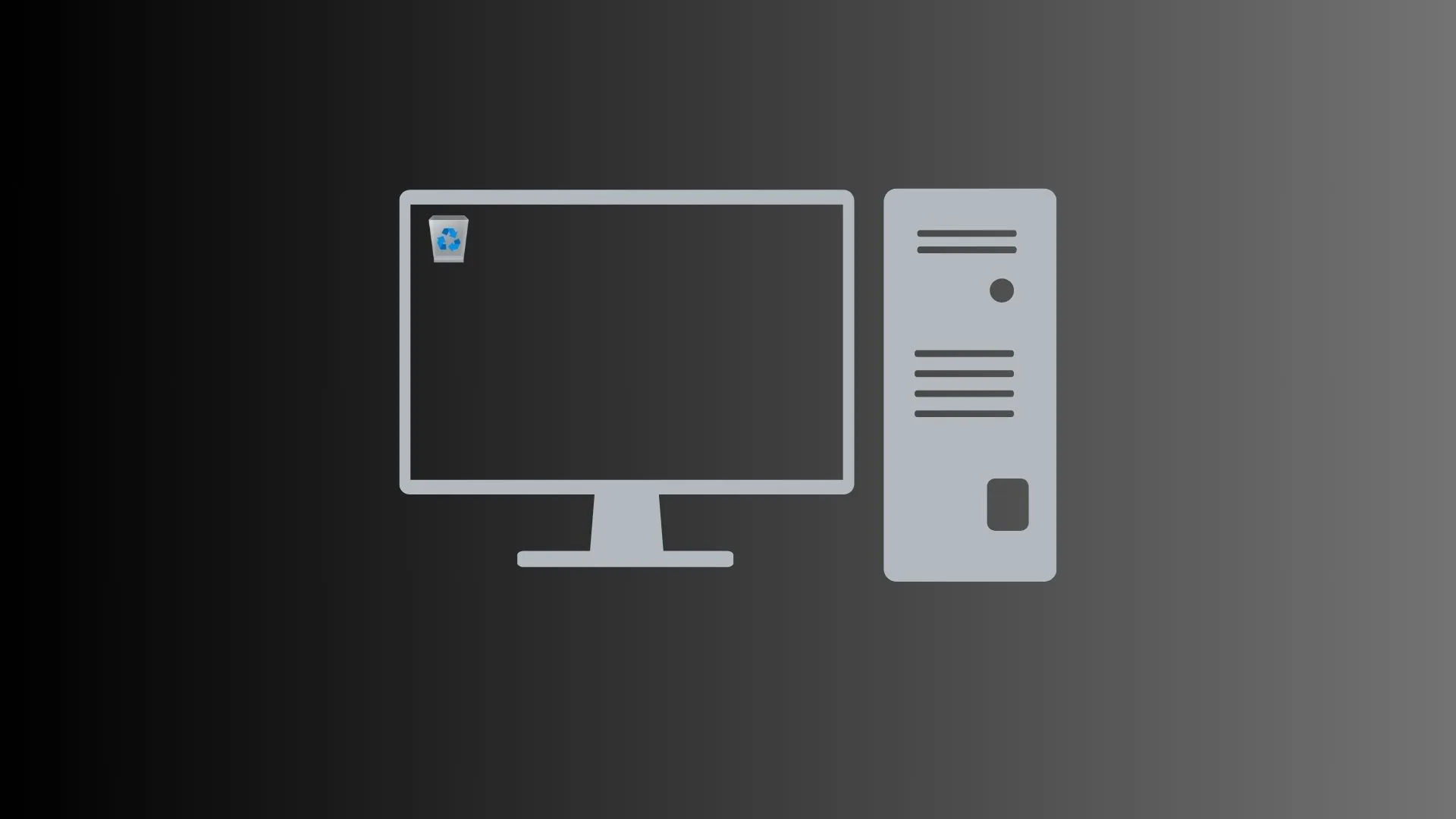
수정: Windows 10의 휴지통에서 파일을 삭제할 수 없습니다
Windows 11의 데스크탑에서 휴지통 숨기기
다음의 간단한 단계에 따라 Windows 11 데스크탑 화면에서 휴지통을 숨길 수 있습니다.
- Windows + I를 눌러 설정을 시작합니다.
- 다음으로 아래 경로로 이동하십시오.
Personalization > Themes
- 관련 설정까지 아래로 스크롤하여 ‘바탕화면 아이콘 설정‘을 클릭합니다.
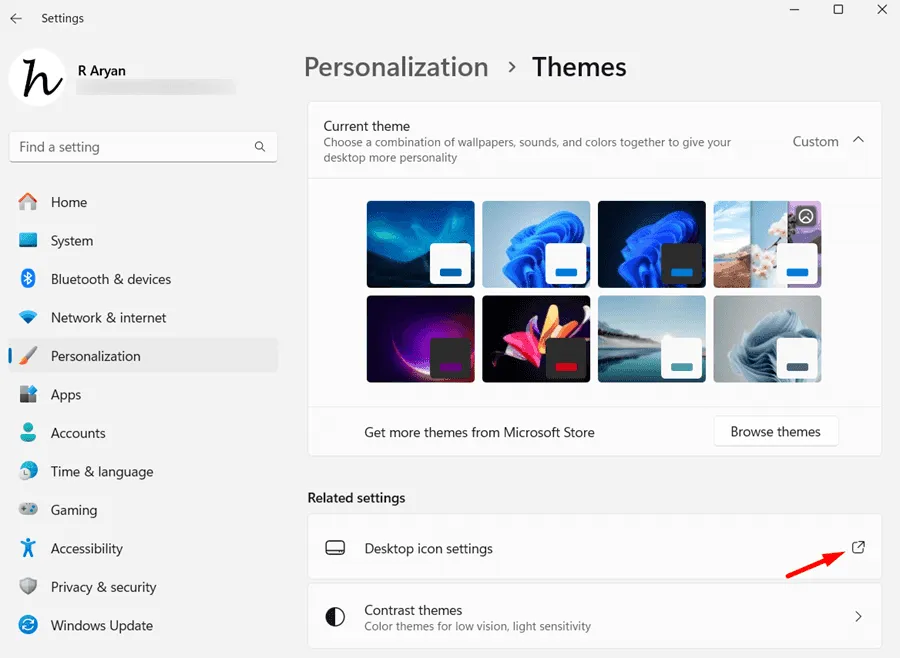
- 다음에 바탕화면 아이콘 설정 팝업 창이 나타납니다. 휴지통 왼쪽 상자를 선택 취소하고 적용을 누른 다음 확인 버튼을 누르세요.
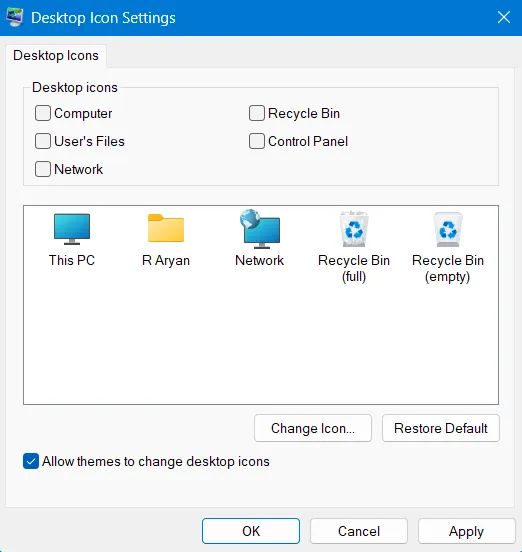
이제 데스크톱 화면에서 휴지통을 성공적으로 숨겼습니다. 이 아이콘을 PC에 다시 적용하려면 위 단계를 다시 방문하여 해당 상자를 선택한 다음 적용 > 알겠습니다.
데스크탑 아이콘 표시를 일시적으로 비활성화하려면 어떻게 해야 합니까?
휴지통을 숨기고 싶지 않고 잠시 동안 표시를 중지하려면 “바탕화면 아이콘 표시” 토글 스위치를 끌 수 있습니다. 이를 수행하는 방법은 다음과 같습니다.
- 데스크톱 화면의 아무 곳이나 마우스 오른쪽 버튼으로 클릭하고 보기 > 바탕 화면 아이콘 표시.

- 이전에 데스크탑 화면에 있던 모든 항목이 이제 사라집니다. 이제 전면 화면에 놓아둔 배경화면을 감상하실 수 있습니다.
- 모든 아이콘에 다시 액세스하려면 다시 마우스 오른쪽 버튼을 클릭하고 이번에는 보기 > 바탕 화면 아이콘을 표시합니다.
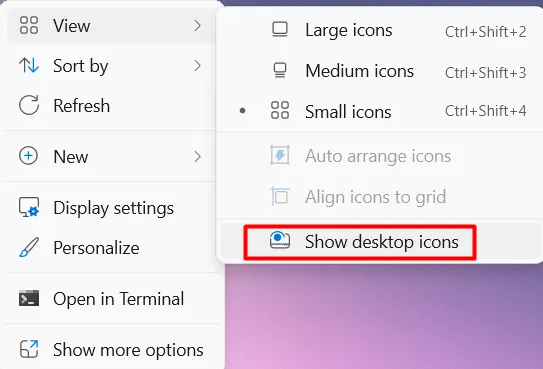
모든 숨겨진 바탕 화면 아이콘은 잠시 숨기기 전의 위치에 정확히 다시 나타납니다.
숨겨진 휴지통에 어떻게 접근하나요?
컴퓨터에 숨겨진 휴지통에 액세스하려는 경우 다음 세 가지 옵션 중 하나를 수행하면 됩니다.
- 검색 창 사용: Windows + S를 눌러 검색 창을 실행하고 휴지통을 입력합니다. 상단 결과를 클릭하면 해당 내용을 모두 볼 수 있습니다.

- 실행 대화상자 사용: Windows + R을 누르고 ”
shell:RecycleBinFolder”를 따옴표 없이 입력하세요. . 확인 버튼을 클릭하면 숨겨진 휴지통이 열립니다.
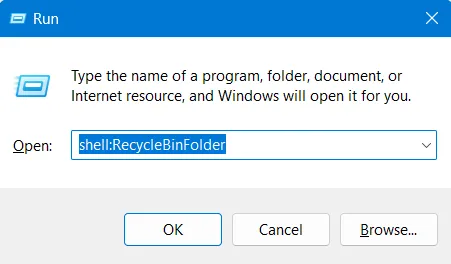
- 경유파일 탐색기: Windows + E를 눌러 파일 탐색기를 시작합니다. 주소 표시줄에 휴지통을 입력하고 Enter 키를 누릅니다. 그게 다입니다. 컴퓨터의 휴지통에 성공적으로 들어갔습니다.
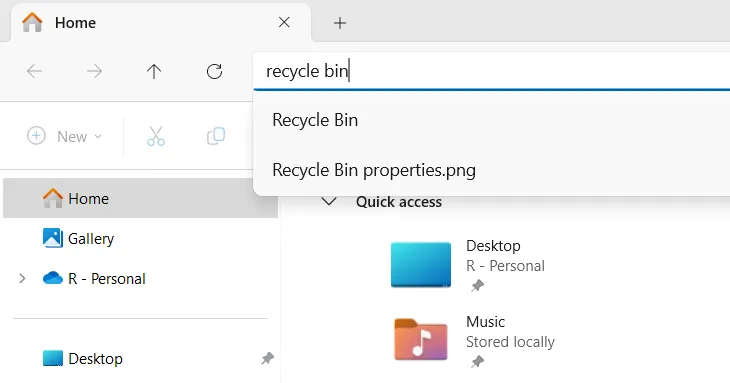
이제 휴지통에 있으므로 시스템에서 삭제된 모든 파일을 볼 수 있습니다. 여기에서 모든 파일을 복구하거나 삭제하도록 선택할 수 있습니다. 또는 여기에서 파일을 선택 및 복원하거나 선택 및 삭제할 수도 있습니다.
삭제된 파일을 건너뛰고 휴지통으로 이동하는 방법
컴퓨터에서 휴지통을 숨겼다고 가정하면 파일이나 폴더를 삭제할 때마다 휴지통을 비울 수 없습니다. 이러한 경우 휴지통은 삭제된 파일을 계속 수집하여 결국 하드 드라이브의 큰 부분을 차지하게 됩니다.
휴지통에 저장된 파일을 수동으로 삭제할 필요가 없도록 삭제된 파일을 휴지통으로 이동하는 것을 건너뛰는 것이 좋습니다. 이렇게 하면 실수로 삭제된 파일이 손실될 수 있다는 점에 유의하세요. 따라서 정확히 무엇을 하려는지 이해한 후에만 진행하십시오.
Windows 11에서 삭제된 파일을 휴지통에 넣는 데 필요한 단계는 다음과 같습니다.
- 휴지통 아이콘을 마우스 오른쪽 버튼으로 클릭하고 속성을 선택합니다.

- 속성 창이 열리면 루트 드라이브(예: C:)를 선택하고 라디오 버튼인 “파일을 휴지통으로 이동하지 마십시오.”를 선택합니다. 파일이 삭제되면 즉시 제거하세요.”

- 적용을 클릭한 다음 확인을 클릭하여 변경 사항을 확인하세요. 당신의 컴퓨터에서.
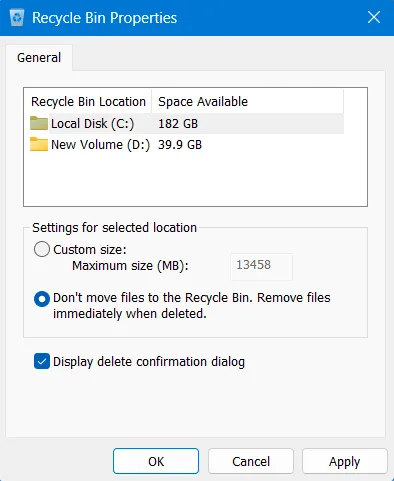
이제부터 컴퓨터에서 파일을 삭제할 때마다 선택한 파일을 삭제할지 여부를 묻는 메시지가 표시됩니다. 해당 파일 삭제에 동의하면 파일이 영구적으로 삭제됩니다.
실수로 중요한 항목을 삭제한 경우 OneDrive 계정에 백업된 파일과 폴더만 복구할 수 있습니다.


답글 남기기