Windows 10에서 투명도를 켜거나 끄는 방법
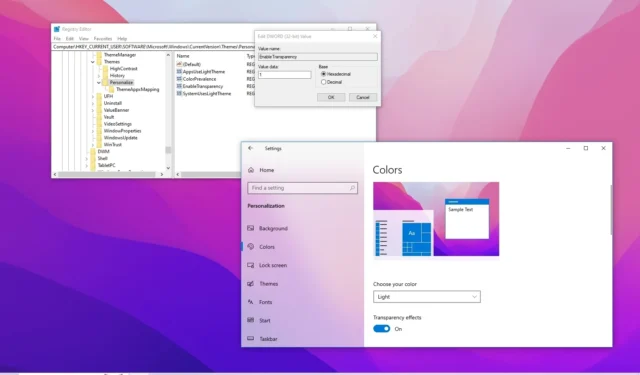
- Windows 10에서 투명도를 활성화하거나 비활성화하려면 설정 > 개인 설정 > 색상을 열고 “투명도 효과” 옵션을 활성화하거나 비활성화합니다 .
- 또한 “EnableTransparency” DWORD를 “0” 으로 설정하여 레지스트리에서 투명 아크릴 시각 효과를 비활성화하거나 “1” 로 설정하여 활성화할 수도 있습니다.
Windows 10 에서는 언제든지 투명도 효과를 켜거나 끌 수 있으며, 이 가이드에서는 설정 앱과 레지스트리를 통해 이 구성을 완료하는 방법을 간략히 설명하겠습니다.
투명도는 시작 메뉴, 작업 표시줄, 플라이아웃, 앱 및 잠금 화면의 바탕 화면 배경 이미지 색상을 밝게 하는 흐림 및 노이즈 질감이 있는 아크릴 효과를 추가하는 Fluent Design 언어의 시각적 스타일 부분입니다.
아크릴 시각 효과는 일반적으로 기본적으로 활성화되어 있지만 구성에 따라 비활성화될 수 있으며 이 경우 수동으로 활성화해야 합니다. 반면 투명도가 활성화된 경우 해당 기능을 사용하려면 효과를 렌더링하기 위해 추가 시스템 리소스가 필요하므로 성능과 배터리 수명을 개선하기 위해 수동으로 꺼야 합니다.
이유가 무엇이든 Windows 10은 개인 설정 및 레지스트리를 통해 바탕 화면과 잠금 화면의 투명도를 켜거나 끄는 세 가지 이상의 방법을 제공합니다.
이 가이드 에서는 Windows 10에서 투명도 효과를 관리하는 단계를 보여 드리겠습니다.
Windows 10에서 투명도 효과 활성화 또는 비활성화
Windows 10에서 투명도 효과를 켜거나 끄려면 다음 단계를 따르십시오.
-
Windows 10에서 설정을 엽니다 .
-
개인화 를 클릭하세요 .
-
색상 을 클릭합니다 .
-
시각 효과를 활성화하려면 “투명도 효과” 토글 스위치 를 켜 세요 .

-
시각 효과를 비활성화하려면 “투명도 효과” 토글 스위치를 끄 십시오 .
단계를 완료하면 시작 메뉴, 작업 표시줄, 설정 앱 및 이 기능을 사용하는 모든 요소를 포함하여 데스크탑 환경 전체에서 투명도 효과가 켜지거나 꺼집니다. 이 옵션은 잠금 화면의 아크릴 효과에도 영향을 미칩니다.
설정 > 접근성 > 디스플레이 의 “Windows 단순화 및 개인화” 섹션에서 “Windows에서 투명도 표시” 토글 스위치를 켜거나 끄는 것과 동일한 옵션을 사용할 수도 있습니다 .
레지스트리에서 투명도 효과 활성화 또는 비활성화
레지스트리를 통해 Windows 10 투명도 기능을 활성화하거나 비활성화하려면 다음 단계를 따르십시오.
-
시작 을 엽니다 .
-
regedit를 검색 하고 상위 결과를 클릭하여 레지스트리를 엽니다 .
-
다음 경로를 찾아보세요.
HKEY_CURRENT_USER\SOFTWARE\Microsoft\Windows\CurrentVersion\themes\personalize -
EnableTransparency DWORD를 두 번 클릭하고 값을 1 로 설정하여 투명도를 활성화한 다음 확인 버튼을 클릭합니다.
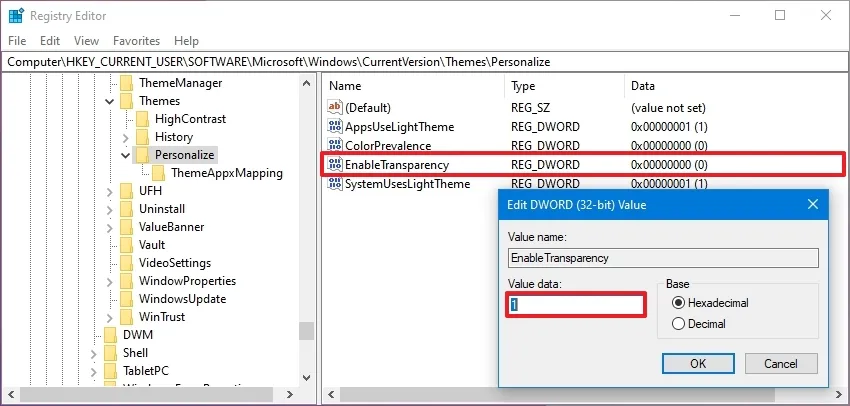
-
EnableTransparency DWORD를 두 번 클릭하고 값을 0 으로 설정하여 투명도를 비활성화한 다음 확인 버튼을 클릭합니다.
-
설정이 적용되도록 컴퓨터를 다시 시작합니다.
설정 앱을 사용하는 것과 유사하게 단계를 완료하면 구성에 따라 투명도가 비활성화되거나 활성화됩니다.


답글 남기기