Windows 사용자를 위한 9가지 무료 PDF 변환기


PDF는 문서를 보호하고 전송하는 데 선호되는 방법 중 하나이므로 Windows 사용자는 Word 문서, PowerPoint 및 기타 파일을 PDF로 쉽게 변환할 수 있는 방법이 필요합니다. 우리는 Windows 사용자에게 가장 적합한 무료 PDF 변환기 옵션을 결정하기 위해 인터넷을 검색했습니다.
1. 어도비 PDF 변환기
Adobe의 Windows용 Acrobat 앱은 무료 PDF 변환 옵션을 제공하지 않지만 Adobe에는 무료 웹 PDF 변환기가 있습니다 . 하지만 여기에는 문제가 있습니다! Adobe 웹사이트에서 무료 계정으로 등록해야 합니다. Pro로 업데이트하라는 메시지가 표시되기 전에 이 도구를 한 번만 사용할 수 있습니다.
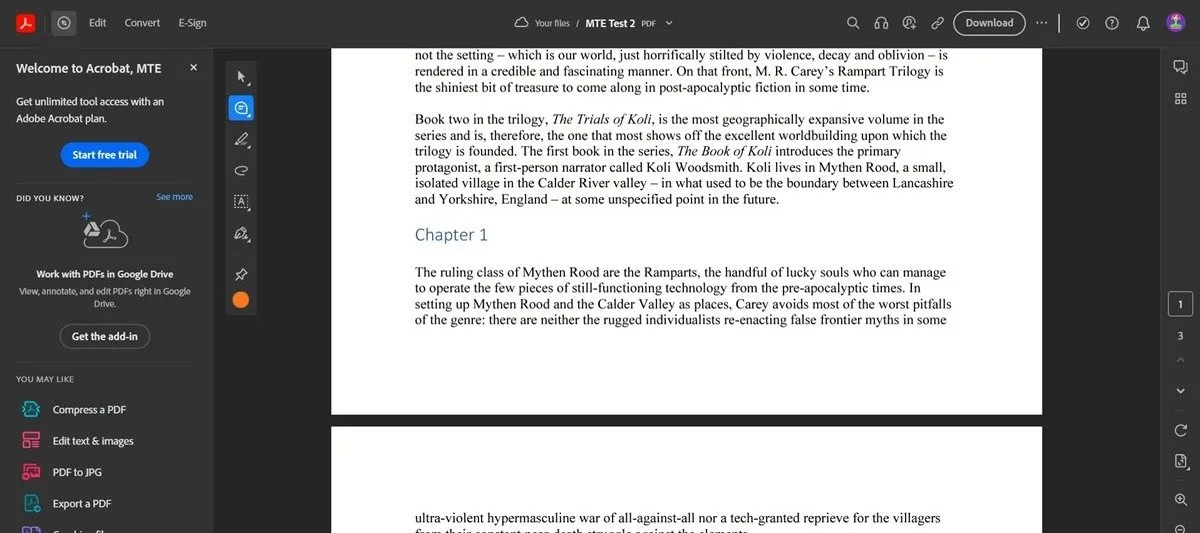
Adobe에는 사용 가능한 다른 여러 온라인 도구가 있으므로 이러한 도구 중 하나에 관심이 있는 경우 동일한 Adobe 계정을 사용하는 동안에는 PDF 변환기를 활용할 수 없습니다. 다른 이메일 주소로 가입하여 이 제한을 우회하세요.
변환이 완료되면 텍스트 강조 표시, 서명 추가, 양식 작성 등을 통해 결과 PDF를 모두 무료로 편집할 수 있습니다. Adobe의 웹 변환기에 Word, PowerPoint, Excel 또는 이미지를 넣을 수 있습니다.
2. 소형PDF
SmallPDF 는 장치에서 파일을 업로드할 수 있을 뿐만 아니라 Google Drive 또는 Dropbox에서 직접 파일을 업로드할 수 있는 온라인 PDF 변환 웹 도구입니다. SmallPDF를 사용하여 DOC, XLS, PPT 또는 JPG/PNG 파일을 PDF로 빠르게 변환하세요. 프로세스는 매우 원활하며 도구는 서식을 매우 잘 유지합니다.
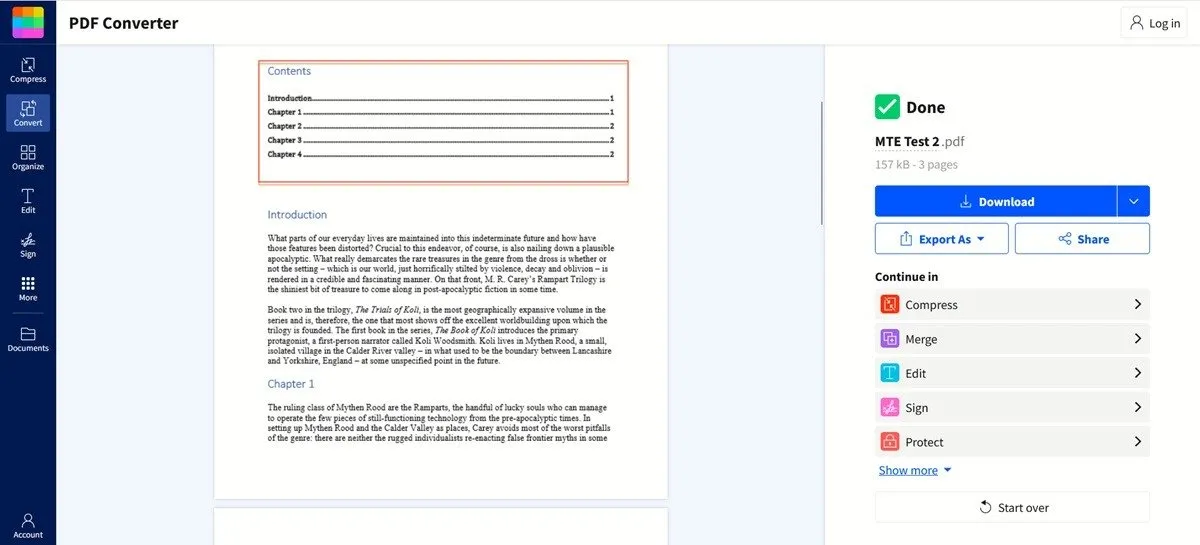
변환이 완료되면 새 PDF를 다운로드하고 다른 도구를 사용하여 추가로 수정하십시오. 예를 들어 PDF 압축을 선택하고 서명하거나 비밀번호로 보호할 수 있습니다. 이러한 도구는 가지고 있으면 좋지만 사용하려면 PDF를 다시 업로드해야 합니다.
SmallPDF의 가장 좋은 점은 유료 플랜으로 업그레이드하고 고급 이해 또는 편집 도구 액세스와 같은 추가 기능에 액세스하려는 경우가 아니면 계정으로 로그인할 필요가 없다는 것입니다.
3. 무료변환
FreeCovert 는 브라우저에서 직접 액세스할 수 있는 또 다른 온라인 PDF 변환기입니다. 한 푼도 지불하지 않고 최대 1GB의 파일을 업로드할 수 있지만, 더 필요한 경우 유료 계층으로 업그레이드해야 합니다. FreeCovert는 최대 300개 이상의 파일 형식을 지원하므로 거의 모든 것을 PDF로 변환할 수 있습니다.
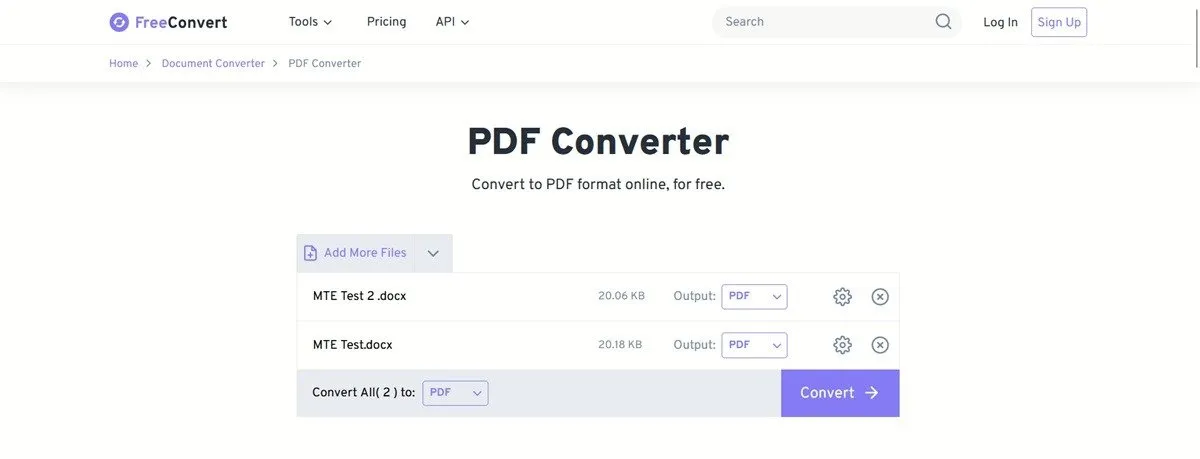
이 도구를 사용하면 장치, Dropbox, Google Drive뿐만 아니라 링크를 통해 파일을 추가할 수 있습니다. 효율성 향상을 위해 무료로 제공되는 일괄 변환 기능도 지원합니다.
FreeCovert를 사용하면 변환하려는 페이지 범위를 선택할 수 있으므로 필요하지 않은 경우 전체 문서를 변환할 필요가 없습니다. 변환된 파일은 개인 정보 보호를 위해 8시간 후에 삭제됩니다. 이 도구는 여러 문서가 업로드된 경우에도 매우 빠르게 작동합니다. 확실히 시도해 볼 가치가 있습니다.
4. 전체 PDF 변환기
Total PDF Converter는 Microsoft Store를 통해 제공되는 앱입니다. PDF로 변환 기능과 PDF를 다른 파일 형식으로 변환하는 기능이 있습니다. DOCX, PPT, Excel, RTF, 텍스트, 이미지 등의 파일을 PDF로 변환합니다. 과정은 매우 간단합니다.
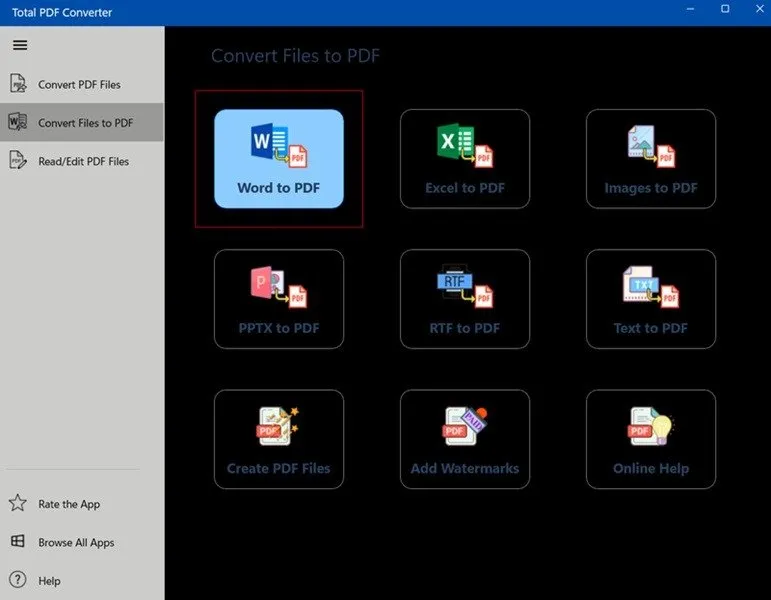
Total PDF Converter에는 많은 시간을 절약하는 데 도움이 되는 일괄 변환 파일 기능이 있습니다. 그것은 또한 매우 빠릅니다. 프로그램은 변환된 파일을 지정된 위치에 저장합니다.
이 도구는 PDF 뷰어 및 편집기 역할도 하지만 이 목적으로는 권장하지 않습니다. Total PDF Converter는 변환에 매우 효과적이지만 PDF에 주석을 달 때 여러 번 충돌이 발생했습니다.
5. PDF 캔디
PDF Candy는 다양한 방법으로 PDF 파일을 처리할 수 있는 도구 모음이 포함된 온라인 PDF 변환기입니다. 여기에는 Word, Excel, JPG, MBP, Mobi, ePUB, HTML, XLM, TXT 등을 PDF로 변환하는 다양한 옵션이 포함됩니다. 그러나 특정 옵션을 찾을 필요가 없다면 모든 기능이 포함된 PDF 변환기 도구도 있습니다. 거의 모든 파일을 PDF로 변환할 수 있다고 주장합니다.
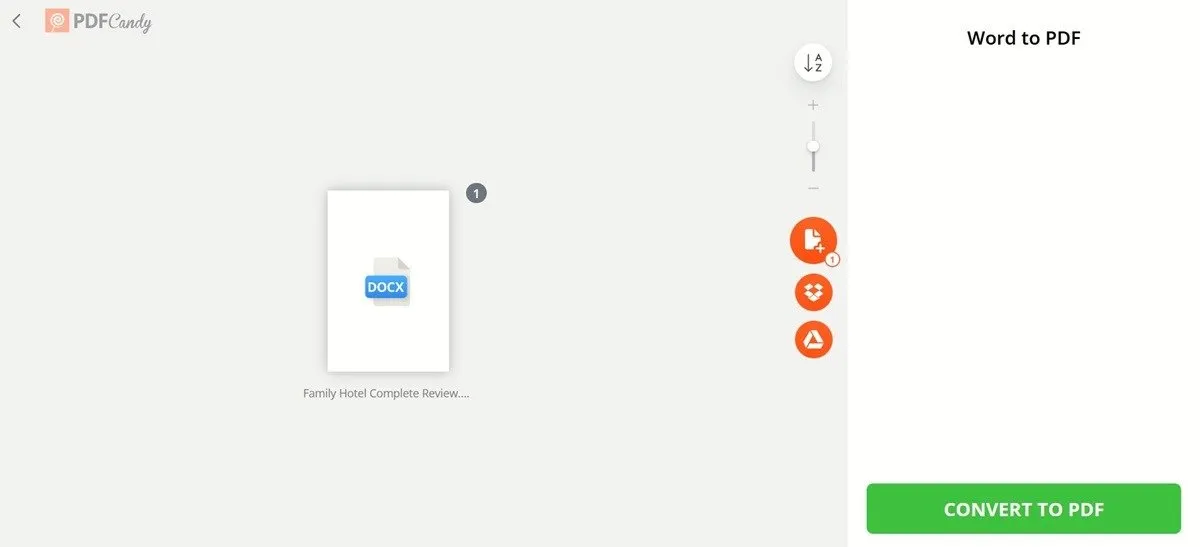
PDF Candy를 사용하기 위해 계정을 만들 필요가 없으므로 매우 편리합니다. 이 도구는 빠르지만, 안타깝게도 무료 버전에서는 일괄 처리를 지원하지 않습니다.
긍정적인 면을 보면, PDF Candy를 사용하는 것의 가장 큰 장점은 다른 편집 도구 사이를 즉시 이동할 수 있다는 것입니다. 예를 들어 Word 문서를 PDF로 변환한 다음 압축하거나 비밀번호를 추가해야 하는 경우 결과 PDF를 업로드하지 않고도 가능합니다.
6. 두PDF
DoPDF는 파일을 PDF로 변환하는 또 다른 대안입니다. DoPDF의 Windows 앱 버전이 있지만 구독이 필요합니다. 그러나 온라인 도구는 완전 무료입니다.
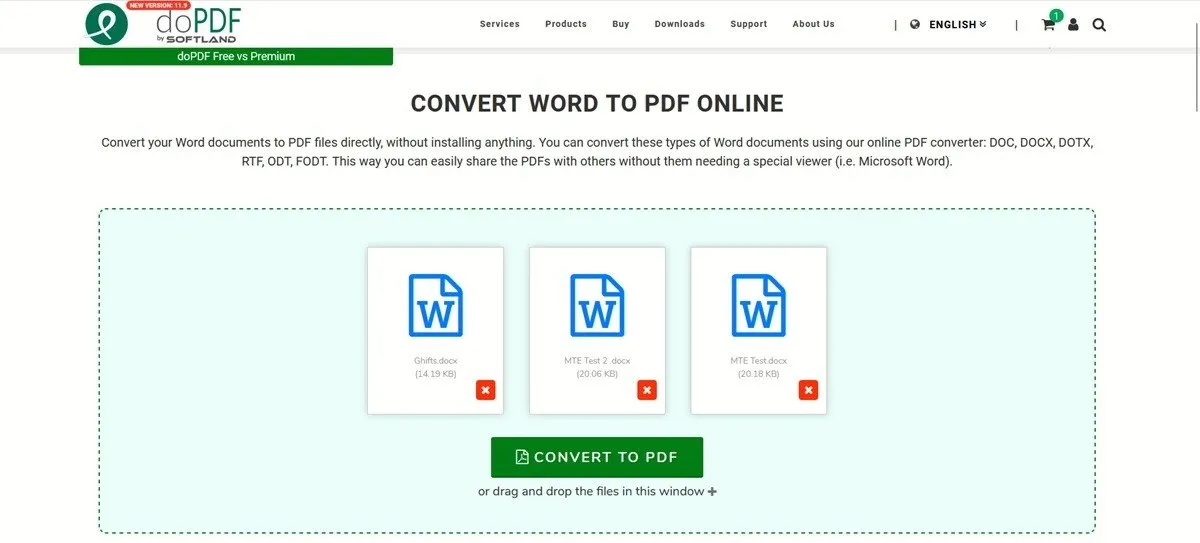
이 PDF 변환기를 사용하면 DOCX, XLSX, PPTX, HTML, TXT, EPUB, JPG, ODD, SVG, TFF, CSV, OpenOffice 등을 포함한 다양한 파일 형식을 변환할 수 있습니다. 이 도구는 대량 처리를 지원하며 상당히 빠릅니다. 또한 좋은 품질의 결과를 만들어냅니다.
doPDF에 따르면 원본 파일과 결과 파일은 2시간 후에 삭제됩니다. 선택적으로 직접 삭제할 수도 있습니다. 이 Windows PDF 변환기에는 추가 무료 병합 PDF 파일 도구도 포함되어 있습니다.
7. PDF2Go
PDF2Go는 웹에서 파일을 PDF로 변환하기 위한 또 다른 간단한 옵션을 제공합니다. 무료 일괄 처리를 지원하므로 파일을 한 번에 하나씩 추가할 필요가 없어 귀중한 시간을 낭비할 수 없습니다.

기능 측면에서 PDF2Go는 매우 간단합니다. 문서, 전자책, 이미지, 프리젠테이션, 스프레드시트 등 거의 모든 종류의 파일을 업로드할 수 있습니다. 변환은 몇 초 안에 이루어지며, 남은 것은 결과 PDF를 컴퓨터에 다운로드하는 것뿐입니다.
또는 PDF2Go가 방금 생성한 PDF를 유지하므로 PDF 편집을 계속하세요. 예를 들어, PDF를 압축하거나 계속해서 편집할 수 있습니다. 매우 유용한 OCR로 변환 옵션은 프리미엄 버전에서만 사용할 수 있으므로 이 Windows PDF 변환기에서 모든 도구를 무료로 사용할 수 있는 것은 아닙니다.
8. AVS 문서 변환기
인터넷 연결 없이도 문서 변환이 필요한 경우 AVS Document Converter 와 같은 전용 프로그램을 장치에 설치할 수 있습니다 . 이 소프트웨어를 사용하면 거의 모든 유형의 파일을 PDF로 변환할 수 있습니다. 약간의 변형을 가한 일괄 변환을 지원합니다. 파일은 별도의 탭에서 사용할 수 있으며 각각에 대해 지금 변환 버튼 을 클릭해야 합니다 .
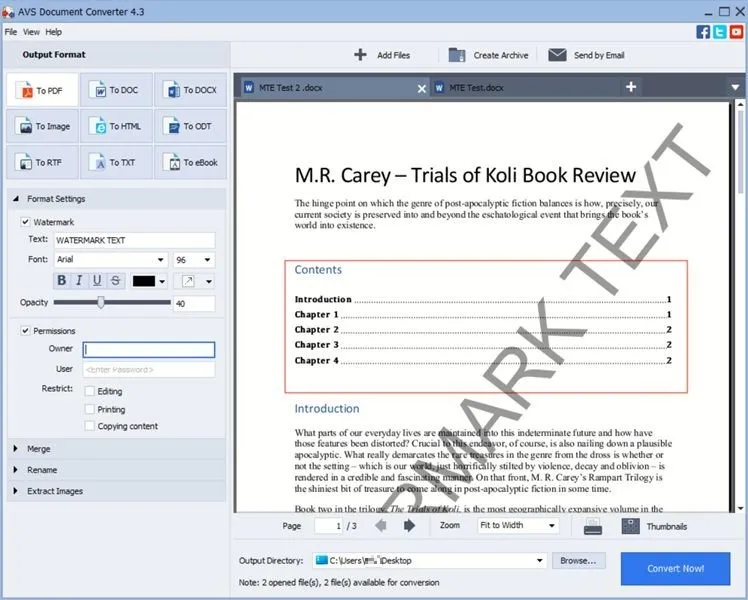
이 Windows PDF 변환기를 사용하면 변환된 PDF에 워터마크를 추가하고 비밀번호를 사용하여 보호할 수도 있습니다. 여러 문서를 업로드한 경우에도 변환 과정은 매우 원활합니다. EPUB와 같은 대용량 파일의 경우에도 변환 시간이 오래 걸리지 않았습니다.
AVS Document Converter에는 파일을 DOC/DOCX, 이미지, HMTL, ODT, RTF, TXT 및 eBook으로 변환하는 옵션도 있습니다. 또한 명령줄을 사용하여 프로그램을 사용하여 변환 세션을 시작할 수 있습니다.
9. 파일스타
Filestar는 PDF 변환을 위한 세련된 대안을 제공합니다. 게다가 AI로 구동되며 압축, 추출, ZIP 등과 같은 많은 “기술”(일명 기능)이 포함되어 있습니다.
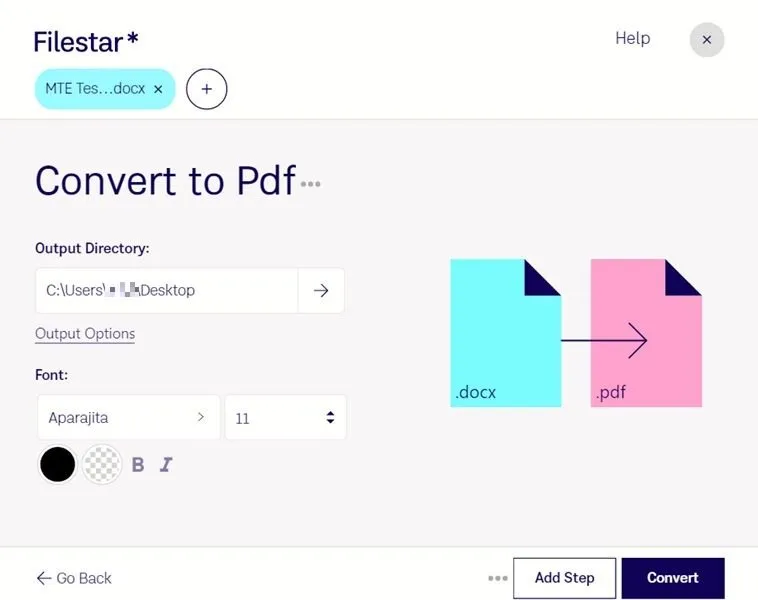
이 Windows PDF 변환기를 사용하면 무료 버전에서 한 번에 하나의 파일만 변환할 수 있지만 변환 이상의 작업을 수행할 수 있습니다. 로컬 장치, 클립보드, URL 또는 경로에서 업로드할 수 있습니다. 파일이 Filestar에 추가되면 “PDF로 변환” 기술을 검색하고 클릭하여 변환 프로세스를 시작해야 하지만 액세스할 수 있는 방법이 더 많습니다.
DOCX를 PDF로 변환하는 동안 Filestar는 글꼴과 색상을 변경할 수 있는 옵션을 제공했는데 이는 좋은 추가 기능이었습니다. 이 프로그램에는 자동화 옵션도 포함되어 있어 지속적으로 PDF 변환을 수행하는 경우 단축키, 단축키, 명령줄 등을 통해 이 기술을 즉시 실행할 수 있습니다.
더 많은 변환이 필요한 경우 위에 나열된 도구 중 일부가 도움이 될 수 있습니다. 그러나 Google Docs를 Microsoft Word로 변환 하거나 Excel을 Google Sheets로 변환 할 때 몇 가지 독특한 시나리오에 직면할 수 있습니다 .
이미지 출처: Freepik . 모든 스크린샷은 Alexandra Arici가 제작했습니다.


답글 남기기