Windows 11에서 프린터 이름을 바꾸는 5가지 쉬운 방법
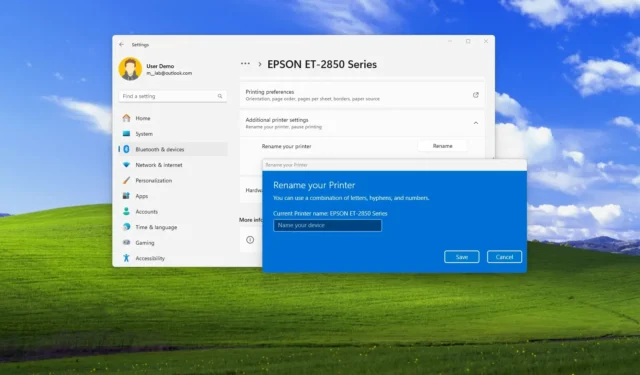
- Windows 11에서 프린터 이름을 바꾸려면 설정 > Bluetooth 및 장치 > 프린터 및 스캐너를 열고 프린터를 선택한 다음 ‘프린터 속성’을 클릭 하고 새 이름을 확인하세요.
- Windows 11 24H2에서는 설정 > Bluetooth 및 장치 > 프린터 및 스캐너를 열고 프린터를 선택한 후 “추가 프린터 설정”을 클릭하고 새 이름을 확인한 후 “확인”을 클릭합니다.
- 이 구성을 완료하려면 인쇄 관리 콘솔, 명령 프롬프트 및 PowerShell을 사용할 수도 있습니다.
- Microsoft가 옵션을 설정 앱으로 포팅했기 때문에 제어판 방법을 더 이상 사용할 수 없습니다.
Windows 11 에서는 프린터 이름을 바꾸는 방법이 여러 가지 있습니다. 이 가이드에서는 버전 24H2부터 시작하는 5가지 방법과 새로운 단계를 보여 드리겠습니다.
설정 중에 프린터 이름을 선택할 수 있지만 요즘에는 인쇄 및 스캔 장치가 기본 이름을 포함하여 기본 설정으로 자동 설치됩니다. 기본 이름은 때로는 길고 사람이 설명하기 어려울 수 있습니다.
친숙한 이름으로 프린터를 공유하기 위해 이름을 변경하거나 여러 인쇄 장치가 있는지 쉽게 식별할 수 있도록 하려면 Windows 11에는 설정 앱에서 이 구성을 완료하는 다양한 방법이 포함되어 있습니다(운영 체제 버전에 따라 다름). ), 인쇄 관리, 명령 프롬프트 및 PowerShell.
이 가이드 에서는 Windows 11에서 프린터에 다른 이름을 할당하는 다양한 방법을 간략하게 설명합니다.
Windows 11에서 프린터 이름 바꾸기
Windows 11에는 이름을 포함하여 프린터 설정을 변경하는 방법이 5가지 이상 있으며 그 방법은 다음과 같습니다.
문제를 방지하려면 이러한 방법을 진행하기 전에 프린터가 온라인 상태인지 확인하세요.
1. 버전 23H2의 설정에서
Windows 11 23H2 및 이전 버전에서 프린터 이름을 변경하려면 다음 단계를 따르십시오.
-
설정 을 엽니다 .
-
Bluetooth 및 장치를 클릭합니다 .
-
프린터 및 스캐너 페이지를 클릭합니다 .
-
프린터를 선택하세요.
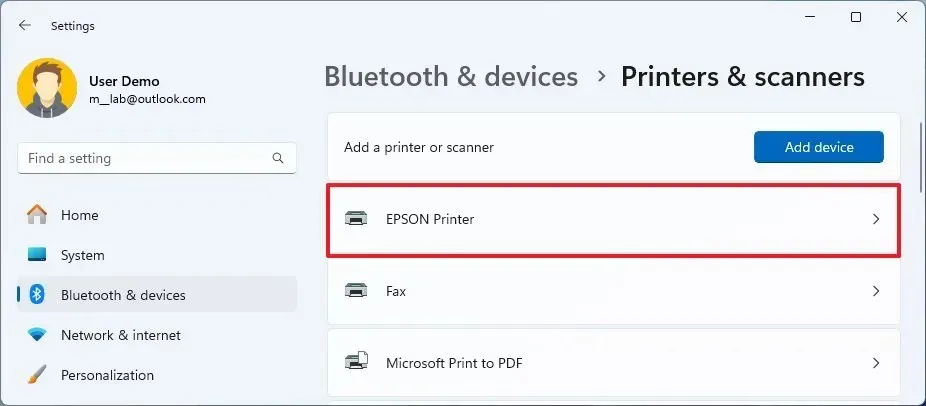
-
프린터 속성 설정을 클릭합니다 .
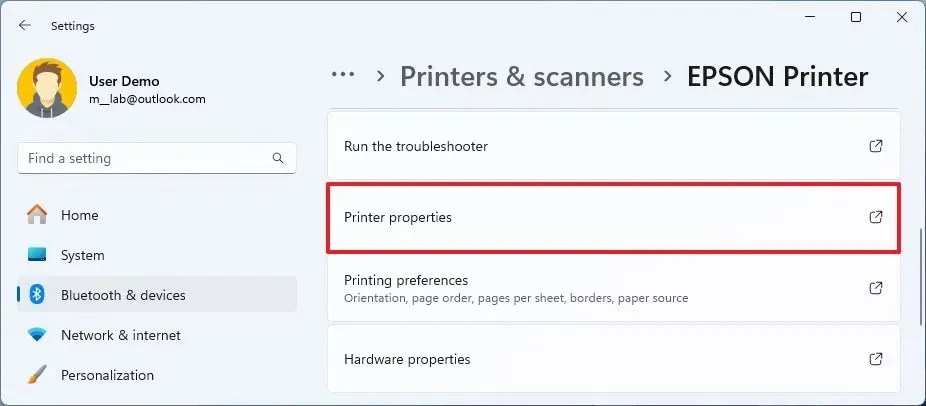
- 새 프린터 이름을 확인하세요.
-
확인 버튼 을 클릭하세요 .
-
적용 버튼 을 클릭하세요 .
프린터 속성을 변경하는 설정은 더 이상 제어판을 통해 사용할 수 없습니다. ‘하드웨어 및 소리’ 와 ‘장치 및 프린터’를 열면 설정 앱으로 이동됩니다. 그러나 버전 23H2에서는 레거시 속성에 액세스하여 프린터 이름을 바꿉니다.
2. 버전 24H2의 설정에서
Windows 11 24H2 의 설정에서 프린터 이름을 바꾸려면 다음 단계를 따르세요.
-
설정 을 엽니다 .
-
Bluetooth 및 장치를 클릭합니다 .
-
프린터 및 스캐너 페이지를 클릭합니다 .
-
프린터를 선택하세요.
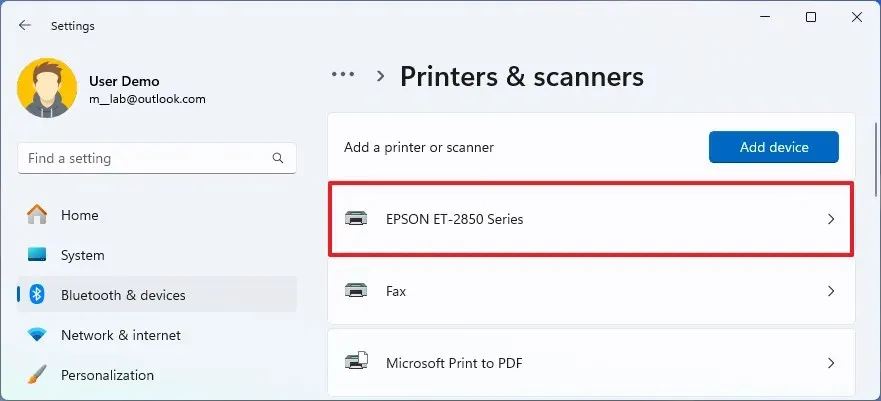
-
추가 프린터 설정 을 클릭합니다 .
-
“프린터 이름 바꾸기” 설정에 대해 이름 바꾸기 버튼을 클릭합니다 .
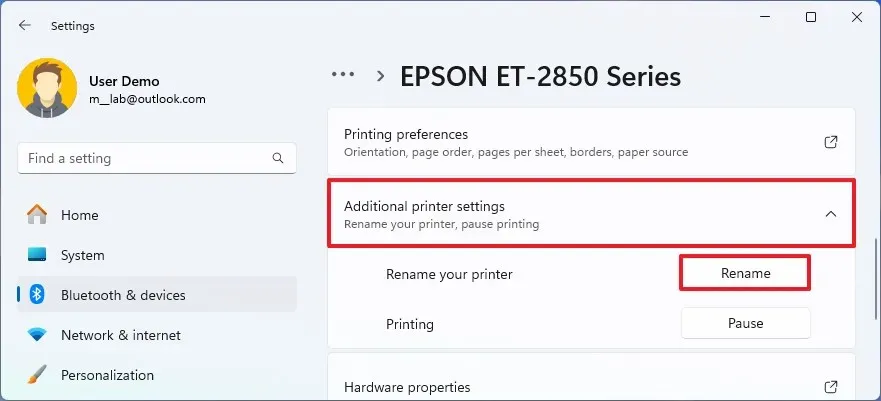
-
새 프린터 이름을 확인하세요.
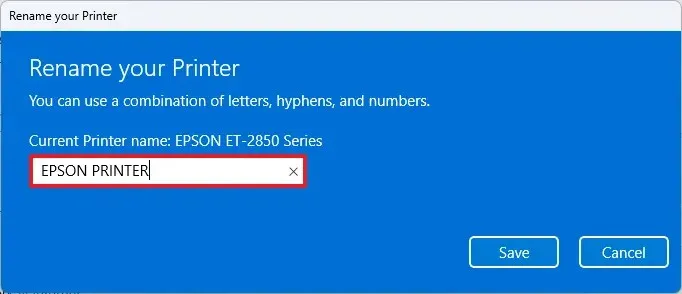
-
저장 버튼 을 클릭하세요 .
“프린터 이름 바꾸기” 설정 은 Windows 11 24H2 이상 릴리스에서만 사용할 수 있습니다. 이 지침을 통해 운영 체제 버전을 확인할 수 있습니다 .
3. 인쇄 관리에서
인쇄 관리 콘솔을 통해 프린터에 다른 이름을 지정하려면 다음 단계를 따르십시오.
-
시작 을 엽니다 .
-
인쇄 관리를 검색 하고 상단 결과를 클릭하여 앱을 엽니다.
-
“사용자 정의 필터” 범주에서 모든 프린터를 클릭합니다 .
-
오른쪽에 있는 프린터를 마우스 오른쪽 버튼으로 클릭하고 이름 바꾸기 옵션을 선택합니다.
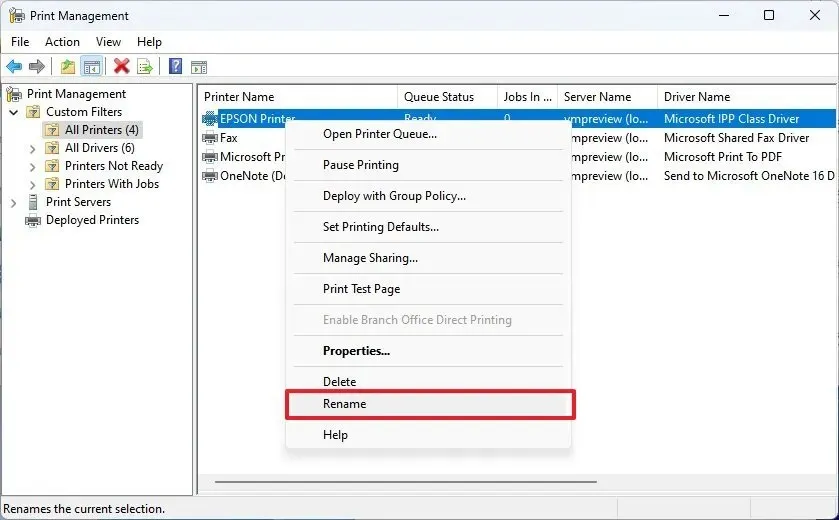
-
새 이름을 확인하고 Enter 를 누르십시오 .
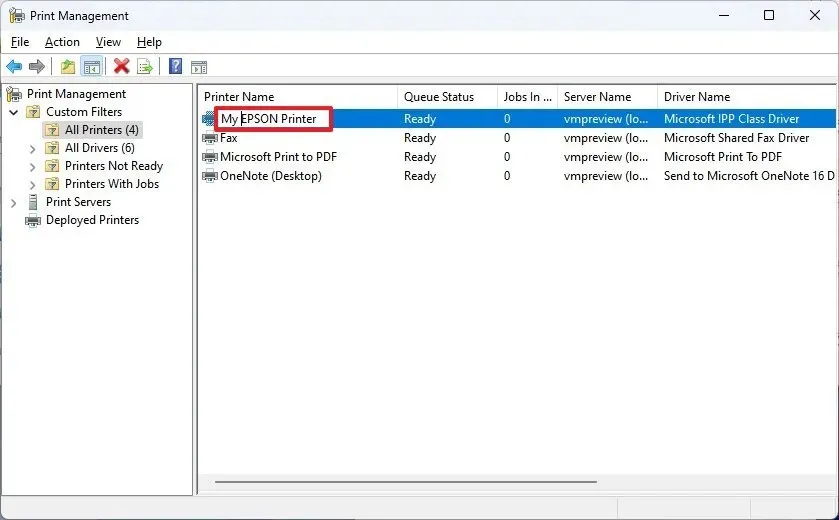
콘솔은 Windows 11 Pro에서만 사용할 수 있으므로 운영 체제의 Home 버전에서는 이 지침을 사용할 수 없습니다.
이 콘솔에서 인쇄 관리에 액세스할 수 있으면 Windows 11에서 인쇄 드라이버를 완전히 제거 할 수도 있습니다 .
4. 명령 프롬프트에서
명령 프롬프트를 통해 프린터 이름을 바꾸려면 다음 단계를 따르십시오.
-
시작 을 엽니다 .
-
Command Prompt 를 검색하고 상단 결과를 마우스 오른쪽 버튼으로 클릭한 후 관리자 권한으로 실행 옵션을 선택하세요.
-
Windows 11에서 프린터 이름을 변경하려면 다음 명령을 입력하고 Enter를 누르십시오 .
cscript %WINDIR%\System32\Printing_Admin_Scripts\en-US\prncnfg.vbs -x -p "CURRENT-NAME"-z "NEW-NAME"
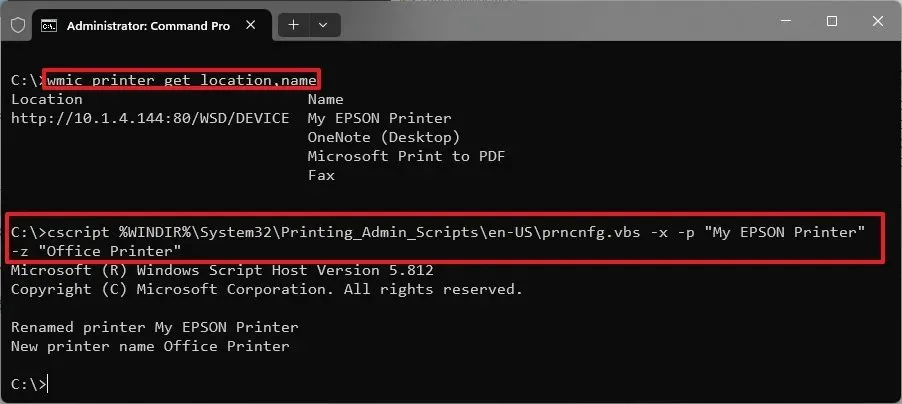
명령에서 “CURRENT-NAME” 및 “NEW-NAME”을 이전 이름과 새 이름으로 업데이트합니다. “Prncnfg.vbs” 파일 은 실제로 프린터 세부 정보를 구성하거나 표시하도록 설계된 Visual Basic 스크립트이며, 이 경우 이를 사용하여 인쇄 장치 이름을 변경할 수 있습니다.
이 명령은 시스템 전체에 걸쳐 프린터를 전체적으로 업데이트합니다.
5. 파워셸에서
PowerShell 명령을 사용하여 프린터 이름을 변경하려면 다음 단계를 따르세요.
-
시작 을 엽니다 .
-
PowerShell 을 검색하고 상단 결과를 마우스 오른쪽 버튼으로 클릭한 다음 관리자 권한으로 실행 옵션을 선택합니다.
-
설치된 프린터를 보려면 다음 명령을 입력하고 Enter를 누르십시오 .
Get-Printer | Select-Object -Property Name, DriverName참고 사항: 프린터를 식별하는 데 필요한 정보만 나열하기 위해 “개체 선택” 옵션 도 사용하고 있습니다 . 또한 이 Microsoft 설명서 페이지 에 표시된 대로 “Get-Printer” 명령을 사용하여 다양한 프린터 세부 정보를 쿼리할 수도 있습니다 . -
Windows 11에서 프린터 이름을 변경하려면 다음 명령을 입력하고 Enter를 누르십시오 .
Rename-Printer -Name "CURRENT-NAME"-NewName "NEW-NAME"
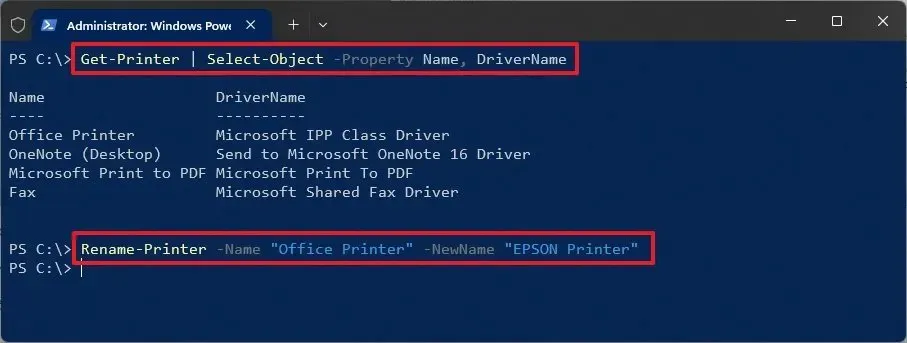
명령에서 “CURRENT-NAME” 및 “NEW-NAME”을 이전 이름과 새 이름으로 업데이트합니다.
프린터 이름을 바꾸는 데 문제가 발생하면 명령 프롬프트 또는 PowerShell을 관리자로 실행하고 있는지 확인하세요.
이러한 지침은 Windows 11에만 해당되지만 Windows 10 에서는 명령 프롬프트 및 PowerShell 방법을 사용할 수 있습니다 .


답글 남기기