HP 프린터에서 인쇄를 취소하는 3가지 간단한 방법
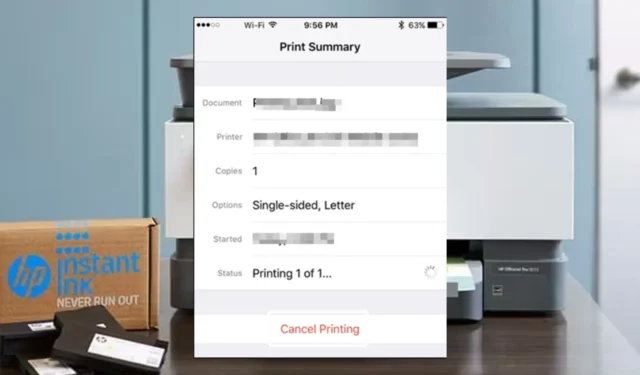
꾸준하고 원활한 작업 흐름을 유지하려면 실수를 했거나 시간에 민감한 작업의 우선 순위를 지정하려는 경우 HP 프린터에서 인쇄를 취소하는 것으로 충분할 수 있습니다.
잘못된 인쇄 설정을 사용했거나, 실수로 프린터에 잘못된 정보를 보냈거나, 인쇄 작업이 너무 오래 걸리는 경우 인쇄 작업을 취소해야 할 수도 있습니다.
HP 프린터에서 인쇄를 취소하려면 어떻게 해야 합니까?
1. 제어판을 사용하여
- Windows +를 눌러 R 실행을 열고 Control Panel 을 입력한 다음 확인을 클릭하거나 를 누르십시오 Enter.
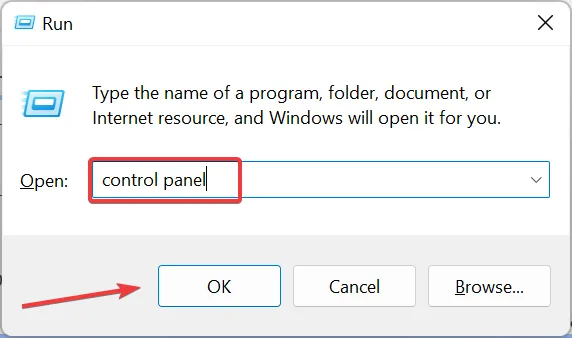
- 하드웨어 및 소리에서 장치 및 프린터 보기를 클릭합니다 .
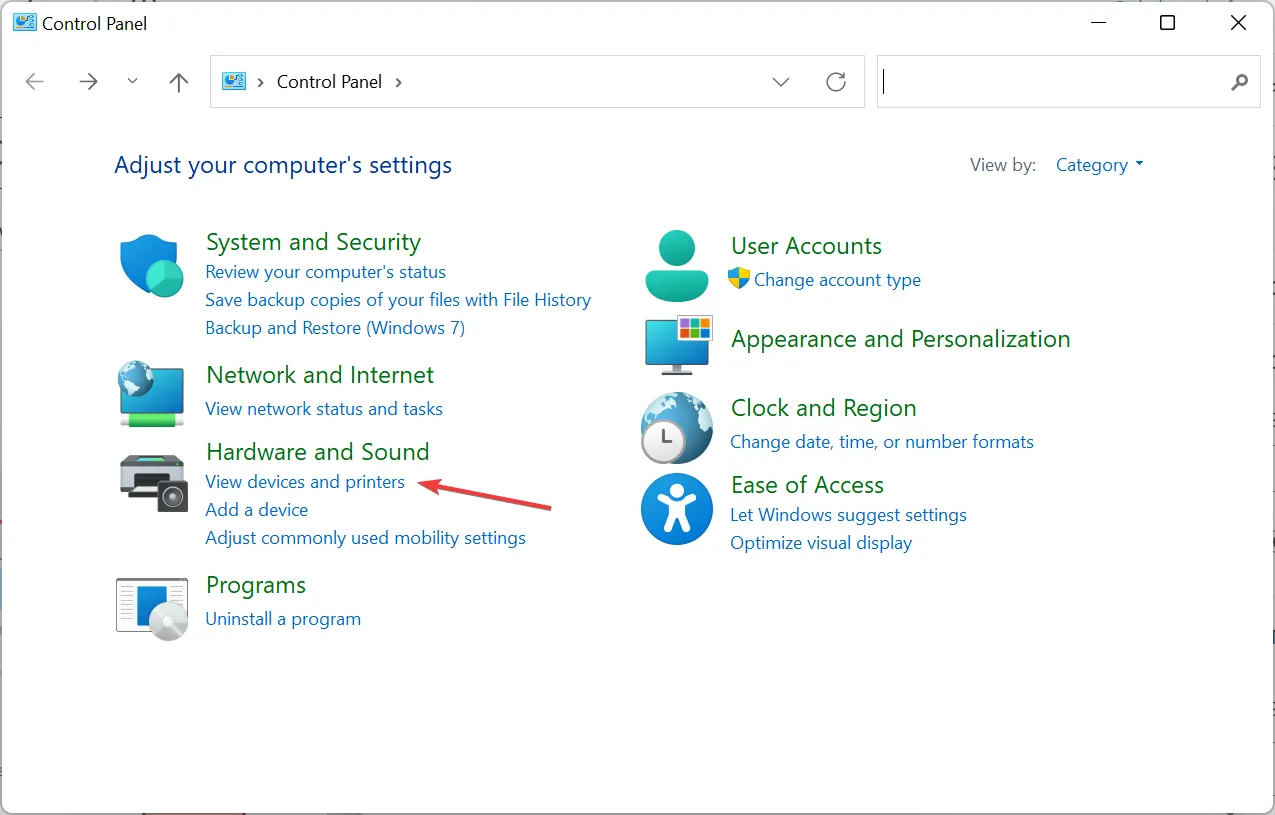
- 이제 HP 프린터를 두 번 클릭합니다 .
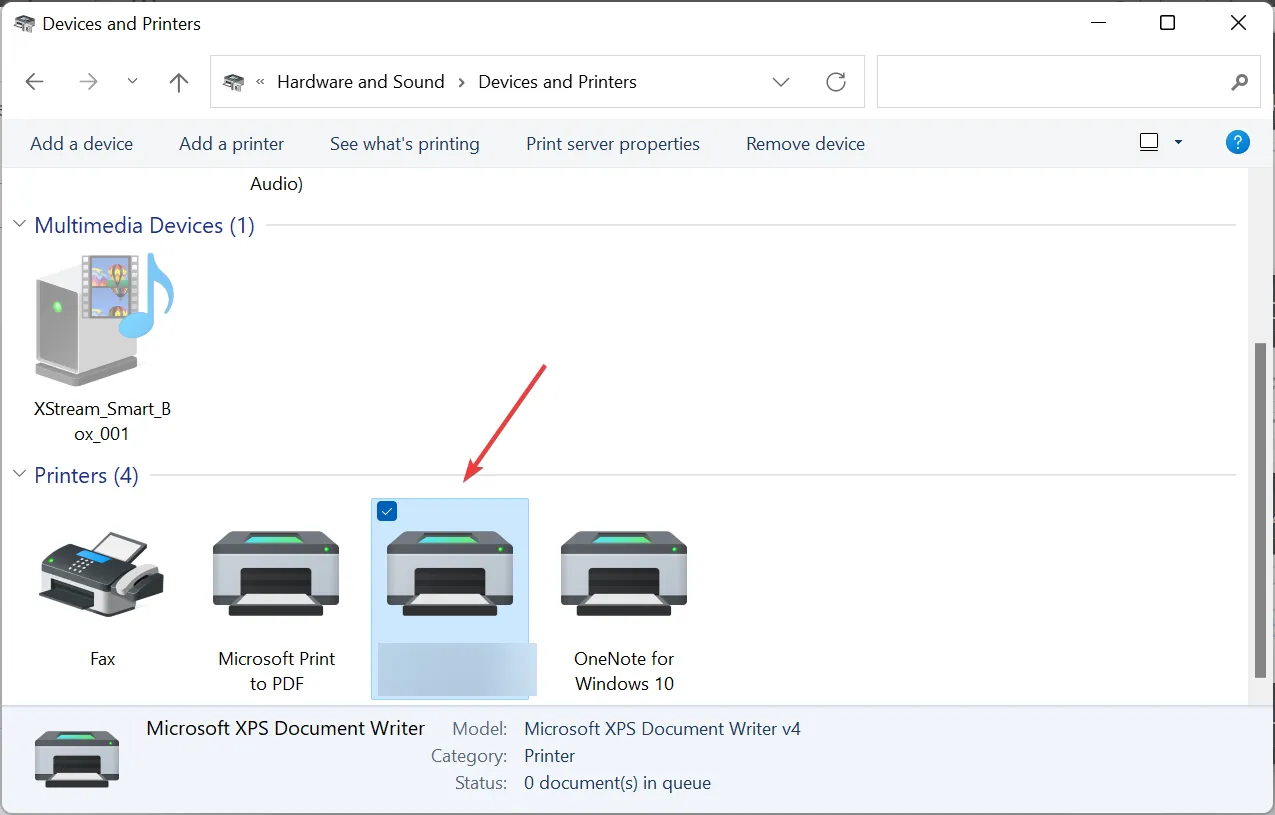
- 프린터 에 할당된 모든 인쇄 작업을 취소합니다 .
대부분의 HP 프린터에는 자체 제어판도 있으므로 모델에 따라 취소 버튼이나 X를 눌러 인쇄를 취소할 수 있습니다 .
2. HP Smart 앱을 사용하여
- 휴대폰이나 PC에서 HP Smart 앱을 실행하세요 .
- HP 프린터를 선택하고 프린터 설정 으로 이동합니다 .
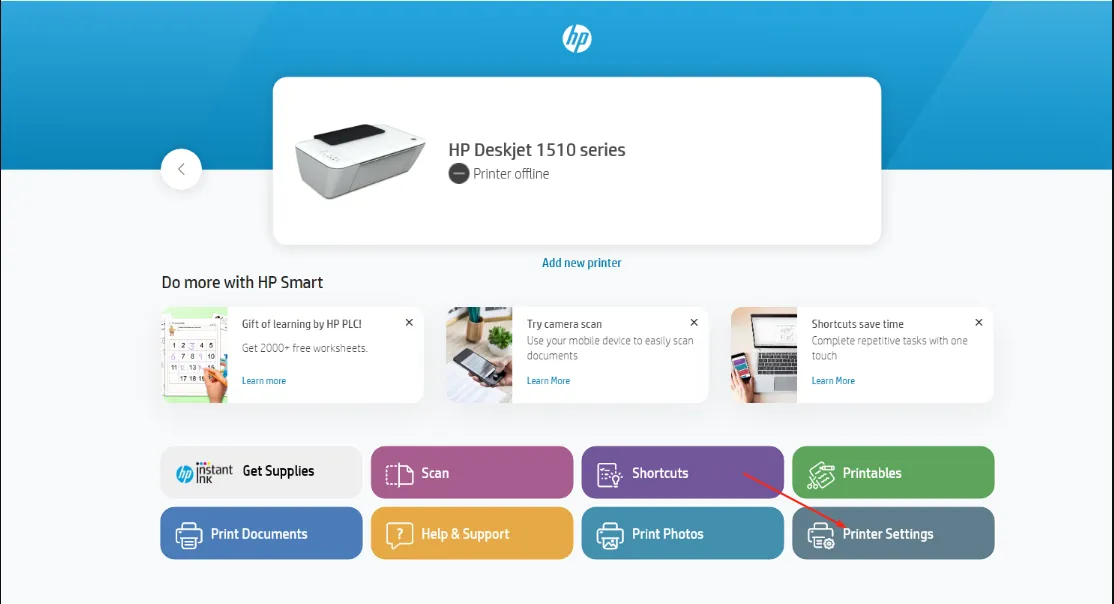
- 인쇄 대기열을 검색하고 취소하려는 인쇄 작업을 선택합니다.
- 취소 버튼 을 클릭하세요 .
3. 프린터를 재설정하여
- 프린터 전원을 끄고 30초 이상 케이블을 분리합니다.
- 전원 케이블을 다시 연결하고 재시작 버튼을 10~20초 동안 누른 상태에서 프린터를 켭니다 .
- 주의 표시등이 켜지 면 재개 버튼을 놓습니다.
- 이제 재설정이 진행 중임을 나타내는 주의 및 준비 표시등이 깜박일 때까지 잠시 기다립니다 .
마지막으로 위의 모든 방법으로 HP 프린터에서 인쇄를 취소할 수 있지만 실패할 경우 언제든지 용지함을 꺼내고 용지를 제거할 수 있습니다. 그러나 인쇄 도중에 트레이를 빼내면 프린터가 손상될 위험이 있으므로 이는 최후의 수단이어야 합니다.
추가 팁 및 인쇄 오류 문제 해결
- 대부분의 HP 프린터에는 미리보기 기능이 포함되어 있으므로 이를 사용하면 인쇄 작업을 취소해야 하는 횟수를 최소화하는 데 도움이 될 수 있습니다.
- 문서가 의도한 대로 출력되도록 인쇄하기 전에 항상 인쇄 설정을 확인하십시오. 이렇게 하면 특히 HP Instant Ink를 사용 중이고 제한적인 경우 낭비되는 자원을 절약할 수 있습니다.
- 인쇄 작업을 더욱 향상시키고 실수를 최소화하려면 프린터 관리 소프트웨어 설치를 고려해 보십시오.
- 인쇄 프로세스를 방해할 수 있는 오류를 최소화하려면 프린터 소프트웨어, OS 및 필요한 프린터 드라이버를 업데이트하십시오.
- 가능하다면 자원의 효율적인 사용을 위해 양면 인쇄를 고려하십시오.
또한 공유 프린터를 사용하는 경우에는 컴퓨터에서만 인쇄 작업을 취소할 수 있습니다.
전반적으로 프린터가 횡설수설 인쇄를 하거나 인쇄 도중에 용지 크기를 변경하려는 경우 큰 소란 없이 인쇄를 취소할 수 있어야 합니다.
HP 프린터를 처음 사용하는 경우 탁월한 첫 번째 프린터 선택이 될 HP 4155e가 있습니다.
이전에 인쇄를 취소해야 했던 적이 있습니까? 추천하고 싶은 가장 쉬운 방법은 무엇입니까? 아래 댓글 섹션에서 여러분의 생각을 공유해 주세요.


답글 남기기