Logitech キーボードが Windows 11/10 で機能しない

Logicool キーボードが Windows 11/10 コンピューターで機能しない場合、この記事に記載されている解決策が問題の解決に役立ちます。キーボードは、キーボード ドライバーの破損または古い、応答しない USB ポート、電池切れ (Bluetooth キーボードの場合) など、いくつかの理由で動作を停止します。
Logitech キーボードが Windows 11/10 で機能しない
Logicool キーボードが Windows 11/10 PC で機能しない場合は、次の解決策を使用して問題を解決してください。ただし、続行する前に、いくつかの基本的なチェックを実行することをお勧めします。
- コンピューターを再起動して、問題が解決するかどうかを確認します。
- Logicool USB キーボードを別の USB ポートに接続します。
- Logicool Bluetooth キーボードを使用している場合は、バッテリーを確認してください。おそらく彼の電池は切れています。Bluetooth キーボードの電池を交換して、動作するかどうかを確認します。
- Windows の更新プログラムを確認します。
- Bluetooth キーボードが範囲内にあることを確認します。ラップトップまたは USB レシーバーに近づけます。
- USB ハブではなく、USB キーボードをシステムに直接接続します。それが役立つかどうかを確認してください。
次に進み、次のソリューションを使用できます。
- 適切なトラブルシューティング ツールを実行する
- キーボードを別のコンピューターに接続する
- ロールバック Logicool キーボード ドライバー
- Logicool キーボード ドライバをアンインストールして再インストールします。
- Microsoft Bluetooth 列挙子を無効にしてから再度有効にします。
- Bluetooth キーボードの削除と追加
- セレクティブ サスペンドを無効にする
これらすべての修正を詳細に見てみましょう。
1]適切なトラブルシューティングを実行します
トラブルシューティング ツールは、Windows コンピューターに組み込まれている自動化されたツールで、問題のトラブルシューティングに役立ちます (可能な場合)。さまざまな問題を解決するために、Microsoft はさまざまなトラブルシューティング ツールを開発しました。次のトラブルシューティング ツールを実行して、キーボードが再び機能するかどうかを確認することをお勧めします。
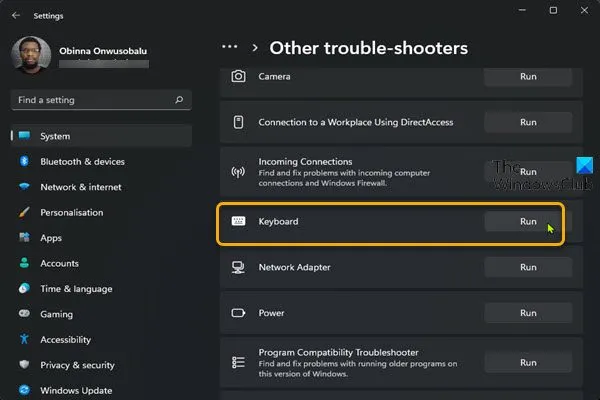
- ハードウェアとデバイスのトラブルシューティング
- キーボードのトラブルシューティング
- Bluetooth のトラブルシューティング
Windows 11/10 の設定にハードウェアとデバイスのトラブルシューティング ツールがありません。ただし、コマンドラインでコマンドを実行することで実行できます。
Bluetooth トラブルシューティング ツールを実行するには、次の手順に従います。
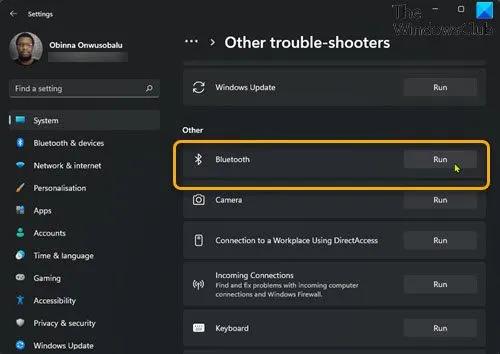
- Windows 11/10 の設定を開きます。
- 「システム > トラブルシューティング」に進みます。
- [その他のトラブルシューティング]をクリックします。Windows 10 では、 Advanced Troubleshootersをクリックする必要があります。
- Bluetoothを見つけて [実行] をクリックします。
2]キーボードを別のコンピューターに接続します
トラブルシューティングで問題を解決できない場合、次のステップは、キーボードが損傷していないかどうかを確認することです。これを行うには、別のラップトップまたはコンピューターに接続します。この目的のために、友達のシステムを使用できます。別のコンピュータでキーボードが正常に動作する場合、問題は USB ポートにある可能性があります。これが Bluetooth キーボードである場合は、以下のトラブルシューティング手順をさらに試してください。
コンピュータの USB ポートが機能しているかどうかを確認するには、別の USB デバイスをコンピュータに接続します。このデバイスが動作する場合、問題は USB ポートとは関係ありません。したがって、問題を解決するには別の方法を試す必要があります。USB ポートを確認するもう 1 つの方法は、USB ポートの電力出力を確認することです。USB ポートが出力電力を提供しない場合は、コンピュータをサービス センターに持ち込んで修理する必要があります。
3] ロジクール キーボード ドライバーのロールバック
製造元がドライバーの更新プログラムをリリースした場合、デバイス ドライバーも Windows Update で更新されます。Logicool キーボード ドライバーが更新されている場合は、デバイス マネージャーを使用して以前のバージョンに戻すことができます。そうでない場合は、ロールバック オプションがデバイス マネージャーでグレー表示されていることがわかります。
4] Logitechキーボードドライバーをアンインストールして再インストールします。
[ロール バック] オプションが利用できない場合、または Logicool キーボード ドライバーのロールバックが機能しない場合は、キーボード ドライバーに欠陥があるか破損している可能性があります。この場合、キーボード ドライバーをアンインストールして再インストールする必要があります。次の指示に従います。
- デバイス マネージャーを開きます。
- キーボード ブランチを展開します。
- Logitech キーボード ドライバーを右クリックし、[デバイスのアンインストール] を選択します。画面の指示に従ってドライバーをアンインストールします。
- Logitechの公式 Web サイトにアクセスし、そこからキーボード ドライバーをダウンロードします。お使いのキーボードは機能しないため、キーボードの名前やモデル番号を入力することはできません。この場合、オンスクリーン キーボードを使用できます。
- ダウンロードしたドライバ ファイルをダブルクリックして、キーボード ドライバを再インストールします。
ドライバーが INF ファイルとしてダウンロードされた場合は、デバイス マネージャーを使用して、ファイル拡張子が .inf のドライバー ファイルをインストールする必要があります。INF。
5] Microsoft Bluetooth 列挙子を無効にして再度有効にします。
Microsoft Bluetooth Enumerator を使用すると、Windows オペレーティング システムは Bluetooth デバイスに接続できます。デバイス マネージャーで無効にすると、Bluetooth デバイスを使用または接続できなくなります。Bluetooth デバイスに問題がある場合は、Microsoft Bluetooth Enumerator を無効にしてから再度有効にすると解決する場合があります。以下の手順に従います。

- デバイス マネージャーを開きます。
- Bluetooth ノードを展開します。
- [ Microsoft Bluetooth Enumerator ] を右クリックし、[デバイスを無効にする]を選択します。
- Microsoft Bluetooth Enumerator を無効にすると、システムに接続されているすべての Bluetooth デバイスが動作しなくなります。数秒待ってから、もう一度右クリックします。[デバイスを有効にする] を選択します。
6] Bluetoothキーボードを削除して追加します。
それでも Logicool Bluetooth キーボードが機能しない場合は、システムから削除して、再度追加します。Logicool Bluetooth キーボードをアンインストールするには、Windows 11/10 の設定を開き、[ Bluetooth とデバイス] に移動します。Logicool Bluetooth キーボードを選択し、[デバイスの削除] をクリックします。
コンピュータを再起動し、Logicool Bluetooth デバイスを再度追加します。
7]セレクティブサスペンド機能を無効にする
このソリューションは、Logicool USB キーボード ユーザー向けです。セレクティブ サスペンドは、USB デバイスを強制的に低電力状態にする Windows 11/10 の機能です。Windows は、USB ポートで一定時間バス アクティビティがないことを検出すると、その USB ポートを中断します。USB ポートが Windows によってブロックされている場合、接続された USB デバイスは動作しません。この USB デバイスの使用を開始すると、Windows はこの USB ポートを再度有効にします。セレクティブ サスペンド機能は、電力を節約するように設計されています。
サスペンドされた USB ポートを Windows が再アクティブ化できない場合があります。この場合、この USB ポートに接続された USB デバイスは動作しません。特定の USB ポートに接続しても Logicool キーボードが機能しない場合は、その特定の USB ポートが破損しているか、セレクティブ サスペンド機能が原因で問題が発生しています。
セレクティブ サスペンド機能を無効にして、それが役立つかどうかを確認することをお勧めします。Windows は非アクティブな USB デバイスを一時的にサスペンドできないため、このアクションはすべての USB ポートに影響し、すべての USB デバイスが常に電力を消費することに注意してください。
Windows レジストリでセレクティブ サスペンドを無効にする場合は、続行する前にシステム復元ポイントを作成し、レジストリをバックアップしてください。
動作しない Logitech キーボードを修正するには?
Logicool キーボードが機能しない場合は、別の USB ポートに接続する、バッテリーを交換する (Bluetooth キーボードの場合)、USB ハブではなくシステムの USB ポートに接続するなどの基本的なチェックを最初に実行します。それでも問題が解決しない場合、問題はキーボード ドライバーに関連している可能性があります。キーボード ドライバーを更新または再インストールして、問題が解決するかどうかを確認します。この記事で提供されている解決策を使用して、問題を解決することもできます。
Logicool ワイヤレス キーボードが機能しないのはなぜですか?
Logicool ワイヤレス キーボードが動作しない理由としては、バッテリ切れ、Bluetooth およびキーボード ドライバの破損、キーボードの範囲外、USB ポートの障害など、さまざまな理由が考えられます。枯渇。ワイヤレス キーボードの電池を交換して、問題が解決するかどうかを確認します。
Logitech Unifying Receiver を介して Logitech キーボードを接続した場合、Windows が Logitech Unifying Receiver を検出しないか、Logicool Unifying Receiver が動作していない可能性があります。
お役に立てれば。
出典: Windows クラブ



コメントを残す