Windows 11 でサムネイル プレビューが表示されない問題を修正
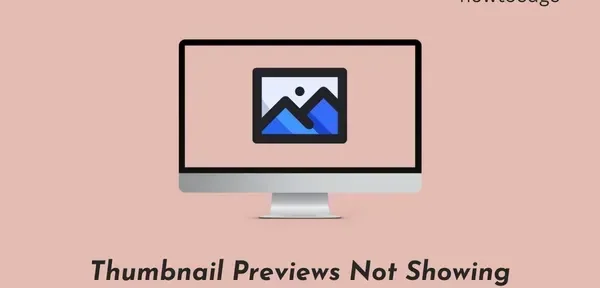
サムネイルは、画像やビデオを再生する前に認識する上で重要な役割を果たします。ほとんどすべてのユーザーは、画像をアイコンとして表示するよりもサムネイルを使用することを好みます。したがって、サムネイルのプレビューが表示されなくなったり、表示されなくなったりすると、誰にとっても非常に不安になります。この投稿では、この問題の原因と考えられる 8 つの修正方法について説明します。
ファイル エクスプローラーの設定に内部的な問題がある場合、ほとんどの場合、サムネイルは空で表示されます。この問題は、フォルダの参照オプションを調整するか、ファイル エクスプローラをデフォルトに戻すことで解決されます。まれに、iPhone から Windows に画像を転送するときに、サムネイル プレビューも機能しません。これは主に、Windows が HEIC ファイル形式をサポートしていないためです。正しいコーデックをダウンロードしてインストールすると、この問題はコンピュータで解決されます。
可能性は低いですが、感染したファイルやフォルダー (マルウェア攻撃) の結果である可能性もあります。デフォルトのウイルス対策を実行し、最初にこの機能を削除してください。
サムネイルのプレビューが表示されません。なぜですか?
サムネイルは、画像またはビデオが実際に何であるかを明確に示します。画像にサムネイルが表示されない場合、次の理由が考えられます。
- 対応するコーデックが Windows にインストールされていない
- ファイル エクスプローラーが何らかの理由で破損している
- デフォルトのフォト ビューアが壊れているか、古くなっています
- 画像を含むフォルダの問題
他にもいくつかの理由がある可能性があり、この問題の正しい解決策を示しながら説明しました.
Windows 11 でサムネイル プレビューが表示されない問題を修正
Windows 11 でサムネイル プレビューが表示されない場合は、次の修正を試して問題を解決してください。
1]補助コーデックをインストールする
Windows 11 は、iPhone から撮影した HEIC 写真など、特定の画像ファイル形式をサポートしていません。これは、サポートするコーデックがデフォルトで Windows にインストールされていないためです。画像を右クリックし、「プロパティ」を選択します。「File Type」の横に書かれていることを確認します。このファイル形式が Windows 11 でサポートされていない場合は、適切なコーデックをダウンロードしてインストールする必要があります。
Windows で HEIC 写真を表示するには、Microsoft Store からHEIC 画像拡張機能をインストールする必要があります。同様に、ビデオのプレビューを表示できる場合は、その特定のビデオ形式に対応するコーデックを入手してください。
2]フォルダ表示オプションを確認する
この問題は、ほとんどの場合、ファイル エクスプローラーで写真やビデオを表示しているときに発生します。さて、フォルダ表示オプションを確認して変更する方法があります。Windows 11 PC にサムネイルを表示するには、次の手順に従います。
- Win+S を押して、検索バーに「 Explorer Options 」と入力します。
- 上部の結果をクリックして、ファイル エクスプローラーのオプション ウィンドウを開きます。
- [表示] タブをクリックし、[常にアイコンを表示し、サムネイルは表示しない]のチェックを外します。
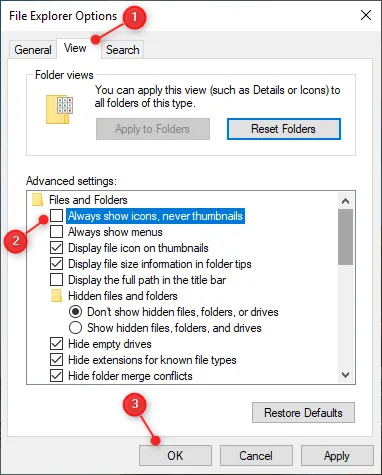
- 「適用」をクリックしてから「OK」をクリックして、最新の変更を確認します。
サムネイルが表示されていなかったフォルダーに戻ります。Windows 11 PC にサムネイルが表示されます。
3]ファイルエクスプローラーをデフォルト設定に戻します。
それでもフォルダー内にサムネイル プレビューが表示されない場合は、ファイル エクスプローラーを既定の設定にリセットします。Windows エクスプローラーでデフォルト設定を復元すると、内部の不具合や問題が解消されます。したがって、Windows PC で画像やビデオを適切に表示できます。このタスクを完了する方法は次のとおりです-
- 検索ボックスに「エクスプローラー オプション」と入力します。
- よく一致する結果をクリックします。
- 起動したら、[表示] タブに移動し、[デフォルトに戻す] をクリックします。以下のスナップショットを参照してください-
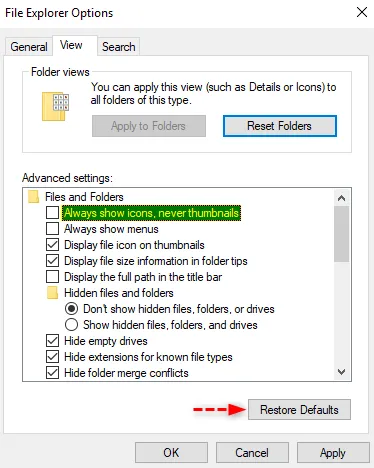
- [適用] > [OK] をクリックして、このアクションを確認します。
フォルダに画像またはビデオのサムネイルが表示されているかどうかを確認します。
4]写真を開くデフォルトのアプリケーションを変更します。
写真は、PC に保存されている写真、画像、またはスクリーンショットを表示するための Windows 11 の既定のアプリです。このシステム アプリが何らかの形で破損すると、フォルダー内の画像や動画のプレビューが停止することもあります。その既定のアプリを「ペイント」などのアプリや Microsoft Store からダウンロードしたアプリに変更すると、サムネイルが再び表示されます。
Windows 11 で既定のフォト ビューアー アプリを変更するには、次の手順を実行します。
- 任意の画像を右クリックし、オプション – [アプリケーションから開く] を選択します。
- ペイントまたは Microsoft Store からダウンロードしたその他のアプリを選択します。
- デフォルトのアプリケーションにするアプリケーションがコンテキスト メニューに表示されない場合は、[別のアプリケーションを選択] を選択します。
- 画像を開くことができるアプリがいくつか表示されます。
- 優先するアプリを選択し、[常にこのアプリを使用してファイルを開く] ボックスをオンにします。png」.
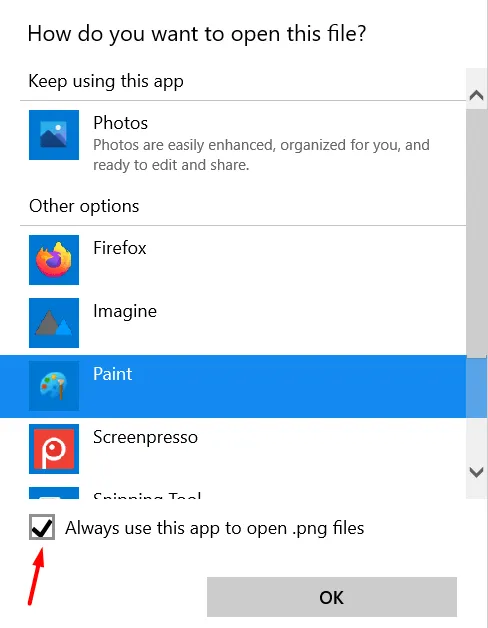
- 最後に、[ OK ] をクリックして、コンピューターの最新の変更を確認します。
- 今後は、画像をダブルクリックするたびに、選択したアプリケーションで画像が開きます。
注意してください。これにより、ファイル形式の画像のみのデフォルトの画像ビューアー アプリが変更されます。png.png ファイル拡張子が異なる他のすべての画像は、デフォルトのアプリケーション、つまり写真で開きます。すべての画像を好みのアプリケーションで開く場合は、JPEG、JPG などのすべての画像ファイル形式に対して上記のプロセスを繰り返す必要があります。
5]サムネイルキャッシュを取り除く
サムネイルのキャッシュ サイズが増加し、最大許容制限に達すると、フォルダ内でサムネイルが表示されなくなることもあります。それほど大きくない場合でも、巨大なデータベースのサムネイルを取得するのは難しい場合があり、それが問題です。
コンピューターに保存されているサムネイル キャッシュを削除すると、他のすべての画像とビデオのサムネイルが正常に表示されます。Windows 11で保存されたサムネイルキャッシュを取り除く方法は次のとおりです-
- Win + Iを押して、設定アプリを起動します。
- [システム] > [ストレージ] に移動し、[一時ファイル] をクリックします。
- 「サムネイル」の左側にあるチェックボックスにチェックを入れ、「ファイルを削除」をクリックします。
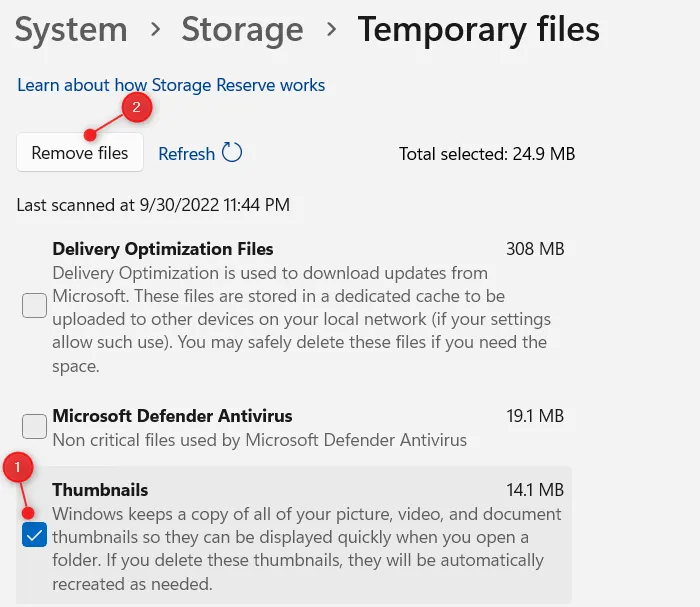
- 保存されたキャッシュのサイズによっては、システムが保存されたサムネイルを削除するのに時間がかかります。
サムネイルが 0 MB に戻ったことを確認したら、コンピューターを再起動します。次回ログインすると、システムが自動的にサムネイルを生成します。
6] Windows エクスプローラーを再起動します。
「サムネイルが表示されない」問題は、ファイル マネージャーが何らかの形で破損している場合にも発生する可能性があります。これについては確信が持てないため、Windows エクスプローラーを強制的に再起動し、サムネイルが表示されるかどうかを確認してください。このタスクを完了する方法は次のとおりです-
- Ctrl + Shift + Escを使用して、タスク マネージャーを起動します。
- タスク マネージャーが完全に開かない場合は、[その他] をクリックします。
- [プロセス] タブをクリックし、Windows エクスプローラーまで下にスクロールします。
- ファイル エクスプローラーが実行されている場合は、[アプリケーション] の下に表示されます。それ以外の場合は、Windows プロセスの下(最後) に表示されます。
- Windows エクスプローラーを右クリックし、[再起動] ボタンを選択します。
- ファイル エクスプローラーは、タスクバーと他のいくつかのプロセスに関連付けられています。そのため、再起動中は PC で何もできなくなります。数秒待つと、Windows エクスプローラーに戻ります。
- タスク マネージャー ウィンドウを閉じて、PC に画像またはビデオのサムネイルが表示されるかどうかを確認します。
それでもサムネイルが表示されない場合は、以下で説明する次の一連の解決策に従ってください。
7]グラフィックドライバーを更新する
グラフィックス ドライバーを長期間更新していない場合、サムネイル プレビューが表示されないなど、望ましくない問題が発生する可能性があります。以下の手順に従って PC のグラフィックス ドライバーを更新し、問題が解決するかどうかを確認します。
- Win + X を押して、 [デバイス マネージャー] を選択します。
- デバイス マネージャーが開いたら、[ディスプレイ アダプター] の左側にある[> ] アイコンをクリックします。
- 内部のグラフィックス ドライバーを右クリックし、[デバイスの更新] を選択します。
- 「インターネットでドライバーを自動的に検索する」をクリックして、しばらく待ちます。
- 最近では、この方法でドライバーの更新を取得することは非常にまれです。ほとんどの場合、Windows Update にアクセスして更新プログラムを再度確認するように求められます。
- 利用可能なプロンプトをクリックすると、Windows Update にリダイレクトされます。
- システムがドライバーの更新をオンラインでチェックするまで、数分待ちます。
- システムがグラフィックス ドライバーのアップデートを受信した場合は、オプションのアップデートへのリンクが表示されます。
- このリンクをクリックし、すべてのチェックボックスにチェックを入れて、[ダウンロードしてインストール] をクリックします。
追加の更新プログラムをインストールしたら、コンピューターを再起動します。Windows 11 が再起動したら、画像のサムネイルがフォルダーに表示され始めるかどうかを確認します。
ヒント: DriverFixを試すことができます。これは、グラフィックス ドライバー内の破損を自動的に検出して修正できるプレミアム サードパーティ ツールです。このツールは、グラフィックス ドライバーに問題が検出された場合にのみ使用してください。
8] Windows セキュリティでフル スキャンを実行します。
システムにウイルスやマルウェアが存在すると、サムネイルが表示されないこともあります。この問題はまだ解決されていないため、デフォルトのアンチウイルスを使用して Windows PC でフル スキャンを実行してください。サードパーティのウイルス対策を使用している場合は、それも使用できます。
アンチウイルスがトロイの木馬やその他のウイルスを検出した場合は、システム ファイル チェッカーも実行する必要があります。これは Windows に組み込まれているツールで、PC 上の不足または破損したシステム ファイルを自動的にスキャンして修復するように設計されています。SFCスキャンを実行する方法は次のとおりです-
- Windows アイコンを右クリックし、[Windows ターミナル (管理者)] を選択します。
- UAC ウィンドウが表示されたら、[はい] をクリックしてターミナルを開くことを許可します。
- ターミナル内に次のように入力し、Enterキーを押します-
sfc /scannow
- スキャン/修復プロセスにはほぼ同じ時間がかかるため、さらに 10 ~ 15 分待ちます。
- すべてが完了したら、次のように DISM コマンドを実行します。
DISM /Online /Cleanup-Image /RestoreHealth
- DISM コマンドは、システム イメージの破損をチェックして修復します。
- これらのツールの両方を正常に実行したら、コンピューターを再起動します。
端末に再度サインインし、サムネイルが通常どおり表示されるかどうかを確認します。上記の修正を適用した後、画像とビデオのサムネイルが正常に戻ることを願っています。サムネイルは、画像またはビデオが実際に何であるかを明確に示しているため、Windows PC でこの問題を解決する価値があります。
出典:ハウツーエッジ


コメントを残す