Excel でキーボード ショートカットが機能しない [修正]
![Excel でキーボード ショートカットが機能しない [修正]](https://cdn.thewindowsclub.blog/wp-content/uploads/2023/09/keyboard-shortcuts-not-working-excel-5-640x375.webp)
Excel でキーボード ショートカットが機能しない場合は、次の方法で問題をトラブルシューティングできます。特定の 1 つのキーボード ショートカットであっても、複数のキーボード ショートカットであっても、同じ一連の解決策に従ってこの問題を解決できます。
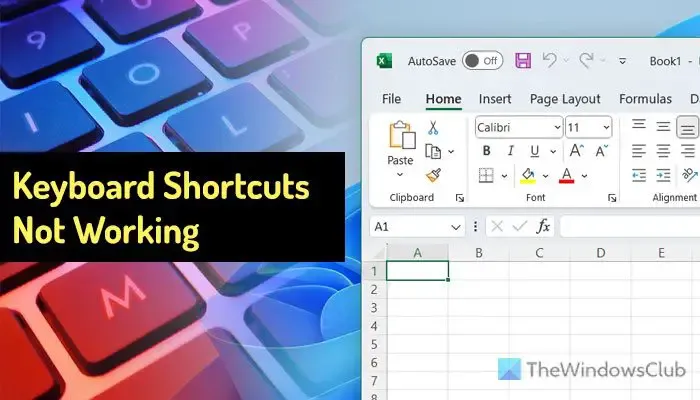
始める前に、すべてのキーが機能していることを確認する必要があります。これらのキーボード テスト ソフトウェアを使用してキーを検証できます。
Excel でキーボード ショートカットが機能しない
Excel でキーボード ショートカットが機能しない場合は、次のヒントに従って問題を解決してください。
- マクロショートカットの確認と変更
- 固定キーをオフにする
- 遷移ナビゲーション キーをオフにする
- アドインを削除する
- デフォルトの入力方法を変更する
必要に応じて、現時点ではオンスクリーン キーボードを使用できます。
1] マクロショートカットの確認と変更
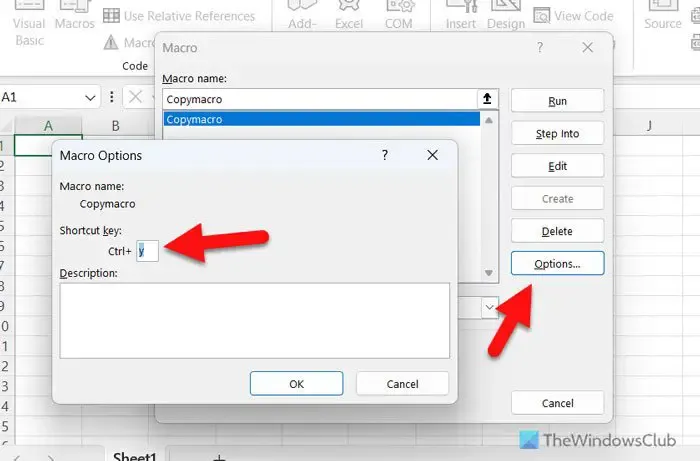
異なるマクロにも同じキーボード ショートカットを割り当てている可能性があるため、これは最初に確認する必要がある項目です。Excel でマクロを実行するように Ctrl+V を設定したとします。したがって、同じ従来のショートカットを使用してスプレッドシートに何かを貼り付けることはできません。その場合、その特定のマクロのホットキーを変更または削除する必要があります。マクロのショートカットを確認および変更するには、次の手順に従います。
- コンピューターで Excel アプリを開きます。
- 「開発者」タブに移動します。
- 「マクロ」オプションをクリックします。
- リストから定義済みマクロを選択します。
- 「オプション」ボタンをクリックします。
- 新しいキーボード ショートカットを選択します。
- 「OK」ボタンをクリックします。
2] 固定キーをオフにする
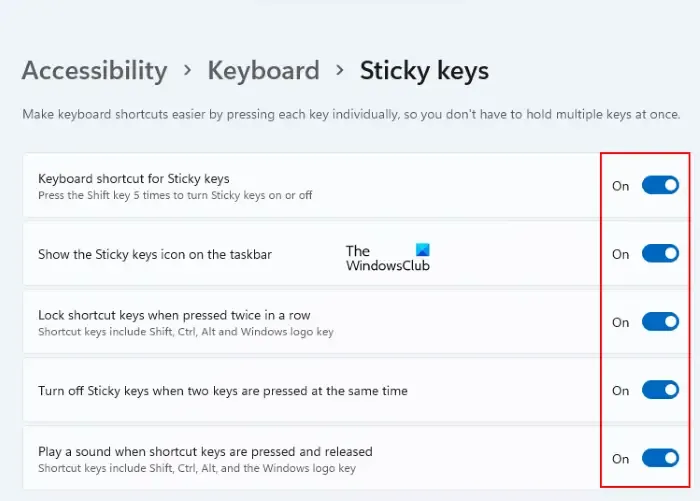
多くの人は、一度に複数のキーを押し続けるのが面倒だと感じることがよくありますが、ここでスティッキー キーの設定が重要な役割を果たします。ただし、同じ設定によって Excel でも前述の問題が発生する可能性があります。したがって、一時的に固定キーをオフにして、問題が解決するかどうかを確認することをお勧めします。
3] トランジションナビゲーションキーをオフにする

遷移ナビゲーション キーは、同じキーボード ショートカットを使用してさまざまなタスクを実行するのに役立ちます。そうは言っても、Excel のキーボード ショートカットに問題が発生する可能性もあります。したがって、この設定をオフにすると役立つ可能性があります。トランジション ナビゲーション キーをオフにするには、次の手順に従います。
- Excel アプリを開きます。
- [ファイル]メニューをクリックします。
- [オプション]を選択します。
- 「詳細設定」タブに切り替えます。
- Lotus の互換性セクションに進みます。
- [ナビゲーション キーの遷移] チェックボックスのチェックを外します。
- 「OK」ボタンをクリックします。
4] アドインを削除する
そのためには、アドイン アイコンを右クリックして、[アドインの削除]オプションを選択します。
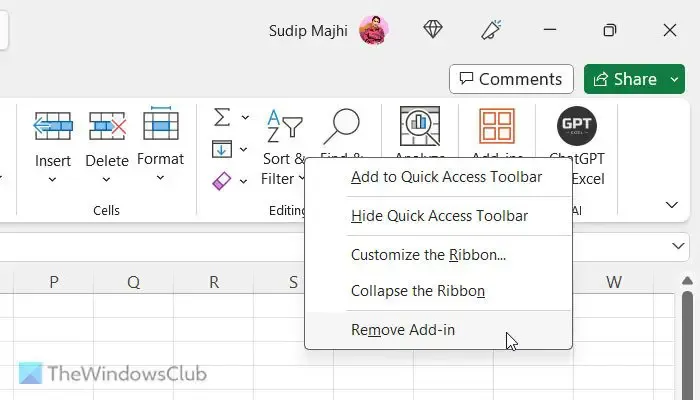
確認ウィンドウで「はい」ボタンをクリックして、ジョブを完了します。
5]デフォルトの入力方法を変更する
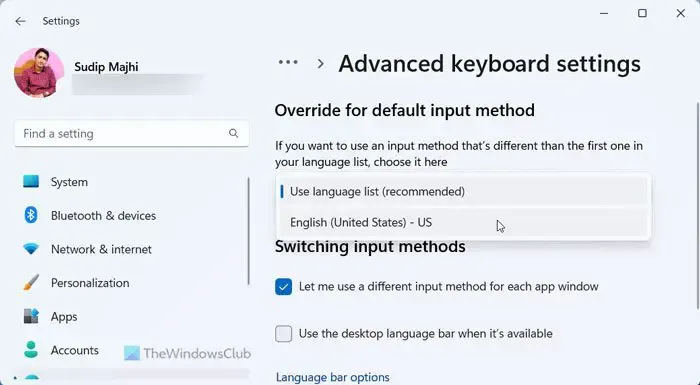
まったく異なる言語 (例: 英語とスペイン語) を設定すると、Excel でこの問題が発生する可能性があります。したがって、英語に切り替えて、それが何かプラスになるかどうかを確認してください。デフォルトの入力方法を変更するには、次の手順に従います。
- Win+Iを押してWindows の設定を開きます。
- [時刻と言語] > [入力] > [キーボードの詳細設定]に移動します。
- ドロップダウン リストを展開します。
- 「英語 (米国) – 米国」オプションを選択します。
それだけです!これらの解決策で問題が解決されることを願っています。
Excel でキーボード ショートカットを有効にするにはどうすればよいですか?
すべての定義済みショートカットはデフォルトですでに有効になっているため、Excel でキーボード ショートカットをアクティブにするために何もする必要はありません。ただし、オートメーションで何かを実行したい場合は、マクロを作成してキーボード ショートカットを割り当てることができます。キーボード ショートカットを使用してマクロをアクティブにするには、編集パネルを開いて [オプション]ボタンをクリックします。次に、要件に応じてキーボード ショートカットを選択できます。
Excel でショートカット キーが機能しないのはなぜですか?
Excel でキーボード ショートカットが機能しない理由は多数考えられます。遷移ナビゲーション キーの設定からマクロのキーボード ショートカットの割り当てまで、このエラーの原因は何かある可能性があります。ただし、Windows 11 および Windows 10 コンピューターでは、前述の解決策を実行してこの問題を解決できます。


コメントを残す