キーボードまたはマウスはセーフ モードでのみ動作します [修正]
![キーボードまたはマウスはセーフ モードでのみ動作します [修正]](https://cdn.thewindowsclub.blog/wp-content/uploads/2023/09/keyboard-mouse-works-in-safe-mode-1-640x375.webp)
一部のユーザーは、キーボードまたはマウスがセーフ モードでのみ動作することに気づきました。セーフ モードを終了し、Windows を通常モードで起動すると、キーボードまたはマウスが動作しなくなります。セーフ モードは、問題を解決するために使用できる Windows コンピューターのトラブルシューティング モードです。コンピュータをセーフ モードで起動すると、Windows は必要なドライバのみを読み込みます。この記事では、この問題について説明し、この問題を解決するためのいくつかの解決策を見ていきます。

キーボードまたはマウスはセーフ モードでのみ動作します
キーボードまたはマウスがセーフ モードでのみ動作する場合は、以下の解決策を使用してこの問題を解決してください。Windows Update のインストール後に問題が発生し始めた場合は、これらの修正を試す前に、問題のある更新プログラムをアンインストールできます。
- キーボードまたはマウスのドライバーを再インストールします
- デバイスマネージャーで非表示のデバイスを確認する
- 別の互換性のあるマウスまたはキーボード ドライバーをインストールする
- ノートパソコンのバッテリーを取り外します
- クリーン ブート状態でのトラブルシューティング
- システムの復元を実行します。
以下では、これらすべての修正について詳しく説明します。
1] キーボードまたはマウスのドライバーを再インストールします
セーフ モードではマウスまたはキーボードを使用できますが、通常モードでは機能しません。したがって、問題はデバイス ドライバーに関連している可能性があります。以下の手順に従って、マウスまたはキーボードのドライバーをアンインストールし、再インストールします。
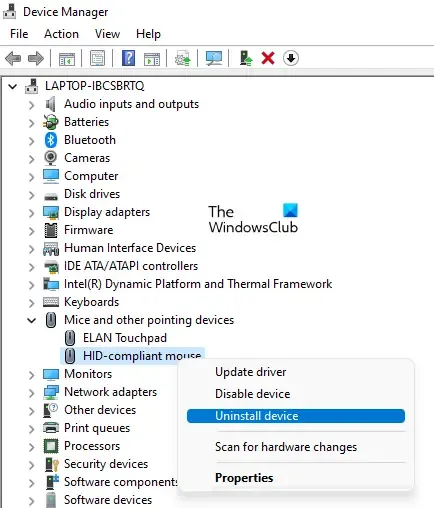
- デバイスマネージャーを開きます。
- 影響を受けるデバイスに応じて、「キーボード」または「マウスとその他のポインティング デバイス」ブランチを展開します。
- マウスまたはキーボードドライバーを右クリックし、[デバイスのアンインストール]を選択します。
- コンピュータを再起動してください。
不足しているドライバーは再起動時に自動的にインストールされます。
2]デバイスマネージャーで非表示のデバイスを確認する
隠されたデバイス ドライバーによって問題が発生し、競合が発生することがあります。デバイス マネージャーに非表示のデバイスが表示されているかどうかを確認します。これを行うには、以下の手順に従います。
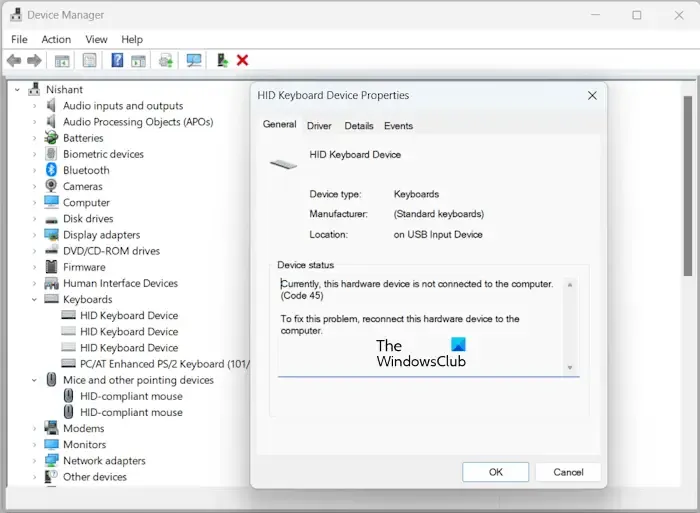
- デバイスマネージャーを開きます。
- 「表示 > 非表示のデバイスを表示」に移動します。
- ここで、「キーボードとマウスおよびその他のポインティング デバイス」ブランチを展開します。同じデバイスの隠れたドライバーがいくつか表示される場合があります。
非表示のドライバーを 1 つずつダブルクリックします。「現在、このハードウェアはコンピューターに接続されていません (コード 45)」のようなエラー メッセージが表示される場合は、ドライバーをアンインストールしてコンピューターを再起動します。
3] 別の互換性のあるマウスまたはキーボードドライバーをインストールします
デバイス マネージャーを介して別の互換性のあるデバイス ドライバーをインストールすることもできます。この方法は、ハードウェア デバイスが動作しないほとんどの場合に機能します。別の互換性のあるキーボードまたはマウス ドライバーをインストールする手順は以下に記載されています。
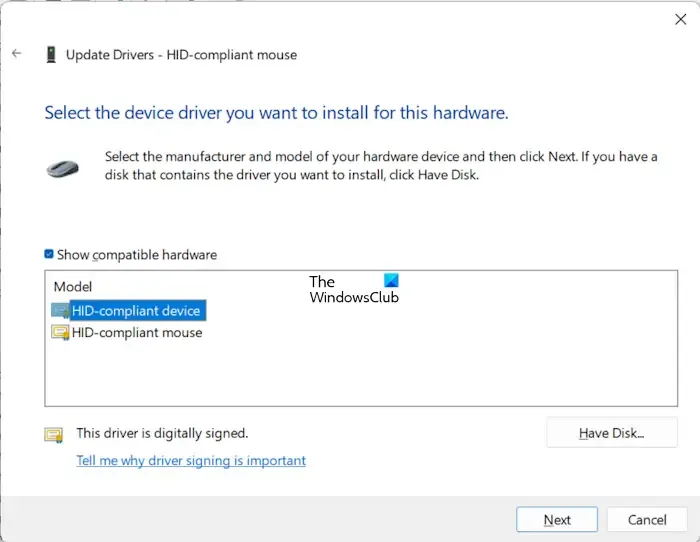
- デバイスマネージャーを開きます。
- キーボードまたはマウスドライバーを右クリックし、[ドライバーの更新]を選択します。
- [コンピューターを参照してドライバーを検索する]を選択します。
- [コンピューター上で使用可能なドライバーのリストから選択させてください] を選択します。
- [互換性のあるドライバーを表示] チェックボックスが選択されていることを確認します。
- 利用可能なデバイス ドライバーを 1 つずつインストールし、コンピューターを再起動します。
4] ノートパソコンのバッテリーを取り外します

ノートパソコンのバッテリーは正常に動作していますか? 一部のユーザーは、ラップトップのバッテリーの不良が原因で問題が発生したと報告しました。これを確認するには、ラップトップの電源を切り、バッテリーを取り外します。次に、バッテリーを挿入せずにラップトップの電源を入れます。問題が解決しないかどうかを確認してください。キーボードまたはマウスが通常モードで動作し始めた場合は、ラップトップのバッテリーを交換する必要があります。
これに加えて、残留電力を排出するようにしてください。これを行うには、ラップトップの電源をオフにした後、すべての周辺機器とバッテリーを取り外します。次に、電源ボタンを最大 30 秒間押し続けます。次に、バッテリーを挿入してラップトップの電源を入れます。
5] クリーン ブート状態でのトラブルシューティング
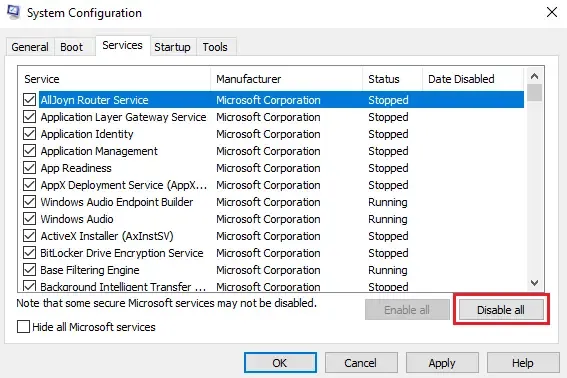
サードパーティのアプリケーションまたはサービスがこの問題の原因である場合は、クリーン ブート状態でそれを特定できます。マウスとキーボードはセーフ モードでは動作しますが、通常モードでは動作しないため、これが原因である可能性が高くなります。
コンピュータをクリーン ブート状態で起動し、マウスまたはキーボードを使用できるかどうかを確認します。「はい」の場合、問題のあるサードパーティのアプリまたはサービスを有効または無効にすることで特定できます。
6] システムの復元を実行する
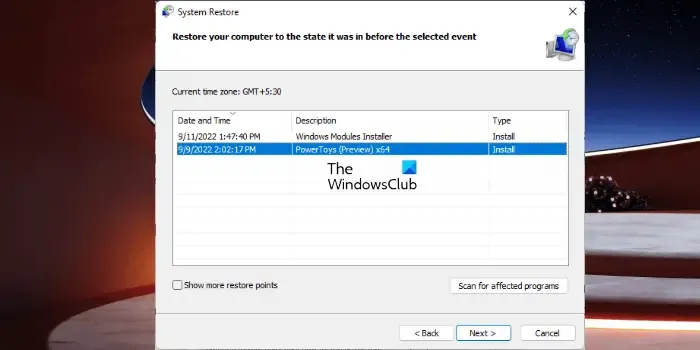
Windows 11/10 には、システムを以前の動作状態に復元するオプションもあります。システム復元ポイントを使用して、システムを正常に動作していた時点に復元します。この操作により、その特定の日付以降にインストールしたプログラムがアンインストールされます。
それでおしまい。これがお役に立てば幸いです。
キーボードとマウスが BIOS でのみ動作するのはなぜですか?
キーボードまたはマウスが BIOS でのみ動作する場合は、キーボードまたはマウスのドライバーに問題がある可能性があります。影響を受けるデバイスのドライバーを再インストールすると、問題の解決に役立つ場合があります。システムの復元を実行することもできます。


コメントを残す