Windows コンピュータの BIOS でキーボードまたはマウスが動作しない

ハードウェア仮想化の有効化または無効化など、一部の設定を変更するには、システム BIOS にアクセスする必要がある場合があります。何らかの理由で、キーボードまたはマウスがBIOS または UEFIで応答しなくなった場合、BIOS または UEFI を変更することはできません。この記事では、キーボードまたはマウスが BIOS で動作しない場合の対処法を説明します。

BIOS でキーボードまたはマウスが動作しない
Windows コンピューターのBIOSまたはファームウェア設定でキーボードまたはマウスが機能しない場合は、次の提案に従ってください。
- あなたのコンピュータは何年前のものですか?
- 他のUSBポートを試してください
- BIOS とキーボード/マウス ドライバーを更新する
- BIOS でレガシー USB サポートを有効にする
- ゲーミングキーボードを使っていますか?
- BIOS で高速ブートを無効にする
- クリアCMOS。
これらすべての修正を詳しく見てみましょう。
1] あなたのコンピュータは何年前のものですか?

古いコンピューターでは、BIOS で USB デバイスがサポートされていない可能性があります。コンピュータには 2 つの PS/2 ポートが付属しており、1 つはキーボード用、もう 1 つはマウス用です。このようなコンピュータをお持ちの場合は、BIOS で USB キーボードを使用できない可能性があります。その場合はPS/2キーボードを購入する必要があります。
2] 他のUSBポートを試してください

キーボードまたはマウスを利用可能なすべての USB ポートに接続し、動作するかどうかを確認します。デスクトップ コンピュータ ユーザーの場合は、ケースの前面と背面の両方にある利用可能なすべての USB ポートに USB キーボードまたはマウスを接続します。
3] BIOSとキーボード/マウスドライバーを更新します
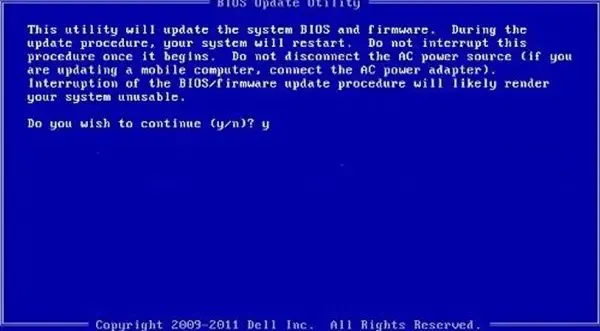
BIOS とキーボードまたはマウスのドライバーを更新して、問題が解決するかどうかを確認する必要があります。
4] BIOS でレガシー USB サポートを有効にする
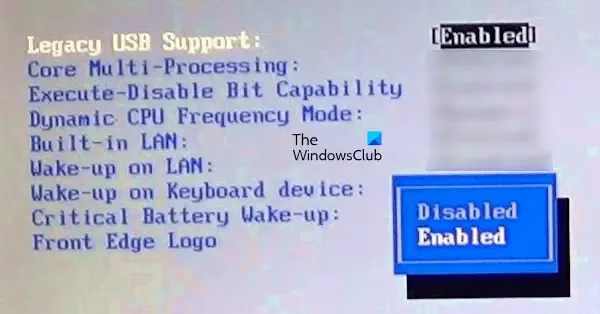
BIOS にレガシー USB サポートがある場合は、それが有効になっているかどうかを確認してください。BIOS でレガシー USB サポートを有効にすると、USB キーボードが動作し始めます。通常、システムに BIOS のレガシー USB サポートがある場合、このモードを有効または無効にするオプションは BIOS の詳細設定で使用できます。また、製造元のサポート Web サイトを参照して、システムに BIOS のレガシー USB サポートがあるかどうかを確認することもできます。
5] ゲーミングキーボードを使用していますか?
ゲーミング キーボードを使用している場合は、BIOS で動作しない可能性があります。これは、一部のゲーミング キーボードに異なるモードがあるためです。ゲーミング キーボードまたはマウスでゲーム構成モードがアクティブになっている場合、BIOS/UEFI では機能しません。個別の BIOS モードがあるかどうかを確認するには、ゲーミング キーボードまたはマウスの製造元の Web サイトにアクセスする必要があります。

一部のゲーミング キーボードには、BIOS モードを有効または無効にできる物理スイッチが付いています。一方、一部のゲーミング キーボードでは、特別なキーの組み合わせを使用して BIOS モードを有効または無効にします。たとえば、ほとんどの Corsair キーボードでは、次の手順に従って BIOS モードをアクティブ化できます。
- キーボードの Windows Lock キーと F1 ファンクション キーを同時に押し続けます。
- 5 秒ほど待ちます。
- Windows ロック キーと F1 ファンクション キーを放します。
6] BIOS で高速ブートを無効にする

高速ブートは、コンピューターの起動時間を短縮する UEFI または BIOS の機能です。レポートによると、システム BIOS で高速ブート オプションが有効になっているため、一部のユーザーではキーボードまたはマウスが機能しませんでした。同じことがあなたにも当てはまるかどうかを確認してください。「はい」の場合は、高速ブートを無効にします。
7] クリアCMOS

CMOS をクリアすると、BIOS 設定がデフォルトにリセットされます。CMOS バッテリーはすべてのコンピューターに取り付けられており、BIOS チップに継続的に電力を供給するため、コンピューターの電源がオフになった後もすべての BIOS 設定が保存されます。CMOS バッテリーを取り外すと、CMOS がクリアされ、システム BIOS がリセットされます。CMOS をリセットまたはクリアして、問題が解決するかどうかを確認します。
それでおしまい。これがお役に立てば幸いです。
マウスが BIOS で動作しないのはなぜですか?
BIOS モードがレガシーの場合、マウスは BIOS で動作しない可能性があります。したがって、レガシー BIOS ではキーボードのみを使用する必要があります。BIOS モードが UEFI の場合、マウスとキーボードの両方が機能します。ただし、BIOS がマウスとキーボードの両方の入力をサポートしているにもかかわらず、BIOS でマウスが機能しない場合は、さまざまな理由が考えられます。場合によっては、高速ブートにより BIOS のマウスとキーボードに問題が発生することがあります。
BIOS でコンピュータのキーボードをオンにするにはどうすればよいですか?
コンピュータのキーボードはデフォルトで BIOS ですでに有効になっています。ただし、キーボードが BIOS で動作しない場合は、BIOS 設定を確認する必要があります。BIOS にレガシー USB サポートがある場合は、そのオプションを有効にする必要があります。古いコンピュータをお使いの場合、USB キーボードが動作しない可能性があります。この場合は、PS/2 キーボードを試してください。


コメントを残す