Windows 11でエクスプローラーをタスクバーに固定する方法
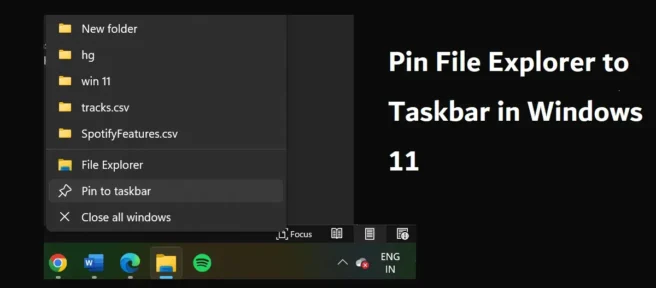
Windows のファイル エクスプローラーは、間違いなく PC で最も価値のある機能の 1 つであり、Windows OS の新しいバージョンごとに改善されています。ただし、Windows 11 の欠点はツールバーがないことでした。その結果、ファイルやフォルダーをタスク バーにピン留めすることは、以前ほど簡単ではなくなりました。この記事では、Windows 11 でファイル エクスプローラーをタスク バーにピン留めする方法を紹介します。
Windows 11 のタスクバーにファイル エクスプローラーをピン留めする
新しいタスク バーには、より直感的なアプリ アイコンがあり、アプリをピン留めしやすくなっています。ファイル エクスプローラーをピン留めするプロセスは、Windows 11 の他のアプリの場合と同じです。以下は、従う必要がある手順です。
- タスクバーの検索メニューから検索して、PC でファイル エクスプローラーを開きます。
- 起動すると、File Explorer アイコンがタスクバーに一時的に表示されます。
- タスクバーのアイコンを右クリックし、「タスクバーに固定」をクリックします。
That’s all you need to do to move the File Explorer icon on the Windows 11 taskbar. また、ファイル エクスプローラー タイルを右クリックし、頻繁に検索することで、ファイル エクスプローラーで最も頻繁に要求されるファイルを見つけることもできます。
これにより、ファイル エクスプローラーに簡単にアクセスできますが、これに代わる方法があります。[スタート] メニュー アイコンをクリックしてファイル エクスプローラー アイコンを表示することで、タスク バーにピン留めしなくてもファイル エクスプローラーにすばやくアクセスできます。少し下にスクロールする必要があるかもしれませんが、[スタート] メニューにあるアイコンはいつでも変更できます。
Windows 11 でファイル エクスプローラーをタスク バーにピン留めできない
アプリケーション アイコンをタスク バーに固定する際の一般的な問題は、タスク バーがフリーズするか、応答しなくなることです。応答しないタスク バーは、ファイル エクスプローラーを含むアプリケーション アイコンをタスク バーにピン留めできないことを意味します。この問題には、エクスプローラーの再起動、SFC スキャンの実行、システムの復元の実行など、いくつかの解決策があります。この記事では、考えられるすべての解決策と、問題の原因に応じてアイテムをタスク バーにピン留めできない理由について詳しく説明します。
Windows 11 タスクバーに開いているすべてのファイルを表示する方法は?
PC のバックグラウンドで現在実行されているすべてのウィンドウとアプリケーションをすばやく表示する必要がある場合は、Windows 11 で簡単に実行できます。これには 2 つの方法があります。1 つは、タスクバーにある [タスク ビュー] アイコンを使用する方法です。また、[Alt + Tab] キーの組み合わせを押すと、コンピューターで実行中のすべてのアプリケーションをすばやく表示できます。
アプリのアイコンに Windows 11 が表示されないのはなぜですか?
一部のデスクトップ アイコンが表示されないという問題が発生している場合は、設定の不具合が原因である可能性があります。これは、グループ ポリシー エディターまたはレジストリ エディターを変更するか、破損している可能性のあるファイルを削除することで簡単に修正できます。
この記事がお役に立てば幸いです。
出典: Windows クラブ


コメントを残す