Excelで負の数を強調表示する方法
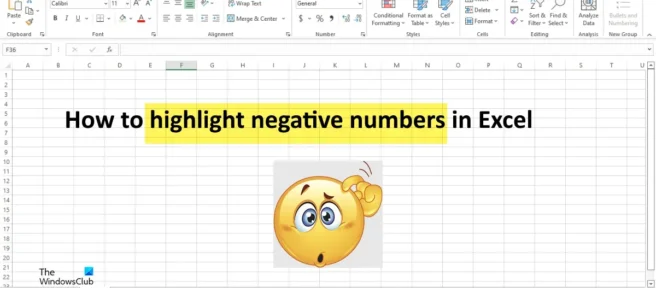
Microsoft Excelで数値を操作する場合、負の数値が赤で強調表示されることがあります。これにより、データが読みやすくなります。条件付き書式、組み込みの数値書式、カスタム書式の使用など、負の数値を強調表示するために使用できるいくつかの方法があります。条件付き書式設定機能により、データ使用状況バー、色、およびアイコンの傾向とパターンが簡単に明らかになり、重要な値が視覚的に強調されます。含まれる値に基づいてセルに適用されます。
Excelで負の数を強調表示する方法
Excel で負の値を持つセルを強調表示し、次のいずれかの方法で赤色で強調表示できます。
- 条件付き書式の使用
- カスタム書式の使用
1]条件付き書式の使用
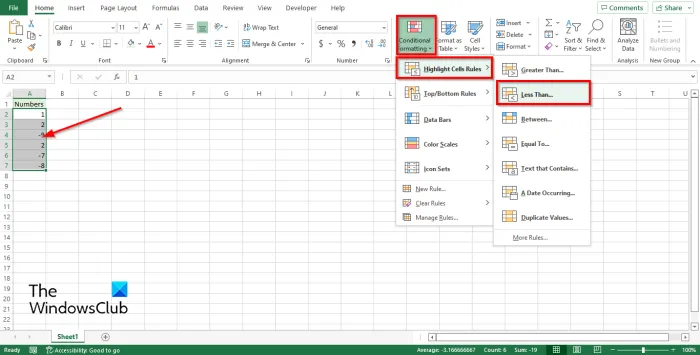
Excel では、条件付き書式ルールを作成することで、負の数値を書式設定できます。
- 数値を含むセル範囲を選択します。
- [ホーム] タブの [スタイル] グループで、[条件付き書式] ボタンをクリックします。
- セル選択ルールにカーソルを合わせ、[Less then] をクリックします。
- [未満] ダイアログ ボックスが開きます。ドロップダウン矢印をクリックして、明るい赤の塗りつぶしと濃い赤のテキストなどのハイライトを選択します。
- [OK] をクリックします。

負の数値を持つセルはすべて赤くなりますが、正の数値は変わりません。
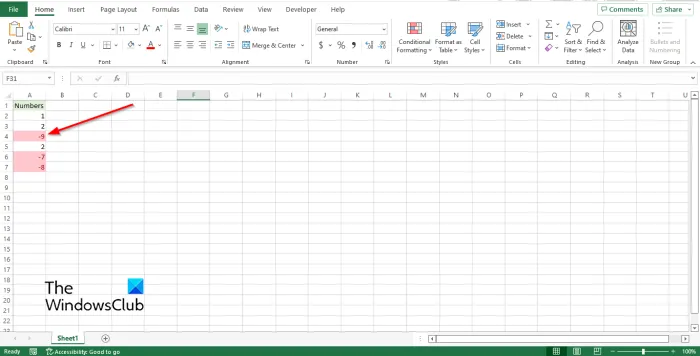
2] カスタムフォーマットの使用
Excel で独自の書式を作成して、負の数値を強調表示することができます。
数値を含むセル範囲を選択します。
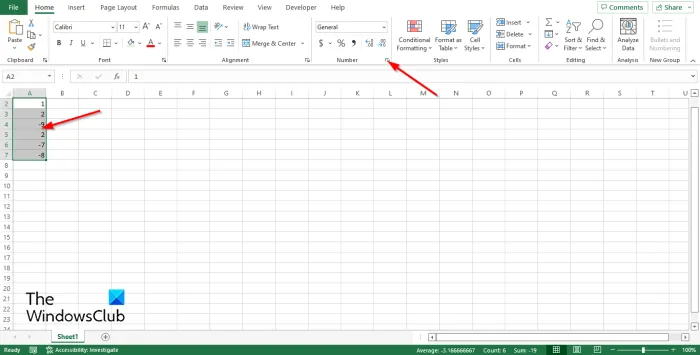
[ホーム] タブの [番号] グループで、矢印ボタンをクリックするか、Ctrl+1 キーを押します。
[セルの書式設定] ダイアログ ボックスが開きます。
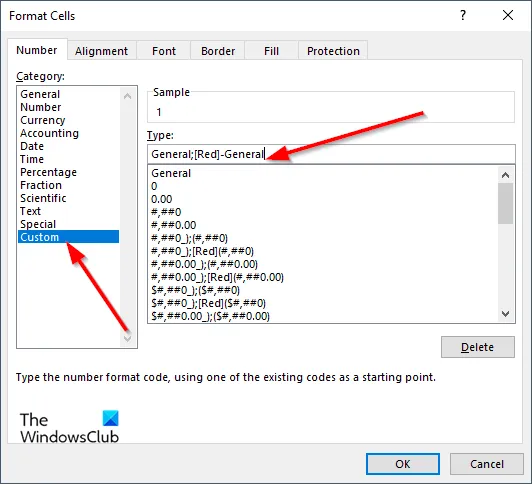
[数値] タブで、左側のペインから [カスタム] を選択します。
右側の[タイプ] セクションで、フォーマット コード General;[Red]-General を入力フィールドに入力します。
次に、[OK] をクリックします。
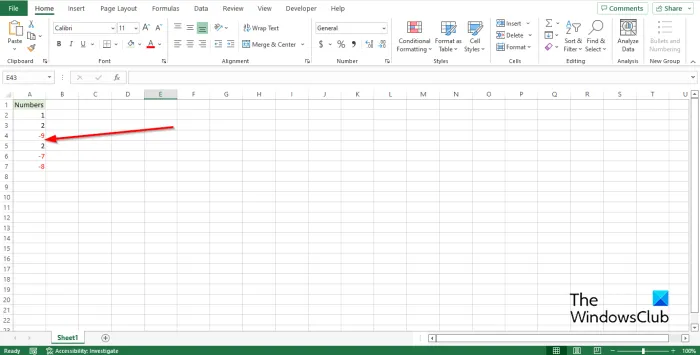
負の数はすべて赤くなりますが、正の数は変わりません。
このガイドが、Excel で負の数を強調表示する方法を理解するのに役立つことを願っています。チュートリアルについて質問がある場合は、コメントでお知らせください。
Excelで負の数を赤くする方法は?
Excel で負の値を持つセルを強調表示し、次のいずれかの方法で赤色で強調表示できます。
- 条件付き書式の使用
- カスタム書式の使用
Excelで条件付きカラーを適用する方法は?
Excel で条件の色を追加する場合は、次の手順に従います。
- [スタイル] グループの [条件付き書式] ボタンをクリックします。
- メニューの [新しいルール] をクリックします。
- 3 色スケールなどのスタイルを選択し、必要な条件を選択して、[OK] をクリックします。
Excel のセル選択規則とは何ですか?
Excel で [条件付き書式] ボタンをクリックすると、ハイライト セル ルール機能が表示されます。セルの強調表示ルール機能は、指定した条件に基づいて範囲内のセルの外観を変更するために使用される条件付き書式の一種です。
条件付き書式の 4 つのタイプとは?
利用可能な条件付き書式の視覚化には 5 つのタイプがあります。これらは、セルの背景の陰影、セルの前面の陰影、棒グラフ、およびアイコンであり、4 種類の画像と値があります。
値に基づいてExcelでセルを自動的に強調表示する方法は?
次の手順に従って、値に基づいて Excel のセルを自動的に強調表示します。
- [ホーム] タブの [スタイル] グループで、[条件付き書式] ボタンをクリックします。
- [ルールの管理] をクリックします。
- 新しいルールを作成します。
- [ルールの選択] ボックスで、[数式を使用] を選択して、書式設定するセルを決定します。
- =A2=3 などの値を入力します。
- [フォーマット] ボタンをクリックします。
- [塗りつぶし] タブに移動し、色を選択します。
- 両方のフィールドで「OK」をクリックします。
- セルの色が変わります。
出典: Windows クラブ


コメントを残す