Photoshopで画像を好きな形に貼り付ける方法
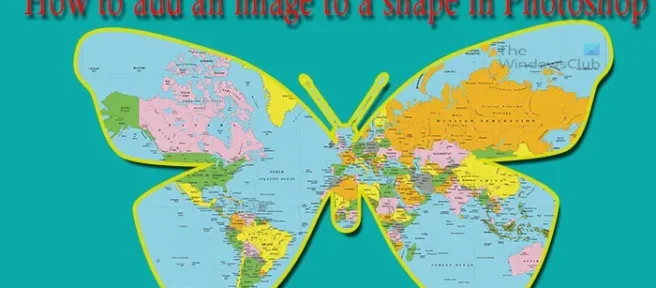
Adobe Photoshop には、あらゆるものを楽しく作成できる便利なツールや機能がたくさんあります。学ぶべき非常に興味深いスキルの 1 つは、Photoshop で図形に画像を追加することです。これは、イメージをテーマにしたイラストを作成するのに最適な方法です。たとえば、サファリのイメージが挿入された象の形は、言葉がなくても多くのことを物語っています。このタイプのアートワークは、映画のポスター、音楽のポスター、アルバム カバー、不動産など、さまざまな場所で見ることができます。
Photoshopで画像を好きな形に貼り付ける方法
Photoshop で図形に画像を追加する方法を学ぶのは非常に簡単です。また、芸術作品に興味を持たせる素晴らしい方法でもあります。シェイプはフレームとして機能し、ストロークを追加してこの効果をさらに向上させることができます。Adobe Photoshop を使用して、次の操作を行うことで、画像をシェイプ内に配置したり、画像をシェイプにカットしたりできます。
- フォームを準備する
- フォームに画像を追加する
- シェイプにストロークを追加する
- 影を追加
- 背景を変更
1]フォームを準備する
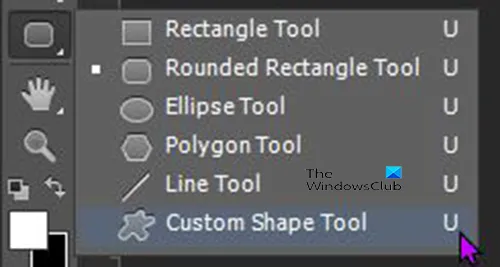
角丸長方形楕円多角形線ツールShift + Alt
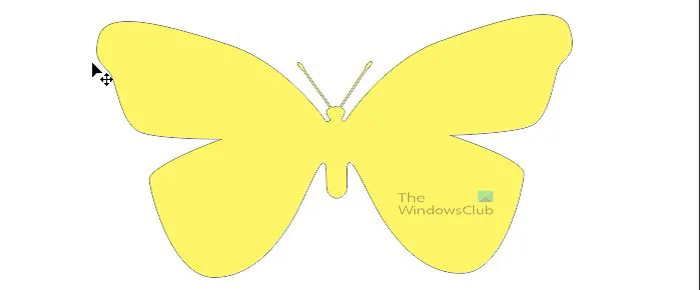
2]フォームに画像を追加する
次に、画像を選択してシェイプに追加する必要があります。
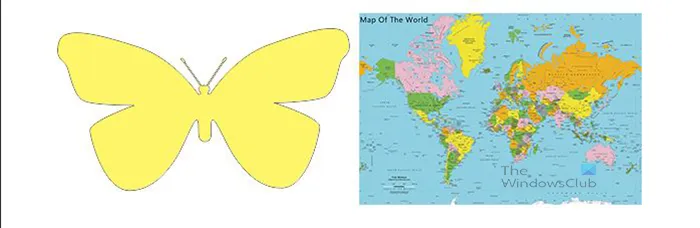
イメージとフォルムが一体です。
Ctrl ]
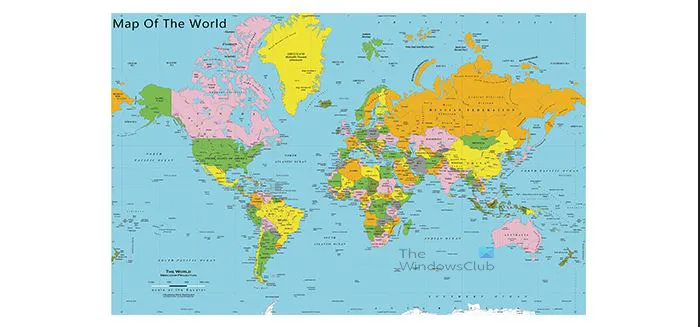
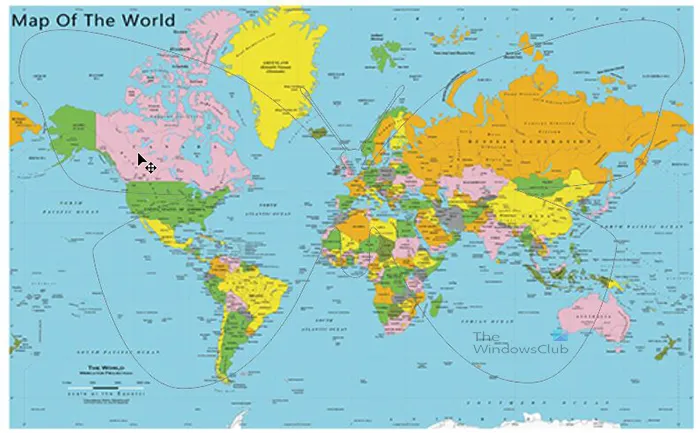
シェイプレイヤーをクリックすることでこれを回避できます。これにより、画像を通してシェイプのアウトラインが表示されます。このようにして、必要に応じて調整を行うことができます。
クリッピング マスクの作成
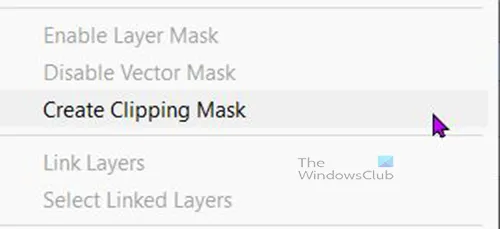
シェイプレイヤーの上にある画像レイヤーで、画像レイヤーを右クリックし、「クリッピングマスクの作成」を選択します。
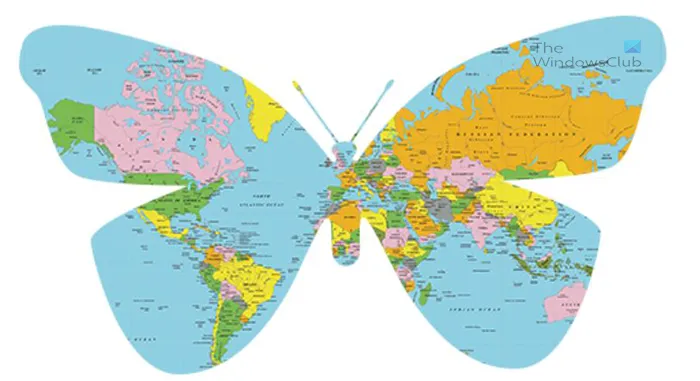
画像が形になっていることに気付くでしょう。レイヤー パネルで、画像レイヤーに下向きの矢印があることがわかります。これは、クリッピング マスクが適用されていることを意味します。
調整する
クリッピングマスクをかけても、形状と画像は独立しているので調整できます。図形のサイズを変更して、画像を小さくしたり大きくしたりできます。フォームと画像は独立しているため、サイズを変更できます。移動またはサイズ変更するレイヤーをクリックし、移動またはサイズ変更します。画像の特定の部分をシェイプ内でより見やすくしたい場合は、画像レイヤーをクリックしてから、マウスまたは方向キーを使用して画像を移動します。調整が完了したら、動きを防ぐために両方のレイヤーをリンクする必要があります。レイヤーパネルで両方のレイヤーを選択し、レイヤーパネルの下部にあるチェーンアイコンをクリックする必要があります. これにより、両方のレイヤーがバインドされ、一緒に移動し、一緒にサイズ変更します。レイヤーを分けたい場合は、
3]シェイプにストロークを追加する
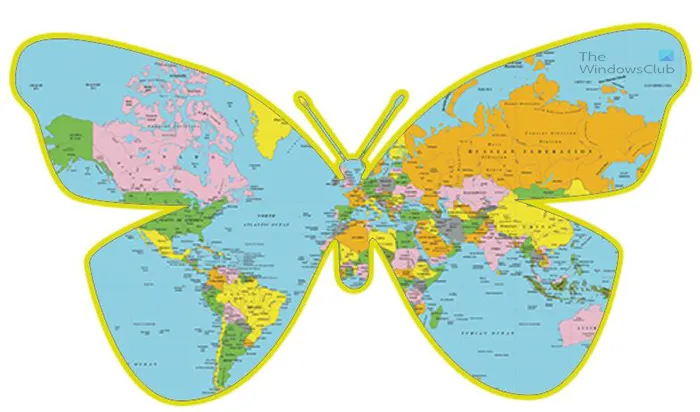
好みに応じて、ストロークの色とサイズを追加できます。影などの他の拡張機能を追加できます。これは、画像レイヤーではなく、形状レイヤーで行う必要があることに注意してください。
4]影をつける
影を追加することで、画像を少し強化できます。シェイプ レイヤーを右クリックして [ブレンド オプション] を選択し、[シャドウ] という単語をクリックします。影のサイズとサイズを選択できます。設計に最も適したものを選択してください。
5]背景を変える
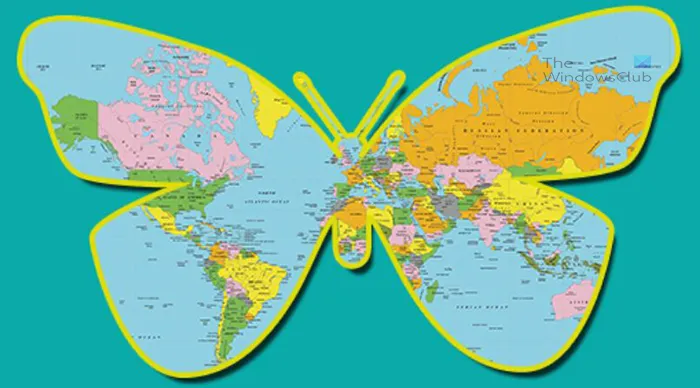
全体的なイメージを高めて魅力的にすることができます。これは、背景を変更することで実現できます。背景をクリックし、[レイヤー] パネルの下部にある[新しい塗りつぶしまたは調整レイヤーを作成] アイコンをクリックします。メニューが表示されるので、ソリッドカラーを選択します。カラー ピッカーが表示されるので、必要な色を選択して [OK] をクリックします。
トラブルシューティング
手順に従って作成し、画像がフォームの上にあり、画像のレイヤーにも矢印がありますが、画像が消えてフォームに表示されません。
これは、画像がフォームから離れている場合に発生します。レイヤーマスクが作成されましたが、画像はシェイプの可視部分から隠されています。マスクは、形状の可視部分にない画像の部分を非表示にします。この問題を解決するにはいくつかの方法があります。図形を選択して、画像が透けて見えるまでキャンバス上で移動できます。もう 1 つの方法は、イメージ レイヤーを選択し、方向キーを使用して、シェイプが透けて見えるまで移動することです。ただし、最も簡単な方法は、チル マスクを削除してから、キャンバス上で画像と形状を再配置してから、クリッピング マスクを繰り返すことです。これを行うには、レイヤー パネルに移動し、画像を右クリックして [アンクリッピング マスク] を選択します。次に、キャンバス上に画像と形状の両方が表示されます。次に、図形の上に画像を配置します。画像だけ見えるように。次に、レイヤーパネルに移動し、画像を右クリックして選択する必要がありますクリッピング マスクを作成します。これで問題は解決します。
クリッピング マスクが作成されましたが、イメージがシェイプを塗りつぶしません。
これは、画像が形状よりも小さい場合に発生します。これは、クリッピング マスクを削除せずに修正できます。画像レイヤーを選択し、Ctrl + Tを押して画像コントロール ウィンドウを開くだけで、マウスを使用して画像のサイズを変更し、形状が塗りつぶされるまでコントロール ポイントをドラッグできます。
この問題は、画像がフォームを完全に覆っていないことによっても発生する可能性があり、画像が十分に大きくても、わずかしかない場合があります。サイズを調整するか、フォームを満たすまで画像をクリック アンド ドラッグします。
Photoshop で任意の画像をカスタム形状に変換する方法
- フォトショップで画像を開く
- 魔法の杖で画像を選択する
- 画像を右クリックし、[作業パスの作成] を選択します。許容誤差を5に設定し、[OK] をクリックします。
- トップメニューに移動し、[選択] 、[編集] 、[スムーズ] の順にクリックします。
- レイヤーメニューに移動し、「パス」タブをクリックすると、パスが表示されます。
- パスを右クリックして [ストローク パス] を選択すると、パスが見やすくなります。
これで、このシェイプをクリッピング マスクとして使用したり、シェイプを作成しているかのように周囲にテキストを書き込んだりできます。
Photoshop でカスタム シェイプを作成する方法
Photoshop でカスタム画像を作成するには、さまざまな方法があります。簡単な方法の 1 つは、2 つ以上の図形を組み合わせてから、それらを組み合わせてカスタム シェイプを作成することです。このカスタム シェイプは、通常のシェイプと同じように動作します。これは、Photoshop にない独自の形状が必要な場合に適した方法です。
出典: Windows クラブ



コメントを残す