Windows 11 に Android 用 Windows サブシステムをインストールする方法
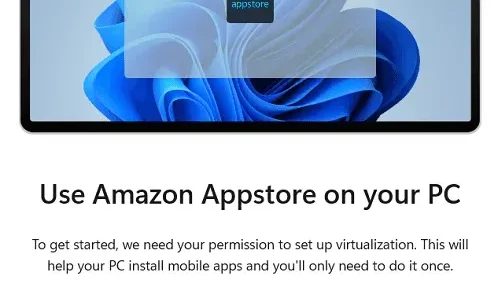
Windows Subsystem for Android は、すべての Windows 11 PC ユーザーが利用できるようになりました. Android ゲームをプレイしたり、Windows オペレーティング システムで Android アプリを使用したい場合は、このアプリが最適です。
Amazon アプリストアは現在プレビュー段階であり、Windows 11 のすべての安定版にダウンロードしてインストールできます。唯一の問題は、現在一部の国で利用できることです。そのため、デバイスの言語設定をサポートされている地域に変更する必要があり、必要に応じてこのストア アプリを使用できます。
[コンテンツとデバイスの管理] > [設定] に移動し、国/地域の設定を米国または日本に変更します。[更新] をクリックすると、Windows 11 で Amazon アプリストアを使用する準備が整います。
Windows 11 に Android アプリをインストールする方法
Amazon アプリストアをダウンロードするための前提条件はありますか?
Microsoft Store から WSA または Amazon Appstore をインストールするのは非常に簡単です。ただし、これを行うには、デバイスが設定された最小システム要件を満たす必要があります。これに加えて、Windows 11 PC で仮想マシン プラットフォーム オプションも有効にする必要があります。
1] システム要件
Amazonアプリストアが効果的に機能するには、デバイスが次のシステム要件を満たしている必要があります。
- RAM: 少なくとも 8 GB; 推奨 ~16 GB
- ストレージディスク: SSD
- プロセッサ: 第 8 世代 Intel Core i3、AMD Ryzen 3000、Qualcomm Snapdragon 8c 以上
- Microsoft Store バージョン 22110.1402.6.0 以降:
2] VM プラットフォーム設定を有効にします。
デフォルトでは、仮想マシン プラットフォーム設定は Windows PC で無効になっています。このツールを有効にして初めて、コンピューターで Android 用 Windows サブシステムを実行できるようになります。このタスクを完了する方法は次のとおりです-
- Win + S を押して、検索ボックスを表示します。
- 「Turn Windows features on or off」と入力し、最初の結果をクリックします。
- 下にスクロールして、「仮想マシン プラットフォーム」オプションを探します。
- 見つかったら、その横のボックスをオンにして [ OK ] をクリックします。
デバイスを再起動し、次回ログインするときに、次の手順に従って Windows 11 PC に WSA をインストールします。
Android 用 Windows サブシステムのインストール方法
Windows 11 PC に Windows Subsystem for Android をインストールするには、2 つの方法があります. または、最初に Microsoft Store から Amazon アプリストアをインストールしてから、ここから WSA をインストールすることもできます. または、最初に Android 用 Windows サブシステムをコンピューターにダウンロードすることもできます。これにより、Amazon アプリ ストアが自動的にインストールされます。
1] Microsoft Store 経由で Amazon アプリストアをインストールします。
- タスクバーのアイコンをクリックして Microsoft Store を起動します。
- 検索フィールドに「Amazon Appstore」と入力し、 Enterを押します。
- 関連する結果をクリックし、[インストール] ボタンをクリックします。
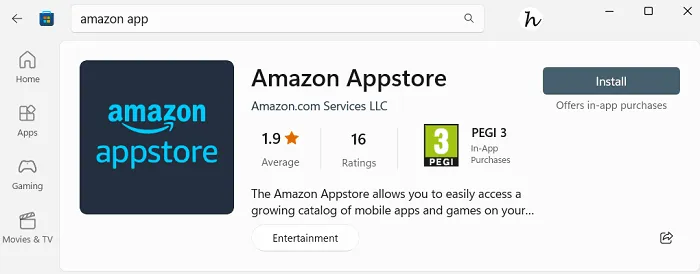
- システムは最低限の前提条件をチェックし、すべてが整っていれば、セットアップ画面が表示されます。
- まず「設定」をクリックします。するとUACウィンドウが表示されるので、「はい」をクリックしてWSAをPCにインストールできるようにします。
- 「Amazon アプリストア用にコンピューターを準備する」画面が表示されます。[ダウンロード] をクリックして続行します。
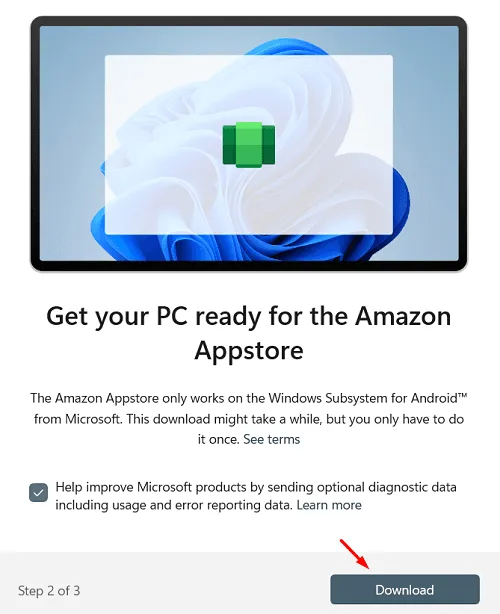
- 次の UAC ウィンドウで[はい] をクリックして、 Amazon アプリストアのホスト サービスを許可します。
- ダウンロードプロセスがまもなく開始されます。ダウンロードが完了するまで待ちます。インターネット接続の速度に応じて、1 ~ 2 分かかります。
- 「完了」のメモが表示されたら、「次へ」をクリックします。

- 最後のステップで、つまり 3 月 3 日、[再読み込み] をクリックして、Amazon アプリストアから不足しているファイルをダウンロードしてインストールします。
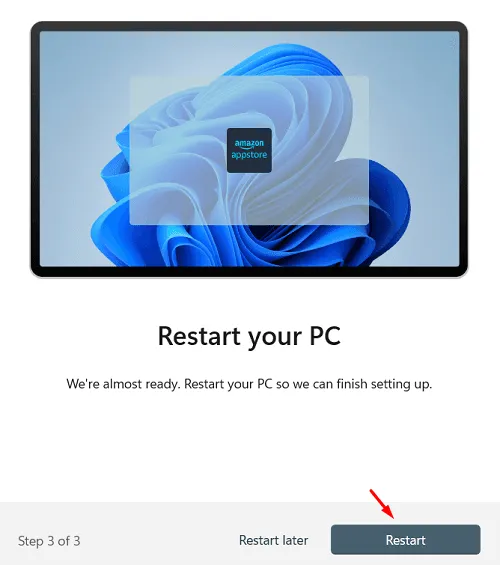
デバイスに再度サインインすると、Amazon アプリストアが Windows PC で実行されていることがわかります。
2] Android用Windowsサブシステムをインストールする
前述のように、最初に Windows 11 用の WSA をインストールすることもできます。これにより、インストール プロセス中に Amazon アプリストアが自動的にダウンロードされます。ここにそれを行う方法があります –
- Microsoft Store を起動し、そこで WSA を検索します。
- 検索リストにこのアプリが見つからない場合は、ここにアクセスしてください。
- [ Get in the Store app ] をクリックすると、Microsoft Store の WSA アプリにリダイレクトされます。
- [インストール] をクリックすると、前のセクションと同じ 3 つの手順に従う必要があります。
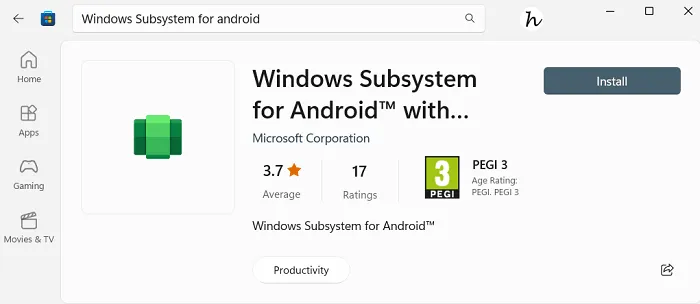
- 3 つの手順をすべて完了したら、コンピューターを再起動します。
次回サインインすると、Amazon アプリストアと WSA が Windows 11 デバイスで実行されていることがわかります。
Windows 11 に WSA を強制的にインストールする方法
Android 用 Windows サブシステムが Windows 11 PC にインストールされない場合は、次の手順に従って強制的にインストールできます。
- まず、store.rg-adguard.netにアクセスします。
- ドロップダウン メニューを使用して、ProductIdパラメータを選択します。
- 「9p3395vx91nr」を引用符なしで「Sampled date」フィールドにコピー アンド ペーストし、次のドロップダウン メニューを「Slow」に変更して、チェックアイコン をクリックします。以下のスナップショットを参照してください-

- 上記の製品 ID に一致するファイルのリストが表示されます。以下のリンクを見つけてクリックします。
MicrosoftCorporationII.WindowsSubsystemForAndroid_2210.40000.7.0_neutral_~_8wekyb3d8bbwe.msixbundle
- このアプリ パッケージのサイズは 1.35 GB で、リンクの有効期限は 2022 年 11 月 25 日 8:38 GMT です。
- ダウンロードが完了したら、この MSixbunfle ファイルを含むフォルダーを開き、そのアドレス パスをコピーします。
- 次に、Win + X を押して、ターミナル (管理者) を選択します。
- ターミナルは、既定で管理者特権を持つ Windows PowerShell になります。
- デフォルトでは、ユーザー名の下にディレクトリが選択されています。以下のコマンドをコピーして貼り付け、Enter キーを押して、現在のディレクトリをダウンロードした Msixbundle ファイルに変更します。
cd C:\Enter_Path_here\TO\Msixbundle
- 上記のコマンドには、ダウンロードした Msixbindle ファイルへの正しいパスを必ず含めてください。
- PowerShell 構文が MSixbundle に変わったら、次の行をコピーして貼り付け、もう一度 Enter キーを押します。
Add-AppxPackage MicrosoftCorporationII.WindowsSubsystemForAndroid_2210.40000.7.0_neutral_~_8wekyb3d8bbwe.msixbundle.msixbundle
- ダウンロードしたファイルのバージョンが異なる場合は、上記のコマンドで修正してください。
以上で、Android 用 Windows サブシステムのコンピューターへのインストールが開始されます。ターミナルを閉じて、通常の業務に取り掛かります。このファイルがコンピュータに正常にインストールされたら、必要に応じて WSA を起動して使用できます。
出典:ハウツーエッジ


コメントを残す