Windows 11 の BIOS で TPM とセキュア ブートを有効にする方法
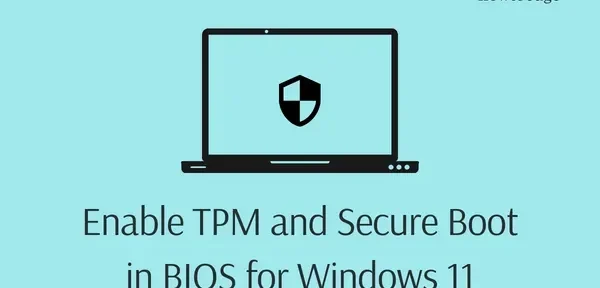
デバイスを Windows 11 以降にアップグレードする前に、TPM v2.0 とセキュア ブートを有効にすることが 2 つの最も重要な前提条件です。これらの 2 つの制限は、Windows 11 2022 にも適用されます. 既に Windows 11 を使用している場合は、心配する必要はありません. ただし、まだ Windows 10 を使用していて、Windows 11 バージョン 22H2 へのアップグレードを計画している場合は、BIOS で TPM とセキュア ブートを有効にしてください。
この投稿では、コンピューターで TPM とセキュア ブートの両方を確認する方法と、それらを有効にする方法について説明します。仮想ワークステーションに Windows 11 をインストールする場合でも、これらの機能が両方とも有効になっていることを確認する必要があります。
BIOS で TPM とセキュア ブートを確認して有効にする
Windows 11 バージョン 22H2 では、元のリリースから Windows 11 をインストールするために必要だったのと同じ制限が課されます。制限は次のとおりでした –
- デバイスで実行されている TPM バージョン 2.0
- PC でセキュア ブートが有効になっている
そのため、デバイスを Windows 10 から Windows 11 2022 にアップグレードする予定がある場合は、デバイスがこれら 2 つの機能をサポートしているかどうかを確認する必要があります。
Windows 10 PC で現在の TPM ステータスを確認する:
- Win + R を押して、[ファイル名を指定して実行] ダイアログ ボックスを開きます。
- ” ” と入力し、 OK
tpm.mscを押します。 - 次に、トラステッド プラットフォーム モジュールの管理ウィンドウが表示されます。
- [ステータス] セクションと[ TPM 製造元情報] セクションを確認します。
- ステータスは「TPM is ready to use」と表示され、そのバージョンは2.0であり、デバイスは次の Windows 11 機能更新プログラム (22H2) を受け取る準備ができています。
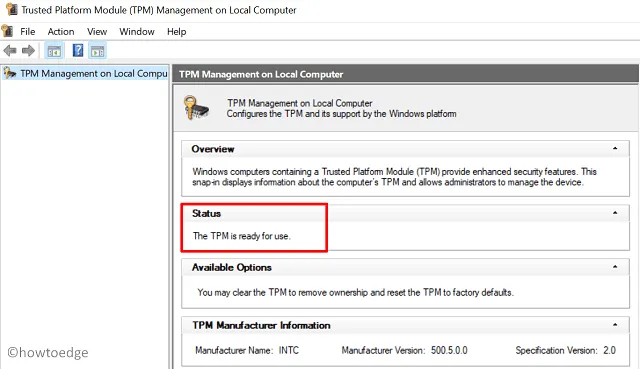
デバイスが TPM チップをサポートしていない場合、ハードウェア情報は表示されません。さらに、そのステータスは「互換性のあるTPMが見つかりません」と表示されます。この場合、コンピューターに Windows 11 をインストールすることはできません。
PC でセキュア ブートが利用可能かどうかを確認します。
- Win + R を押して、「msinfo32」と入力します。
- [ OK]をクリックすると、システム情報ウィンドウが画面に表示されます。
- 左側のナビゲーション バーの [システムの概要] に移動し、[セキュア ブート ステータス] の横の値を確認します。以下のスナップショットを参照してください。
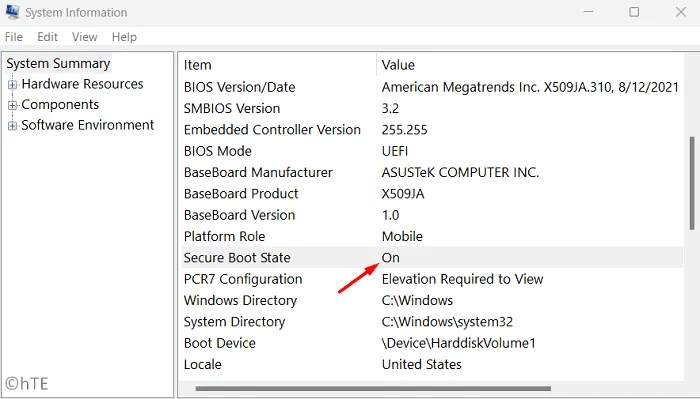
- 値が “ON” の場合、コンピューターでセキュア ブートが既に有効になっています。ただし、「Off」と表示されている場合は、「Secure Boot」の値を「On」に変更する必要があります。
TPM 2.0 とセキュア ブートの両方を確認したので、以下のセクションに従って両方を有効にする方法を説明します。TPM とセキュア ブートの両方が有効になっている場合は、次のセクションをスキップして、コンピューターへの Windows 11 22H2 のインストールに直接進むことができます。
Windows 11 で TPM 2.0 とセキュア ブートを有効にする
お使いのデバイスがこれらの機能 (TPM v2.0 とセキュア ブート) の両方をサポートしている場合は、BIOS のバージョンを確認してください。以前にレガシー BIOS を使用したことがある場合は、最初に Diskpart を使用して MBR ディスクを GPT に変換する必要があります。HDD/SSD フォーマットを変更した後は、必ず UEFI モードに切り替え、PC でセキュア ブートを有効にしてください。
レガシー BIOS を UEFI に変換できなかった場合、ブータブル メディアは起動しません。まず、Windows 11 の BIOS 内で TPM 2.0 とセキュア ブートを有効にする方法を確認しましょう。
Windows 11 で TPM v2.0 を有効にする
- Win + I を押して、[更新とセキュリティ] を選択します。
- 次の画面で、左側のナビゲーション バーから[Available Recovery]を選択します。
- 右側のペインに移動し、[高度なスタートアップ] の下にある[今すぐ再起動する] をクリックします。

- その後まもなく、コンピュータが再起動します。Windows 10が再起動したら、以下に示すパスに移動します-
Troubleshoot > Advanced Options > UEFI Firmware Settings
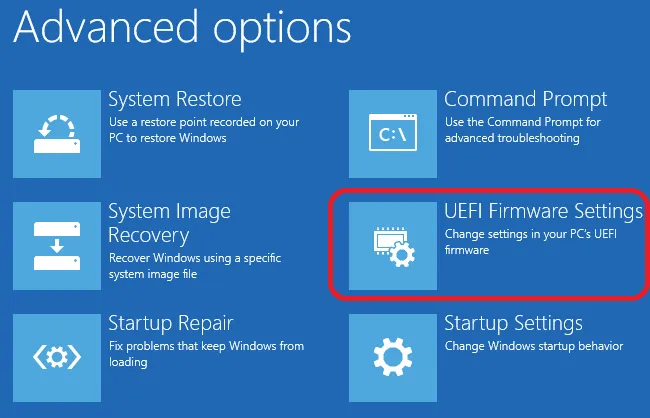
- 「再起動」をクリックし、システムがファームウェア設定で再起動するのを待ちます。
- ほとんどの製造元は、セキュア ブート オプションを [ブート] タブに配置しています。[ダウンロード] セクションに適切なオプションが見つからない場合は、[詳細設定] タブまたは[セキュリティ] タブを確認してください。
- [セキュア ブート] オプションが見つかったら、上下矢印キーを使用して [有効] を選択します。
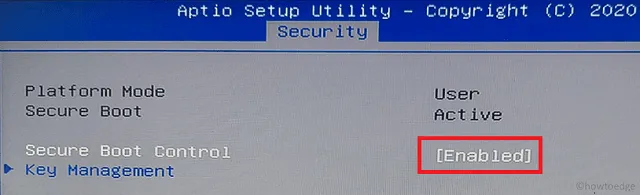
注意してください。システムが 5 ~ 6 年以上経過していない場合は、この「セーフ ブート」オプションを探す必要があります。お使いのデバイスがこのダウンロード オプションをサポートしていない場合は、新しい PC を購入して、Windows 11 とその新機能を楽しむことができます。
- Windows 10 でセキュア ブートを見つけて有効にしたので、[詳細設定]、[セキュリティ]、または [ブート オプション] の下にある TPM 2.0 を見てください。
- 見つかった場合は、TPM 2.0 オプションを選択して有効にします。
評議会。TPM を見つけることは、さまざまなプロセッサに依存するため、非常に困難な作業です。BIOS 内のどこにも TPM 名が表示されない場合、複雑さが増します。さて、基本的なことを 1 つ理解する必要があります。これにより、コンピューターで簡単に見つけて有効にすることができます。
Intel プロセッサでは、TPM が「Intel Platform Trust Technology (PTT)」として表示されることもあります。そのため、BIOS にとどまっている間に PTT を確認してください。私たちのコンピュータの 1 つで、この PTT は Peripherals の下にあります。以下のスナップショットを参照してください。
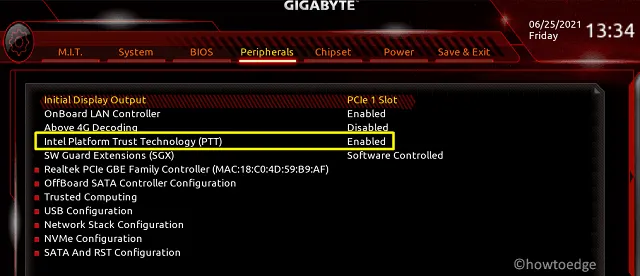
AMD プロセッサでは、TPM は fTPM または AMD fTPM としてインストールされています。したがって、このモジュールを見つけて有効にします。TPM、PTT、fTPM、または AMD fTPM を有効にすると、Windows 11 にアップグレードできるはずです。
前述のように、レガシー BIOS で以前に Windows 10 を使用したことがある場合は、ハード ドライブのフォーマットを MBR から GPT に変更する必要もあります。新しいオペレーティング システムの ISO ファイルをダウンロードし、起動可能なイメージを作成します。ブート イメージを作成するときは、必ず BIOS を UEFI に変更してください。
Windows 11 2022 ISO ファイルをダウンロードして Windows PC にインストールする方法に関する詳細なガイドを作成しました。この投稿の後に問題が見つかった場合は、コメント セクションでお知らせください。
Windows PC で TPM 2.0 とセキュア ブートをバイパスする必要がありますか?
サポートされていないデバイスに Windows 11 をインストールすることもできます。ただし、Windows 10 のサポートは 2024 年まで続くため、OS を更新する必要はありません。TPM 2.0 とセキュア ブートは基本的に、Microsoft がオペレーティング システムを改善するために使用しているセキュリティ機能です。彼らによると、これら 2 つは、マルウェア、ランサムウェア、またはその他の脅威による攻撃からデバイスを保護するのに非常に役立ちます。
TPM とセキュア ブートは、コンピューターのセキュリティを強化するために使用する方法が異なります。セキュア ブートは、PC メーカーが信頼するアプリケーションのみを使用してデバイスを起動することを保証するモジュールです。一方、TPM は、暗号化キーを格納および保護するための安全な環境を提供するハードウェアです。これは、第三者があなたの PC にアクセスして、ハード ドライブ上のデータを解読しようとする場合に非常に便利です。つまり、サポートされていないデバイスに Windows 11 をインストールしないでください。
出典:ハウツーエッジ


コメントを残す