Windows 11 の VirtualBox に macOS をインストールする方法
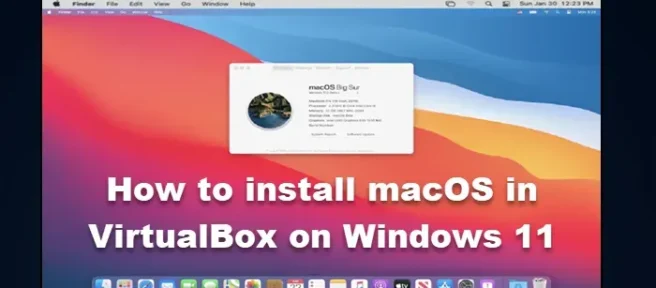
Windows コンピューターで macOS を使用したい場合があります。ほとんどの場合、2 つの領域の間には壁がありました。macOS ユーザーは Apple ハードウェアに固執する必要があり、Windows コンピューターでは使用できませんが、その壁は徐々に消えつつあります。仮想マシン ツールを使用して、Windows システムに macOS をインストールできます。この投稿では、Windows 11 の VirtualBox に macOS をインストールする方法について説明します。
Windows 11 で macOS を実行できますか?
Windows 11 で macOS を実行するには、Oracle VirtualBox を使用します。ただし、合法的に入手した macOS のコピー、2 GB のメモリ、および 4 つの論理プロセッサを搭載した 64 ビット コンピュータを持っていることを確認する必要があります。また、管理者であるか、管理者権限を持っている必要があります。これらがすべて揃っている場合は、Windows システムに macOS をインストールしてください。
Windows 11 の VirtualBox に macOS をインストールする
Windows 11 の VirtualBox に macOS をインストールするには、次の 4 つの手順を実行します。
- macOS ファイルをダウンロードする
- virtualbox をインストールする
- 仮想マシンを作成する
- 仮想マシン設定の構成
- VirtualBox に macOS をインストールする
それらについて詳しく話しましょう。
1] macOSファイルをダウンロードする
Apple Store から macOS ファイルをダウンロードする必要があります。ストアから macOS BugSur ファイルをダウンロードする必要があります。これは大きなファイルであるため、適切なインターネット接続、十分な容量、および時間が必要です。許可されていない場所からファイルをダウンロードすることはお勧めできません。
2]仮想ボックスをインストールする

オペレーティング システムをロードしたら、使用する仮想マシン ソフトウェアである VirtualBox をダウンロードします。同じことを行うには、download.virtualbox.orgに移動し、 VirtualBox-6.1.26-145957-Win.exeを選択します。Oracle_VM_VirtualBox_Extension_Pack-6.1.26-145957.vbox-extpackという拡張パックを VirtualBox ソフトウェアとともにダウンロードする必要があります。

両方のファイルをダウンロードしたら、ダウンロード フォルダーに移動し、インストール パッケージであるVirtualBox-6.1.26-145957-Win.exeを実行します。次に、画面の指示に従って仮想マシンをインストールする必要があります。インストール後、拡張パックを実行し、同様にインストールします。
ノート。アプリケーションのインストール中にエラーが発生した場合は、単にメモリの整合性を無効にし、コンピューターを再起動して、インストール メディアを実行してください。
3]仮想マシンを作成する

macOS をインストールするには、まず Oracle VirtualBox を使用して仮想マシンを作成する必要があります。このプロセスは少し難しそうに見えるかもしれませんが、以下の手順に従えば、問題なく仮想マシンを作成できるはずです。同じことを行うには、所定の手順に従ってください。
- Windows システムでOracle VirtualBoxを起動します。
- 「作成」ボタンをクリックします。

- 次のウィンドウで、次のデータを入力する必要があります。
> 名前:この仮想マシンに付けたい任意の名前を入力できますが、覚えやすい名前には、macOS や MacintoshMachine などの単純な名前を使用してください。
> マシン フォルダ:仮想マシンが保存される場所です。少なくとも 100 GB の空き容量があるドライブを選択してください。
> タイプ: Mac OS X を選択します (自動的に選択されます)
> バージョン: Mac OS X (64 ビット) を選択します (自動的に選択されます) - 次のウィンドウで、スライダーを使用して仮想マシンに RAM を割り当て、十分なメモリを割り当てますが、合計容量の 50% を超えないようにしてください。
- 「ハードディスク」ウィンドウで、「今すぐ仮想ハードディスクを作成する」を選択し、「作成」をクリックします。

- 次に、ハード ドライブのファイル タイプを選択する必要があります。以下にその説明を記載していますので、適切だと思われるものを選択して次に進みます。
> VDI (VirtualBox ディスク イメージ):仮想マシンを VMWare Workstation や Hyper-V などの他の仮想マシン ソフトウェアに移行する必要があるユーザー向けではありません。
> VHD (仮想ハードディスク):仮想マシンを Hyper-V に移行するのに適しています。
> VMDK (仮想マシン ディスク):仮想マシンを VMWare に移行したい場合に最適です。 - 次に、適切なスペースの量がわからない場合は [動的に割り当て] を選択し、VM に割り当てる必要があるスペースの量がわかっている場合は [固定サイズ] を選択します。特に SSD を使用している場合は、動的割り当てを使用することをお勧めします。
- [ファイルの場所とサイズ] ウィンドウで、少なくとも 60 GB を入力して続行します。
したがって、仮想マシンが作成されます。
5] VM設定を構成する

仮想マシンを作成したら、macOS に適した設定にしましょう。同じことを行うには、まず、作成した仮想マシンにいくつかの変更を加えてから、いくつかの CMD コマンドを実行します。そのため、規定の手順に従って最初のコマンドを完了します。
- 仮想マシンを作成したら、仮想マシンを選択して [設定] をクリックします。
- システム > マザーボードに移動します。
- フロッピー ディスクのチェックを外し、オプションの前にある矢印を使用して、オプティカルを最初のブート オプションに、ハードディスクを 2 番目のブート オプションにします。
- [プロセッサ] タブに移動し、少なくとも 2 つのコアを強調表示し、実行上限を 100% のままにして、PAE/NX を有効にします。「OK」をクリックして設定を保存します。
- Display > Screen に移動し、Video Memoryを 128MB に設定し、その他の設定はすべてそのままにしておきます。

- [ストレージ] に移動し、[コントローラー: SATA] をクリックし、[ホスト I/O キャッシュを使用する] をオンにして、[クリア] を選択します。DVD アイコンをクリックし、メニューの[ディスクからファイルを選択] をクリックします。以前にダウンロードした macOS ファイルを保存した場所に移動し、それを選択します。
作業はまだ完了していません。macOS をインストールする前に、いくつかのコマンドを実行する必要があります。同じことを行う前に、[×] ボタンをクリックするだけでなく、実行中のプログラムを右クリックして [タスクの終了] を選択して VirtualBox を開き、VirtualBox を閉じます。
gist.github.comにアクセスして、すべてのコードをメモ帳ファイルにコピーします。コピーしたコードの最初の行に、VirtualBox をインストールした場所を入力する必要があります。デフォルトでは、この場所が次の場所になりますが、カスタム インストールを行った場合は、別の場所を使用してください。
cd "C:\Program Files\Oracle\VirtualBox\"
場所を編集したら、仮想マシン名の各インスタンスを macOS に変更します。すべての調整が完了すると、コードは次のようになります。
cd "C:\Program Files\Oracle\VirtualBox\"VBoxManage.exe modifyvm "macOS"--cpuidset 00000001 000106e5 00100800 0098e3fd bfebfbffVBoxManage setextradata "macOS""VBoxInternal/Devices/efi/0/Config/DmiSystemProduct""iMac11,3"VBoxManage setextradata "macOS""VBoxInternal/Devices/efi/0/Config/DmiSystemVersion""1.0"VBoxManage setextradata "macOS""VBoxInternal/Devices/efi/0/Config/DmiBoardProduct""Iloveapple"VBoxManage setextradata "macOS""VBoxInternal/Devices/smc/0/Config/DeviceKey""ourhardworkbythesewordsguardedpleasedontsteal(c)AppleComputerInc"VBoxManage setextradata "macOS""VBoxInternal/Devices/smc/0/Config/GetKeyFromRealSMC"1
ノート。最初の行のアドレスを除いて、コード内の他のすべても同じである必要があります。ただし、VirtualBox のインストール プロセス中に場所を変更しなかった場合は、アドレスも同じままです。
これらのコマンドを実行するには、管理者としてコマンド プロンプトを開き、各行を個別に実行します。最初の行を実行すると、VirtualBox ディレクトリにリダイレクトされますが、残りのコードは、仮想マシンを macOS に適したものにするためのものです。
6] VirtualBoxにmacOSをインストールする

以上でmacOSをインストールする環境が整いましたので、あとは仮想マシンを起動してOSをインストールするだけです。所定の手順に従って、macOS を VirtualBox にインストールします。
- バーチャルボックスを開きます。
- 作成した macOS 仮想マシンを選択し、[開始] ボタンをクリックします。
- 言語を選択するよう求められるので、選択して続行します。
- [ディスク ユーティリティ] ページで、[VBOX HARDDISK MEDIA] > [消去] をクリックします。
- アクションの確認を求められます。ダイアログ ボックスが表示されたら、[消去] をクリックします。
- 完了したら、ディスクユーティリティ画面を閉じます。
- リカバリページにリダイレクトされます。そこで [Install macOS Big Sur] を選択して続行する必要があります。
- 最後に、画面の指示に従ってインストール プロセスを完了します。
VirtualBox を使用して Windows コンピューターに macOS Big Sur をインストールする方法は次のとおりです。
VirtualBoxにmacOSをインストールするには?
VirtualBox への macOS のインストールは、5 ステップのプロセスです。まず、macOS と VirtualBox の両方が必要です。次に、仮想マシンを作成し、macOS に適したものにしてから、OS をインストールします。インストールを続行する場合は、上記のガイドを参照してください。macOS を簡単にインストールできることを願っています。
出典: Windows クラブ


コメントを残す