Windows 11 で Spotify をアンインストールする方法
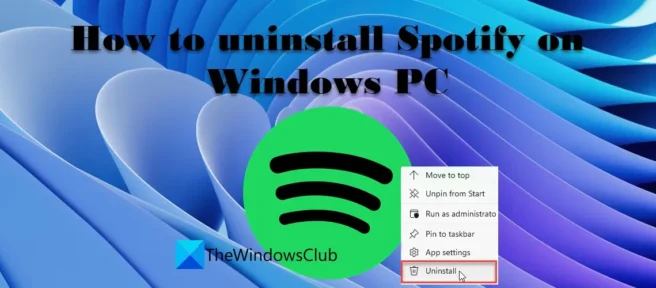
Windows 11/10 で Spotify をアンインストールする方法を知りたい場合は、この投稿をお読みください。最近、多くの Windows ユーザーが、最新の Windows アップデートで Spotify アプリがデバイスに自動的にインストールされると報告しています。Web 上の最新のレポートでは、アプリが同意または事前の通知なしにインストールされていることが示されているため、これは非常に不便です。Windows 11/10 PC に Spotify アプリが表示されていることに驚き、すぐにアンインストールしたい場合は、この投稿を読み続けてください。
Spotify は、何百万もの曲やポッドキャストを無料で聴ける人気の音楽ストリーミング アプリです。Spotify が好きな方は、Windows 11/10 PC にアプリをインストールすることをお勧めします。しかし、Spotify よりも他の音楽ストリーミング サービスを好む場合は、Windows 用のアプリのリストに Spotify を静かに追加するという Microsoft の決定が気に入らないかもしれません。Windows 11/10 PC から Spotify をアンインストールする場合は、その方法を説明します。
Windows 11/10 で Spotify をアンインストールする方法
先に進む前に、この投稿ではSpotifyアプリバージョンとWin32 Spotify プログラム バージョンの両方のアンインストール プロセスについて説明していることに注意してください。アプリのバージョンは、Microsoft StoreまたはWindows Updateから取得したものです。プログラムのバージョンは、SpotifySetup.exeファイルを使用してインストールしたものです。
Spotify アプリをアンインストールする方法
A] スタート メニューから Spotify アプリを削除します。
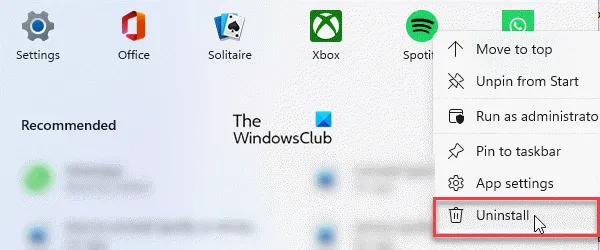
スタート メニューから Spotify アプリをアンインストールするには、次の手順に従います。
- タスクバー領域の [スタート] メニュー アイコンをクリックします。
- Spotifyを右クリックします。
- コンテキスト メニューから[削除]を選択します。
- 「Spotifyを削除」の下にある「削除」ボタンをクリックしますか?ダイアログウィンドウ。
B] Windows の設定から Spotify アプリをアンインストールします。
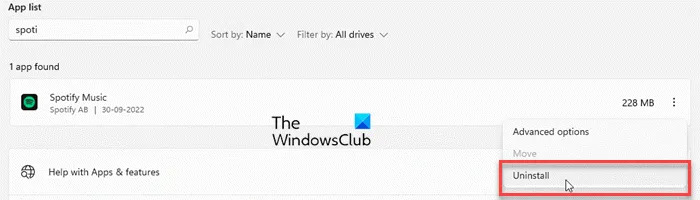
Windows の設定から Spotify をアンインストールすることもできます。方法は次のとおりです。
- [スタート] メニュー アイコン をクリックします。
- [設定] を選択します。
- 左パネルの「アプリケーション」をクリックします。
- 右側のペインで[アプリと機能] をクリックします。
- アプリケーション リストでSpotifyを見つけます。
- Spotify Music リストの横にあるメニュー アイコン(縦に 3 つ並んだ点) をクリックします。
- 削除ボタン をクリックします。
- 表示されるポップアップ ウィンドウで、[削除]ボタンをクリックします。
Spotify アプリが Windows PC から削除されます。
C] Windows PowerShell で Spotify を削除する
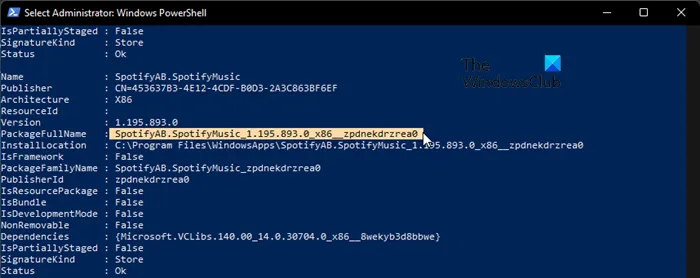
Windows PowerShell は、Windows PC から Spotify をアンインストールできるもう 1 つの強力なツールです。これを使用して Spotify アプリをアンインストールする方法は次のとおりです。
- スタート メニュー アイコンをクリックし、「powershell」と入力します。
- Windows PowerShell リストの下の右側のペインで[管理者として実行] をクリックします。
- Windows PowerShellウィンドウで、次のコマンドを入力します。
Get-AppxPackage
- PowerShell が Windows PC にインストールされているアプリの一覧を取得するまで数秒待ちます。
- PowerShellのタイトル バーを右クリックします。
- [編集] > [検索…] を選択します。
- [検索] ダイアログ ボックスの [検索]フィールドに「spotify」と入力します。
- [次を検索] ボタンをクリックします。
- Spotify アプリが強調表示されたら、[検索] ダイアログ ボックスを閉じます。
- PackageFullNameの横にあるテキストを選択します。
- テキストをコピーします。
- PowerShell ウィンドウに次のコマンドを入力します。
Remove-AppxPackage App Name
- “Application Name” は、コピーした PackageFullName です。
- エンターキー を押します。
Spotify EXE をアンインストールする方法
A]コントロールパネルからSpotifyをアンインストールします
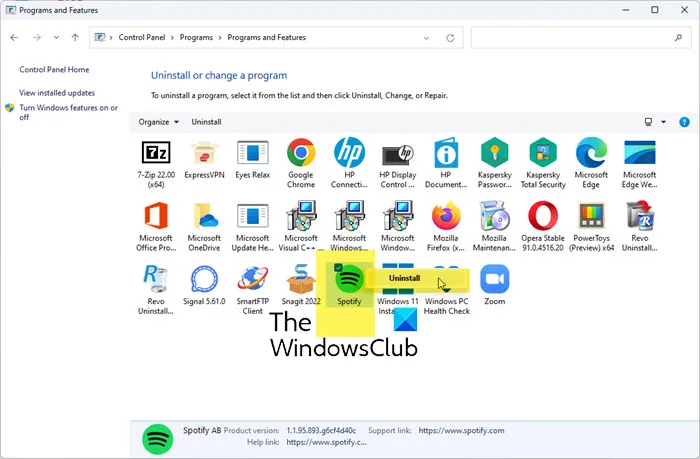
コントロール パネルから Spotify ソフトウェアをアンインストールするには、次の手順に従います。
- タスクバーの検索アイコンをクリックします。
- 「コントロール パネル」と入力します。
- 右側のペインで[プログラムのアンインストール] をクリックします。
- Spotifyに移動します。
- それを右クリックして、「削除」を選択します。
- [ OK ] ボタンをクリックして、Spotify の削除を確認します。
Spotify がアンインストールされたら、Windows PC からプログラムの残り物または残り物を削除します。残り物には、空のフォルダー、レジストリ エントリ、および使用されていないファイルが含まれます。Spotify を完全にアンインストールするには、残りのデータを PC から削除する必要があります。
B] サードパーティのソフトウェア アンインストーラーを使用して Spotify をアンインストールします。
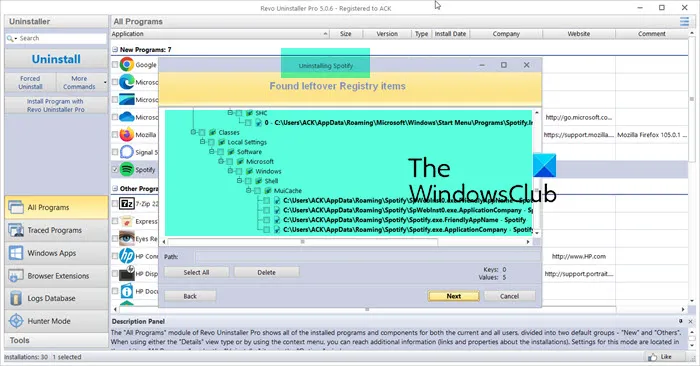
無料でダウンロードできるサードパーティのソフトウェア削除ツールが多数あります。Revo Uninstaller は、その驚異的な速度で知られるツールの 1 つです。Revo または同様のツールを使用して、Windows 11/10 PC から Spotify をアンインストールできます。また、アンインストール後に残りのジャンクファイルとフォルダーを削除します。

アドバイス。Windows レジストリ エディタを使用して Spotify プログラムをアンインストールすることもできます。
Windows 11/10 で Spotify をスタートアップから削除する方法は?
Windows 11/10 PC にログインしたときに Spotify が起動しないようにするには、[スタート] メニュー アイコンを右クリックし、[タスク マネージャー]を選択します。[タスク マネージャー] ウィンドウで、[スタートアップ] タブに移動します。下にスクロールして、Spotifyアプリを見つけます。それを右クリックして、「無効にする」を選択します。または、[スタート] > [設定] > [アプリ] > [スタートアップ]に移動して、 Spotifyオプションの横にあるボタンを切り替えることもできます。
コントロール パネルに Spotify が表示されないのはなぜですか?
Spotify の「アプリ」バージョンはコントロール パネルに表示されません。そのため、コントロール パネルで Spotify アプリを見つけようとしても、そこには表示されません。Windows PC にインストールされている場合、コントロール パネルには Spotify の Win32 “ソフトウェア” バージョンのみが表示されます。Spotify アプリをアンインストールするには、この投稿で説明されている方法を参照できます。
Spotify がコンピューターにインストールされているのはなぜですか?
Microsoft は、Microsoft Store でホストされている Windows 11/10 に一部のアプリを自動的にインストールすることがあります。アプリケーション リストに Spotify が表示されている場合、Spotify が Windows アップデートを介してコンピュータにダウンロードされている可能性があります。これは意図的なものであるか、Microsoft が間もなく修正するバグである可能性があります。
出典: Windows クラブ


コメントを残す