Windows 11/10 で HandBrake を使用してビデオを圧縮およびトリミングする方法
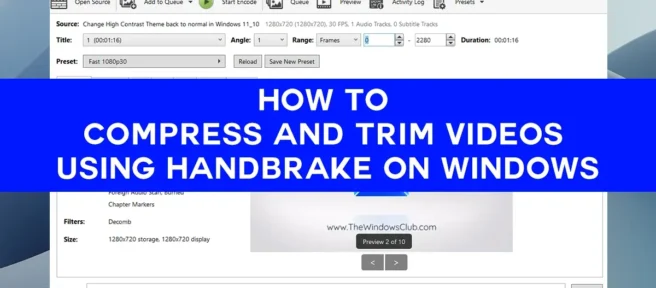
HandBrake は、世界中のボランティアによって作成されたオープン ソースのビデオ変換および圧縮ツールです。あらゆるビデオ形式で動作します。HandBrake には、ビデオを任意の形式に変換するための組み込みのプリセットが多数付属しています。DVD または BluRay ソースから 3GP のような低品質のファイルまで、あらゆるメディア ファイルを処理できます。このガイドでは、Windows 11/10 で HandBrake を使用してビデオを圧縮およびトリミングする方法を紹介します。
Windows 11/10 で HandBrake を使用してビデオを圧縮する方法
HandBrake でビデオを圧縮するには、プログラムに組み込まれているさまざまなプリセットを使用できます。いくつかの設定を調整して、ビデオを圧縮することもできます。Windows 11/10 で HandBrake を使用してビデオを圧縮するには、
- HandBrake でビデオを開く
- ビデオを保存するプリセットを選択します。
- 映像と音質の設定
- 次に、「エンコードを開始」をクリックしてビデオをエクスポートします。
プロセスの詳細に飛び込んで、HandBrake でビデオを圧縮しましょう。
開始するには、PC で HandBrake プログラムを開き、HandBrake ホーム画面の[ファイル] ボタンを使用してビデオをインポートします。[ソース プレビュー] タブにビデオのプレビューが表示されます。[プリセット] の横にあるドロップダウン ボタンをクリックし、変換してビデオを圧縮するプリセットを選択します。次に、「ビデオ」タブに移動し、そこでフレームレートと品質を調整します。同様に、[オーディオ] タブでオーディオ コーデックとビットレートを調整します。圧縮するには、元のビデオ設定よりも中程度のレベルに保つ必要があります。パラメータの設定が完了したら、[エンコードの開始] をクリックします。. ビデオを数分間エクスポートし、デフォルトのエクスポート フォルダーに保存します。
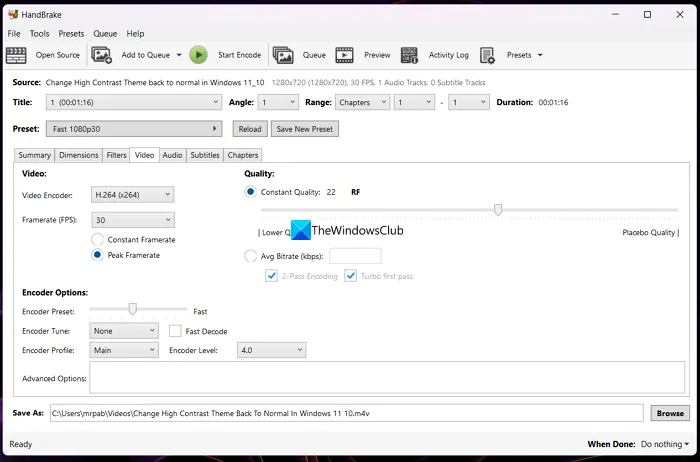
したがって、ビデオを任意の形式に変換して圧縮し、HandBrake の品質を大幅に低下させることなく、ハード ドライブのサイズを維持できます。
Windows 11/10 で HandBrake を使用してビデオをトリミングする方法
いくつかの手順で、HandBrake でビデオを簡単にトリミングできます。HandBrake で動画をトリミングする唯一の欠点は、トリミング前にトリミング済みの動画をプレビューできないことです。PC の別のビデオ プレーヤーで再生して、トリミングするビデオの正確なタイムスタンプを覚えておく必要があります。次に、HandBrake にタイムスタンプを入力してビデオを保存する必要があります。チャプター、秒、フレームごとに HandBrake でビデオをトリミングできます。
HandBrake でビデオをトリミングするには、
- HandBrake でビデオを開く
- 範囲の横にあるトリミング方法を選択します
- ビデオをトリミングするためのデータを入力してください
- 「エンコード開始」をクリックして保存します。
プロセスの詳細に飛び込み、HandBrake でビデオをカットしましょう。
開始するには、[ファイル] メニューを使用して HandBrake でトリミングするビデオを開きます。次に、プリセットの横にあるドロップダウン ボタンをクリックして、ビデオを保存するプリセットを選択します。次に、範囲の横にあるドロップダウン ボタンをクリックして、トリミングするビデオ範囲を選択します。チャプターを選択すると、トリミングする開始チャプターと終了チャプターを選択するための 2 つのドロップダウン ボタンが表示されます。「秒」を選択した場合、ビデオを正しくトリミングするには、タイムスタンプをミリ秒単位で入力する必要があります。別のメディア プレーヤーでビデオを再生して、タイムスタンプを記録する必要があります。フレームを選択した場合、開始フレーム番号と終了フレーム番号を入力する必要がありますが、これは素人にとっては困難な作業です。
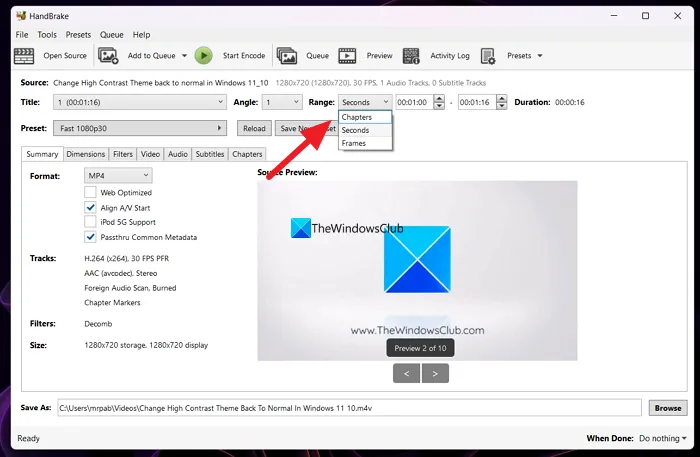
トリミングするビデオ範囲を選択したら、必要に応じてビデオとオーディオの設定を調整し、[エンコードの開始] ボタンをクリックして、トリミングしたビデオを保存します。
これは、Windows 11/10 で HandBrake を使用してビデオを圧縮およびトリミングする方法です。
Windows 11 でビデオを圧縮する方法
写真アプリのビデオ エディターを使用して、ビデオを自動的に圧縮するビデオをエクスポートできます。元のビデオよりも低い品質を選択すると、より低いレベルに圧縮されます。無料でオープンソースの動画エディターである Clipchamp または HandBrake を使用することもできます。
HandBrake でビデオを圧縮できますか?
はい、デフォルトのプリセットを使用して HandBrake でビデオを圧縮できます。プリセットを選択し、それぞれのタブでビデオとオーディオの品質を調整し、[エンコードの開始] をクリックして圧縮ビデオを保存します。独自の HandBrake ビデオ圧縮プリセットを作成することもできます。
出典: Windows クラブ



コメントを残す