Windows 10 22H2 をクリーン インストールする方法
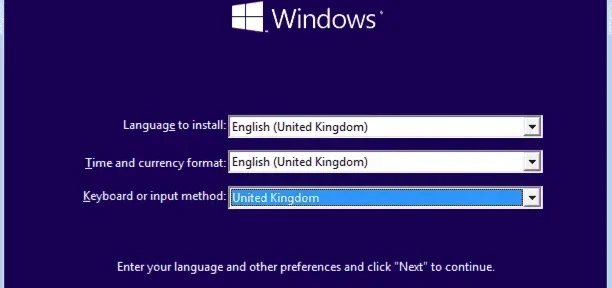
Windows 10 22H2 が間もなくリリースされ、今月、つまり 2022 年 10 月にリリースされる可能性があります。Windows の既存のバージョンをアップグレードすると、多くの場合、いくつかのエラー コードまたは問題でユーザーに問題が発生します。コンピュータに新しいバージョンをインストールする際にも問題が発生する場合は、この記事を最後までお読みください。この投稿では、Windows 10 22h2 ISO ファイルを取得し、それをクリーン インストールして、この新しい OS を PC にセットアップする方法について説明します。
オペレーティング システムをクリーン インストールすると、既存のアプリケーションとの互換性の問題は発生しません。デバイスは元の設定にリセットされるため、システムの根本的な問題も解決されます。
Windows をクリーン インストールすると、他にどのような利点がありますか?
Windows 10 22H2 をクリーン インストールすると、システム全体のパフォーマンスが向上し、再起動時間が短縮され、RAM の使用量が削減されます。また、データの損失についてはすでにご存知のとおり、事前にシステムをバックアップしておく必要があります。したがって、データ損失の心配はありません。
注意してください。Windows 10 バージョン 22h2 が公開された場合にのみ、以下の手順に従ってください。
コンピューターに Windows 10 22H2 をクリーン インストールする方法
ISO イメージをダウンロードして起動可能にした場合は、以下の手順に従って Windows 10 バージョン 22h2 をコンピューターに再インストールします。
- ブータブル メディアを適切なポートに挿入し、コンピュータを再起動します。
- システムの再起動中に、ブート キーを 2 ~ 3 回押します。このキーはメーカーによって異なります。デフォルトでは、Esc、f2、f10、または f12 です。
- この起動キーを押すと、デバイスが強制的にBIOSまたはUEFI設定で起動します。
- [Windows のインストール] ページが画面に表示されたら、[次へ] をクリックします。
- ご希望の言語、時刻と通貨の形式、およびキーボードまたは入力方法を選択します。
- [次へ]をクリックし、 [今すぐインストール] をクリックします。
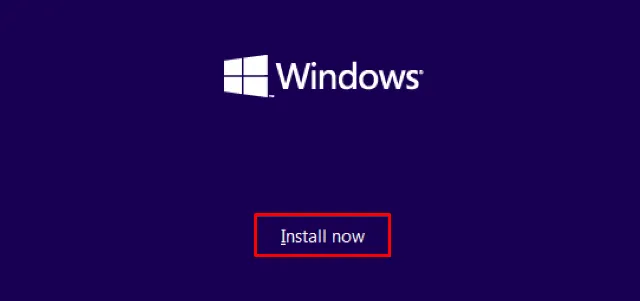
- システムは、Windows のコピーをアクティブ化するように求めます。プロダクト キーをお持ちの場合は、それを入力して [次へ] をクリックします。または、Microsoft アカウントに関連付けられたデジタル ライセンスを使用して Windows のコピーをアクティブ化する場合は、[プロダクト キーを持っていません] をクリックすることもできます。
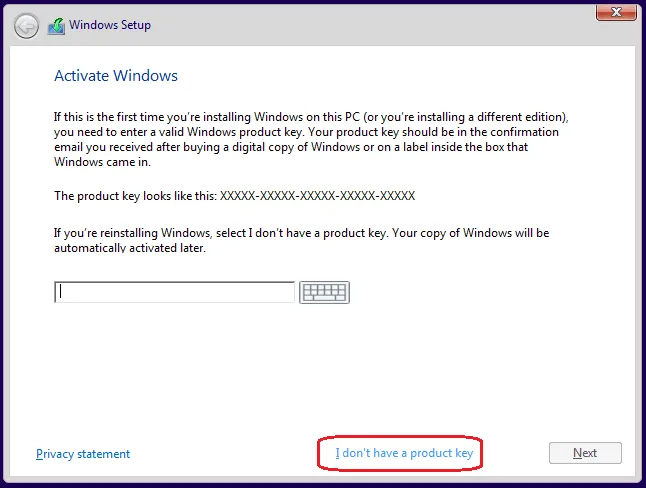
- このボタンをクリックした後、数秒待ってから [次へ] ボタンをクリックします。
- 次の画面に、オペレーティング システムのリストが表示されます。パブリケーションを選択し、[次へ] ボタンをクリックします。
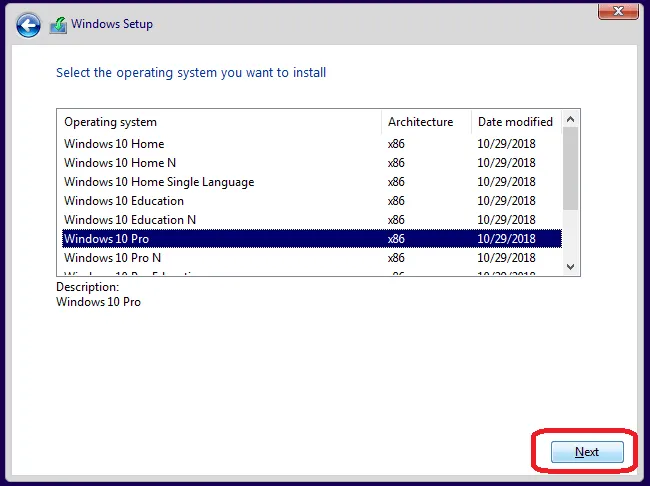
- 「ライセンス条項に同意します」ボックスをチェックして、もう一度「次へ」をクリックします。
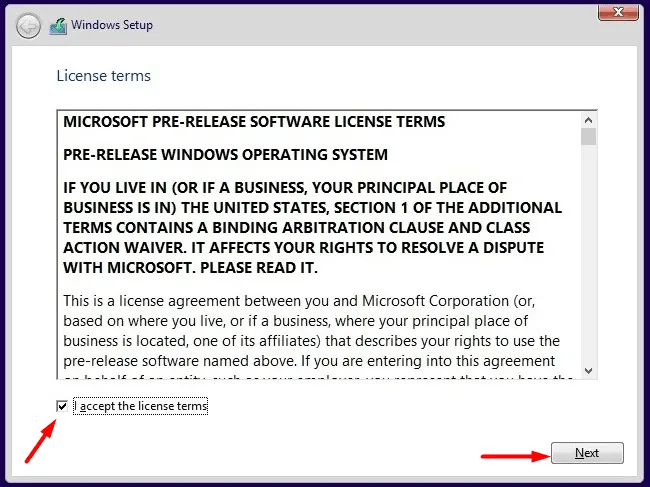
- 2 つの異なるオプションから選択できます。Windows 10 22H2 のクリーン インストールを実行しようとしているため、2 番目のオプション、つまり「カスタム: Windows のみをインストールする (詳細)」を選択します。
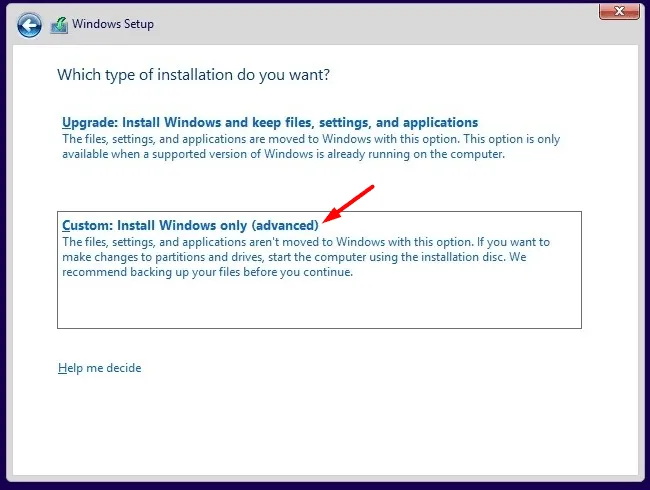
- 次の画面で、Windows 10 22H2 をインストールするドライブを選択します。このドライブには、少なくとも 40 GB の空き容量が必要です。ドライブを選択したら、まず [フォーマット] をクリックします。システムは選択したドライブのフォーマットを開始します。フォーマットが完了したら、「次へ」ボタンをクリックします。
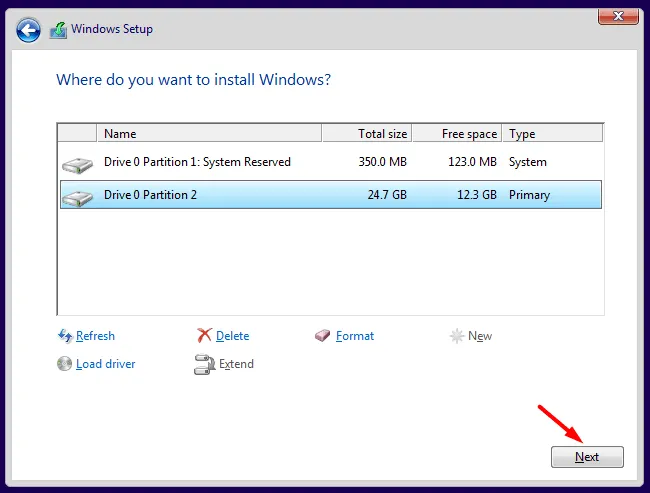
注意してください。[フォーマット]または[削除]ボタンをクリックすると、ルート ドライブに保存されているデータは完全に失われます。デバイスを使用できなくなるため、現在のインストールをキャンセルすることはできません。
- カスタム インストールを選択せずにアップグレード オプションを選択した場合、以前のすべてのファイルとフォルダーは という名前のフォルダーに移動されます
Windows.old。
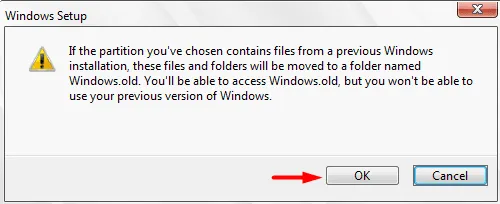
- 次に、システムはブータブル メディアからファイルを抽出し、それらのファイルをインストールする準備を開始します。1 番目と 2 番目のオプションがオンになっていることを確認したら、ブート デバイスを取り外します。
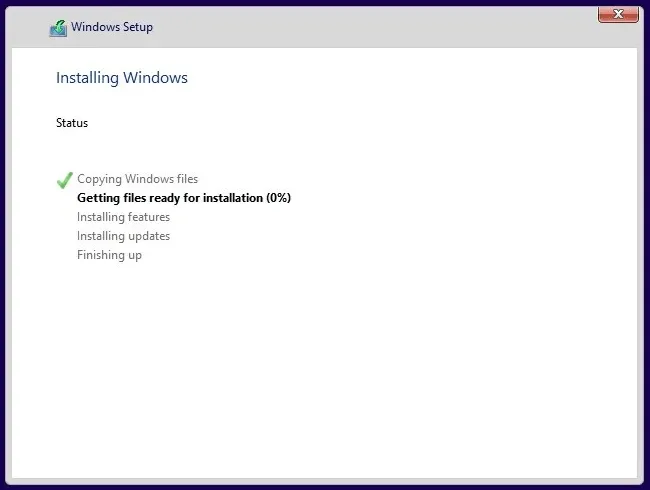
- Windows 10 のインストール中に、システムが数回再起動することがあります。これが完了すると、Out of the Box (OOBE) ページにリダイレクトされます。
Windows 10 バージョン 2022 のセットアップ方法
Windows 10 バージョン 22H2 がコンピューターに正常にインストールされました。次の手順に従って、PC にセットアップします。
- OOBE 画面で、まず国を選択し、[はい] ボタンをクリックします。
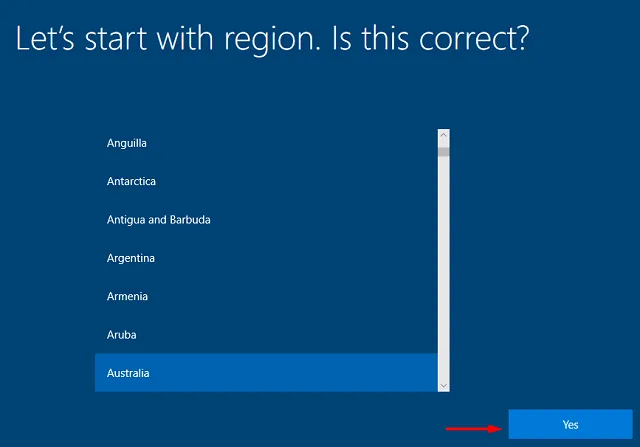
- デバイスのデフォルトのキーボード レイアウトを選択し、もう一度 [はい] をクリックします。
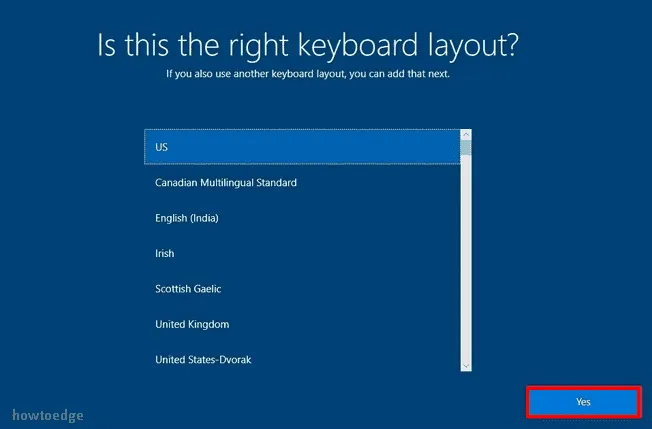
- 2 つ目のキーボード レイアウトを追加する場合は、追加します。それ以外の場合は、[スキップ] ボタンをクリックします。
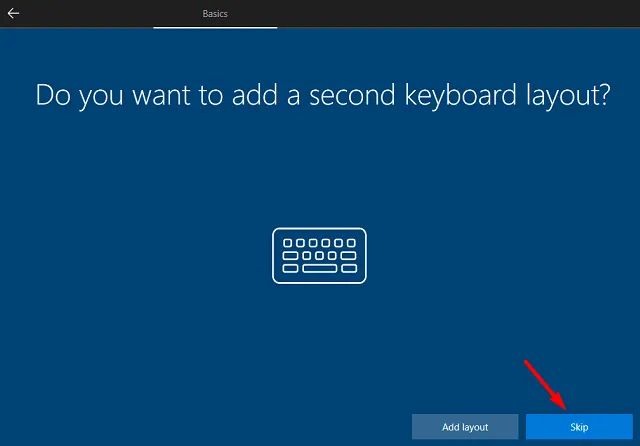
- 次に、ネットワークに接続するように求められます。ネットワークへの接続をスキップすることもできますが、この場合、ローカル アカウント ユーザーとしてログインする必要があります。
- 「どのようにセットアップしますか」というメッセージが表示されたら、「個人用にセットアップする」を選択します。このオプションは、Pro ユーザーのみが利用できます。家庭用バージョンを既にインストールしている場合、このウィンドウは表示されません。
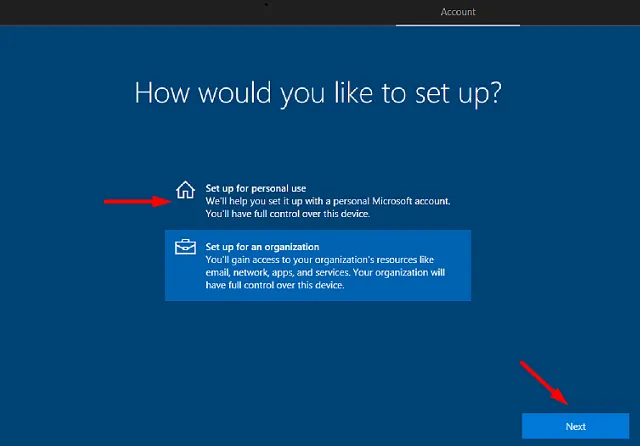
- 「次へ」をクリックして、公式の Microsoft アカウントでサインインします。
- PIN の設定を求めるプロンプトが表示されたら、4 桁のパスワードを入力し、次のテキスト ボックスで確認して、[ OK ] をクリックします。
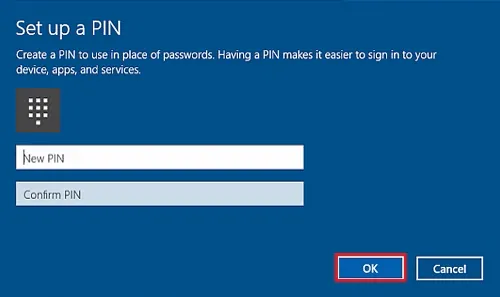
- 次の画面で、必要に応じてプライバシー設定を調整し、[同意する] をクリックします。たとえば、コンピュータに位置情報を持たせたくない場合は、トグル スイッチをオフにします。
![デバイスの [プライバシー設定] - [Windows 10 22H2 のクリーン インストール] を選択します。 デバイスの [プライバシー設定] - [Windows 10 22H2 のクリーン インストール] を選択します。](https://cdn.thewindowsclub.blog/wp-content/uploads/2022/10/choose-privacy-settings-for-your-device-oobe-screen.webp)
- 次に、「デバイスのセットアップ」画面が表示されます。デバイスの使用方法をすべて選択してください。利用可能なオプションは、ゲーム、アクティビティ、クリエイティブ、エンターテイメント、ファミリー、およびビジネスです。これらすべてのモードの簡単な説明は、これらの構成サービスのすぐ下にあります。
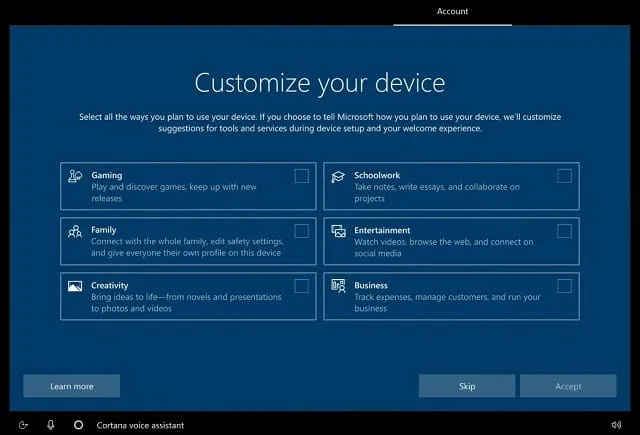
- サービスを設定したら、[ Accept ] ボタンをクリックします。
- 次に、「PC から電話を使用する」というオプションが表示されるので、「スキップ」をクリックします。デバイスが起動して実行されたら、個別に設定できます。
- OneDrive を使用してクラウドに保存されているすべてのファイルをチェックバックする場合は、[次へ] をクリックします。このオプションを選択すると、すべての写真、ドキュメント、およびその他のデータが OneDrive に保存されます。OneDrive を使用しない場合は、[この PC にのみファイルを保存する] をクリックします。
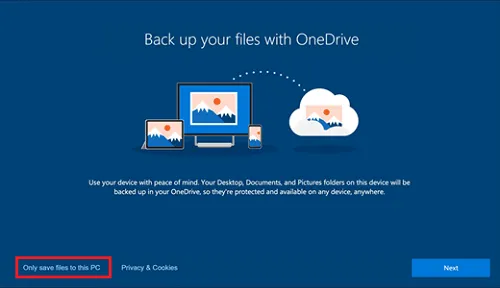
- 次に、[Microsoft 365 の無料試用版を入手する] ウィンドウが表示されます。この機能を使用しない場合は、[いいえ] をクリックしてください。または、Microsoft 365 を無料で試すこともできます。最も適したオプションを選択してください。
- Cortana はかつて Windows デバイスで非常に便利でした。ただし、最近ではほとんど使用されていません。なので、Cortanaのセットアップページが出てきたら「今はしない」をクリック。そうでない場合は、「 同意する».
これで、コンピューターに Windows 10 22H2 が正常にインストールされました。デバイスにログインした直後にシステムの復元を行います。将来デバイスに問題が発生した場合に備えて、このシステム バックアップを使用できます。
出典:ハウツーエッジ


コメントを残す