Windows 11/10 で 1 台のモニターのみのスクリーンショットを撮る方法

通常、Win + PrtScrキーボード ショートカットを使用して、Windows でスクリーンショットを撮ります。自動的にスクリーンショットが撮られ、Pictures フォルダーの Screenshots フォルダーに保存されます。または、PrtScr キーのみを使用して、スクリーンショットをコピーしてグラフィカル エディターに貼り付けます。複数のモニターをセットアップしてこれらのショートカットを使用している場合、すべてのモニターのスクリーンショットが撮られます。必要なスクリーンショットを手動で保存し、残りのスクリーンショットを削除する必要があります。Windows で 1 つのモニターだけのスクリーンショットを撮る方法があるとしたら? このガイドでは、Windows 11/10 で 1 つのモニターのみのスクリーンショットを撮る方法を紹介します。
Windows 11/10 で 1 台のモニターのみのスクリーンショットを撮る方法
Windows PC に複数のモニターがあり、選択した 1 つのモニターだけのスクリーンショットを撮る方法を探している場合は、次の方法で実行できます。
- キーボード ショートカットの使用
- はさみツールの使用
- トリミング方法
- サードパーティ ツールの使用
各方法を詳しく見て、1 つのモニターのスクリーンショットを撮りましょう。
1]キーボードショートカットの使用
PrtScr キーを使用して、デスクトップのスクリーンショットを撮ります。プリント スクリーンのショートカットは他にもいくつかあります。これらはメイン ラベルと同じです。PC に複数のモニターがあり、1 つのモニターからスクリーンショットを撮りたい場合、キーボードの Prt Sc ボタンが役立ちます。スクリーンショットを撮りたい画面またはモニターにカーソルを合わせ、キーボードのCtrl+Alt+Prt scボタンを押すだけです。次に、PC でペイント アプリを開き、キーボード ショートカットCtrl + Vを使用して、撮影したスクリーンショットを貼り付けます。次に、メニュー バーのファイル オプションを使用して、目的の形式で保存します。
2]はさみツールの使用
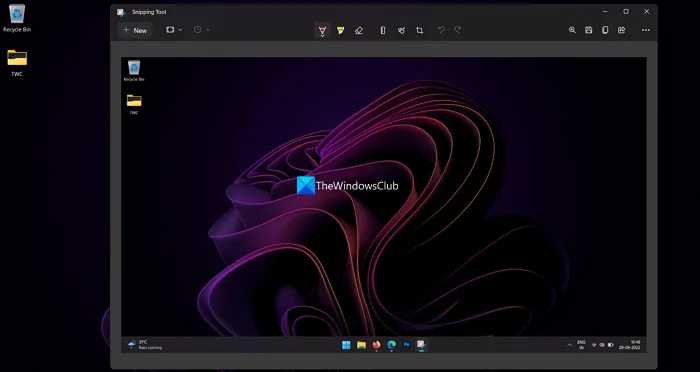
Snipping Tool を使用して Windows 11/10 で単一のモニターのスクリーンショットを撮る方法はいくつかあります。全画面モード、ウィンドウ モード、または長方形モードを使用して、スクリーンショットを撮って保存できます。
Snipping Tool を使用して単一のモニターのスクリーンショットを撮るには、
- [スタート] メニューから Snipping ツールを起動し、長方形モード、ウィンドウモード、または全画面モードの 3 つのモードのいずれかを選択します。
- Snipping Tool をスクリーンショットを撮りたい画面に移動し、[作成] ボタン をクリックします。次に、選択したモードに従ってスクリーンショットを撮ります。長方形モードを選択した場合は、画面上でマウスをクリックしてドラッグし、スクリーンショットを撮りたい領域を選択します。
- 撮影したスクリーンショットは、Snipping Tool でプレビューされます。キーボード ショートカットのWin + Sを使用するか、上部の [保存] ボタンをクリックして保存します。
または、キーボード ショートカットの Alt + M + Sを使用して、Snipping Tool でメイン モニターのスクリーンショットを撮り、保存することもできます。
3]トリミング方法
この方法では、Prt Sc ボタンを使用してスクリーンショットを撮ります。スクリーンショットを保存したら、写真アプリでスクリーンショットをトリミングして 1 台のモニターに合わせます。これは、Windows のスクリーンショットを撮る方法に関連する単純ですが高度なタスクです。
4 サードパーティ製ツールの使用
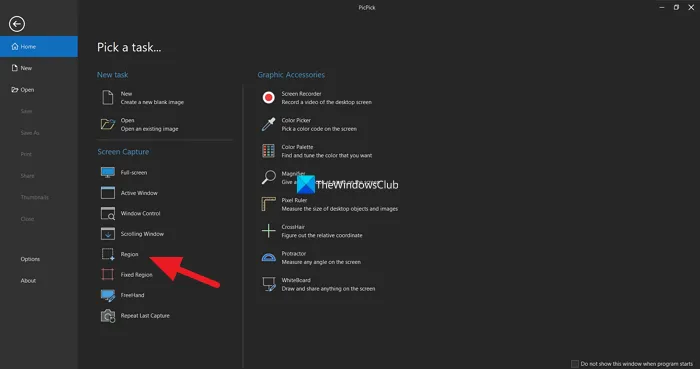
スクリーンショットを撮って画像を保存するのに役立つ、PicPick、ShareX などのさまざまなサードパーティの画像エディターとスクリーン キャプチャ プログラムがあります。いずれかのプログラムを使用して、選択したモニターとその設定のスクリーンショットを撮るだけです。これを行う方法を示すために、このガイドでは PicPick プログラムを使用します。PC で PicPick を開き、[地域] を選択して地域のスクリーンショットを撮ります。次に、キャプチャするために選択するモニターをクリックしてドラッグします。選択した領域またはモニターのスクリーンショットを撮り、プログラムに表示します。「ファイル」メニューを使用して保存できます。選択したプログラムを使用して、スクリーンショットを撮ることができます。
これらは、Windows 11/10 で単一のモニターのスクリーンショットを撮るさまざまな方法です。
1 台のモニターのみのスクリーンショットを撮る方法は?
Snipping tool、キーボードの Ctrl+Alt+Prt sc を使用するか、サードパーティ プログラムを使用して、1 台のモニターだけのスクリーンショットを撮ることができます。通常どおりスクリーンショットを撮り、写真アプリで 1 つのモニターにトリミングすることもできます。それらのいずれも、単一のモニターのスクリーンショットを撮るのに役立ちます。
Windows 11で1画面だけのスクリーンショットを撮る方法は?
Snipping Tool で Rectangle モード、Window モード、または全画面表示モードを使用し、Snipping Tool をそのモニターに移動するか、単一のモニターの領域をクリックしてドラッグするだけで、単一のモニターのスクリーンショットを撮ることができます。長方形モードを選択します。キーボード ショートカット Ctrl+Alt+Prt Sc またはサード パーティ プログラムを使用して、1 台のモニターのスクリーンショットを撮ることもできます。
出典: Windows クラブ



コメントを残す