Windows アクティベーション エラー 0x8007023E の解決方法
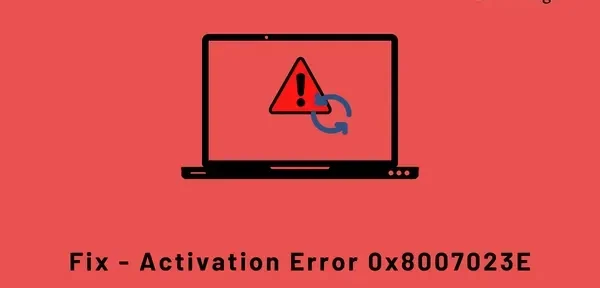
最近の Windows のインストールまたは更新後に Windows のコピーをアクティブ化しようとしたときに、複数のユーザーがアクティブ化エラー 0x8007023E を報告しました。あなたがそのようなユーザーの 1 人で、次に何をすべきか迷っている場合は、この記事を最後までお読みください。
このエラーが発生すると、次のエラー メッセージが表示される場合もあります。
Windows is not activated
We can’t activate Windows on this device right now. You can try activating again later or go to the Store to buy genuine Windows.
Error code: 0x8007023E
Windows でアクティベーション エラー 0x8007023E が発生する原因は何ですか?
エラー 0x8007023E が発生した場合は、デバイスが次の条件を満たしているかどうかを確認してください。
- 正規のプロダクト キーを使用していない
- ネットワークの問題またはサーバーのクラッシュ
- 最近、コンピューターのハードウェアを変更しましたか?
- PC に間違ったバージョンの Windows をインストールした
Windows アクティベーション エラー 0x8007023E を修正する方法
Windows 11/10 のコピーをアクティブ化するには、ユーザーは正規の 25 桁のプロダクト キーを提供する必要があります。このキーは、Windows のコピーを購入したストアから取得します。新しいラップトップを購入した場合は、販売店を通じて受け取ります。
Windows プロダクト キーには有効期限がないため、古いキーを使用してデバイスをアクティブ化することもできます。このためのショートカットは、Microsoft アカウントでサインインすることです。デジタル ライセンスは、公式アカウントに関連付けられています。したがって、アカウントにログインすると、システムはそれを使用してコピーをアクティブ化します。
Windows 11/10 PCでアクティベーションエラー0x8007023Eを解決するには、次の修正に従って適用してください-
1] しばらく待ってからもう一度お試しください。
Windows アクティベーション エラーは、各サーバーがダウンしているか、メンテナンス中の場合に最もよく発生します。数時間待ってから、Windows の通常のライセンス認証をもう一度試してください。正規のプロダクト キーまたは有効なデジタル ライセンスを使用する場合、Windows のコピーはできるだけ早くライセンス認証されます。ただし、長時間待ってもエラーが続く場合は、次の修正を 1 つずつ試してください。
2]ネットワークをリセットするか、別のネットワークに切り替えます
エラー 0x8007023E は、ネットワークの問題が原因で表示されることもあります。複数のユーザーが、別のネットワークに切り替えるときにこのエラー コードを修正したと報告しています。PC で VPN またはプロキシ サーバーを使用している場合は、まずそれらを無効にして、問題が解決するかどうかを確認してください。昇格したコマンド プロンプト (管理者) で以下のコードを実行して、ネットワークを再起動することもできます。
- TCP/IP 設定をリセットします。
netsh winsock
- レジストリ キーを上書きして、TCP/IP を削除し、再度追加します。
netsh int ip reset
- ルーターに関連付けられていた IP アドレスを解放します。
ipconfig /release
- ルーターに再接続して、新しい IP アドレスを取得します。
ipconfig /renew
- キャッシュされたすべての IP アドレスとドメイン名をクリアします。
ipconfig /flushdns
コンピューターを再起動し、Windows がアクティブになっているかどうかを確認します。そうでない場合は、別の ISP への切り替えを検討してください。
3] Windows Activation Troubleshooter を実行します。
Windows には、Windows のライセンス認証を妨げる根本原因を探すことができるツールが組み込まれています。このツールは、[設定] (Win + I) > [システム] > [アクティベーション] に移動して見つけることができます。アクティベーション ステータスをクリックして展開し、[トラブルシューティング] ボタンをクリックします。
次に、トラブルシューティング ツールが実行され、ライセンス認証が失敗した理由の特定が開始されます。このツールが診断を完了するまで待ちます。何らかのシステム エラーが発生した場合、エラー 0x8007023E は自動的に解決されます。それ以外の場合、このツールは、Windows 11/10 PC でそれを克服するために使用できる方法を提案します。
Windows 10 でこのエラー コードが発生した場合は、以下のパスに移動してトラブルシューティング ツールを見つけてください。残りの手順は、Windows 11 の手順と同様です。
Settings > Update & Security > Activation
4] Windowsのバージョンを確認してください
Windows 11/10 は、Home、Pro、Enterprise、Student などの多くのエディションで利用できます。ホーム ユーザーがバージョン チェックをスキップして、Pro または Enterprise エディションをインストールすることがあります。この場合、コンピューターに Windows 11/10 Home Edition を再インストールする必要があります。
注. Home から Pro へのアップグレードには、Windows のクリーン インストールは必要ありません。
- Win + X を押して、ターミナル (管理者) を選択します。
slmgr /dlv点滅しているカーソルの横にある “”をコピーして貼り付け、Enterを押します。 - 次に、Windows Script Host が開き、現在コンピューターで実行されているエディションの説明が表示されます。
- 名前の横に「CoreSingleLanguage Edition」と表示されている場合は、ホーム エディションを使用しています。Pro、Enterprise、および Student には独自の説明があります。同じ製品のプロダクト キーがあるかどうかを確認します。ほとんどの場合、ホーム バージョンに属するプロダクト キーが見つかりますが、インストールされているバージョンは Pro または Enterprise です。
- デバイスが組織のローカル サーバーを使用してアクティブ化されている場合は、組織の IT 部門に連絡して支援を求める必要があります。
5] Microsoft Support and Recovery Assistant をダウンロードして試す
それでもエラー 0x8007023E が表示される場合は、Microsoft Support and Recovery Assistant を公式 Web サイトからダウンロードして実行できます。このファイルは、zip フォルダーとしてダウンロードされます。したがって、最初にこのフォルダを解凍し、SaraSetup.exe をダブルクリックして Sara のインストールを開始する必要があります。
SaRa は、Microsoft ユーザー向けに特別に設計されたデスクトップ クライアントです。このツールは、コンピューターの主要な問題のトラブルシューティングと診断に役立ちます。問題を解決できない場合は、エラー コードまたは問題を解決するための次の手順が提案されます。このツールを使用すると、最後の手段として説明した Microsoft サポートに連絡することもできます。
6]マイクロソフトサポートに連絡する
上記の修正のいずれもこのアクティベーション エラー 0x8007023E を解決せず、有効なプロダクト キーをお持ちの場合は、Microsoft サポートにお問い合わせください。Microsoft サポートに直接連絡するか、SaRa インターフェイスを介して連絡することができます。サーバーのメンテナンスが進行中であるという理由だけで、アクティベーションの問題が解決しない場合があります。そのため、十分な時間を待ってから、Microsoft サポートに連絡してください。
サポートは、アクティベーション プロセス中に 25 桁のプロダクト キーを要求します。そのため、プロダクト キーを手元に置いて、連絡してください。
Windows がアクティベートされていません。どうすればよいですか?
Windows PC がアクティブ化されていない場合、画面の右下隅に「Windows 透かしをアクティブ化」が表示されます。Windows 11 で [設定] > [システム] > [ライセンス認証] に移動し、[トラブルシューティング] をクリックします。このツールは、アクティベーションの問題の考えられる原因をチェックし、修正します (可能な場合)。
トラブルシューティングは、コンピュータにハードウェアの変更を加え、適切なライセンスを持つ同じエディションを使用している場合にのみ役立ちます。バージョンを Home から Pro に意図的にアップグレードした場合は、[システム] > [ライセンス認証] に移動し、クリックして [Windows のバージョンを更新] を展開します。[プロダクト キーの変更] の横にある [変更] ボタンをクリックし、有効な 25 文字のキーを入力します。
1 つのプロダクト キーを複数のデバイスで使用できますか?
いいえ、複数のデバイスで同じプロダクト キーを使用することはできません。ただし、デバイスが何らかの形で破損していて、それにクリーンな Windows をインストールしたい場合は、同じプロダクト キーを再利用できます。実際、以前に Microsoft アカウントでサインインしたことがある場合は、プロダクト キーを使用する必要はありません。お使いのデバイスは、アカウントに関連付けられたデジタル ライセンスを使用して、単独でアクティブ化されます。
ライセンス認証なしで Windows を使用できる期間はどれくらいですか?
Microsoft では、インストール後 1 か月間は Windows 10 を制限なく使用できます。この 1 か月の猶予期間が終了したら、正規のプロダクト キーを使用してコピーをアクティブ化する必要があります。これが失敗した場合、まだ Windows 11/10 を使用していますが、機能は制限されています。
ライセンス認証されていない Windows 11/10 を使用する主な欠点の 1 つは、デスクトップの背景を変更できないことです。それに加えて、PC の右下隅に「Windows ウォーターマークを有効にする」というメッセージが表示されます。
出典:ハウツーエッジ



コメントを残す