Windows PC でバックグラウンドで何かがダウンロードされているかどうかを確認する方法
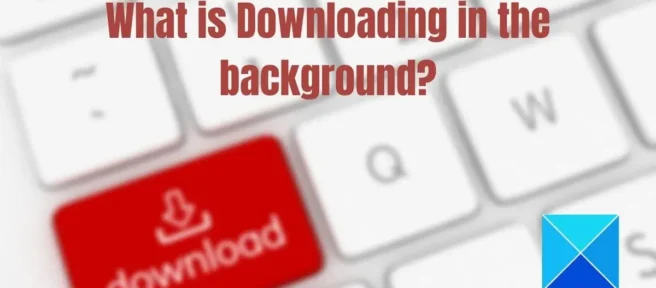
PC で遅延の問題に直面していますか? その場合、プロセスがリソースを消費しているか、Windows のバックグラウンドで何かが読み込まれている可能性があります。この状況にも直面している場合、このガイドは、Windows PC のバックグラウンドで何かがダウンロードされているかどうかを判断するのに役立ちます.
Windows PC のバックグラウンドで何かがダウンロードされているかどうかを確認する方法は?
パソコンは常にインターネットに接続されています。電子メール、ブラウザのダウンロード、Windows のダウンロードなど、PC アプリケーションとインターネット間の通信を維持するために、バックグラウンドで常に何かが行われています。場合によっては、そのうちの 1 つがコンピューターの動作を遅くすることがあります。したがって、次の方法に従って理解してください。
- タスクマネージャー
- リソースマネージャー
- データ利用の概要
- Windows Update
- ブラウザダウンロード
何がダウンロードされているかがわかるまで、それぞれを確認してください。
1]タスクマネージャーを確認してください
- Ctrl + Shift + ESC を押して、タスク マネージャーを起動します。
- その後、「プロセス」タブに移動し、「イーサネット」または「Wi-Fi」をクリックします。高いネットワーク アクティビティを示しているかどうかに注意してください。
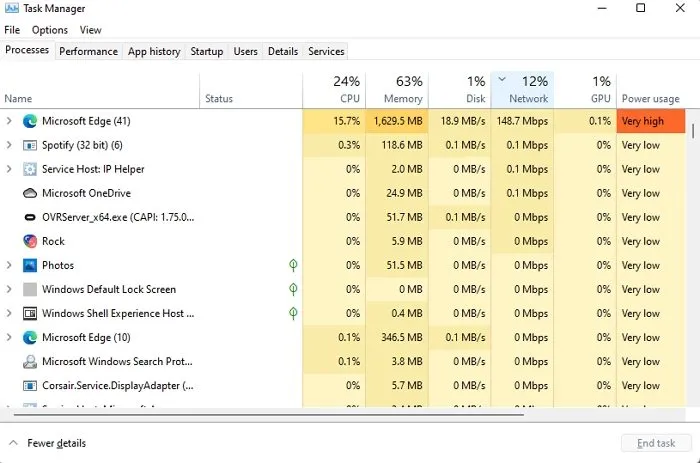
- [プロセス] タブをクリックし、プロセスをネットワーク別に並べ替えます。ネットワーク列をダブルクリックして降順に並べ替え、現在最も帯域幅を消費しているプロセスを特定します。
- プロセスを選択し、[タスクの終了] オプションをタップして、バックグラウンドのダウンロード プロセスを停止します。
タスク マネージャーからダウンロード タスクを終了することは、回避策です。最も帯域幅を使用してデバイスでプログラムを実行して、ダウンロードを決定し、アプリケーションにダウンロードを制御できる設定があるかどうかを確認できます。
2]リソースマネージャーに確認する
- WindowsキーとRボタンを同時に押して、PCでRunコマンドを起動します。
- [実行] ボックスに「resmon」と入力して、PC でリソース モニターを開きます。
- 次に、[リソース モニター] ウィンドウに移動し、[ネットワーク] タブをクリックします。
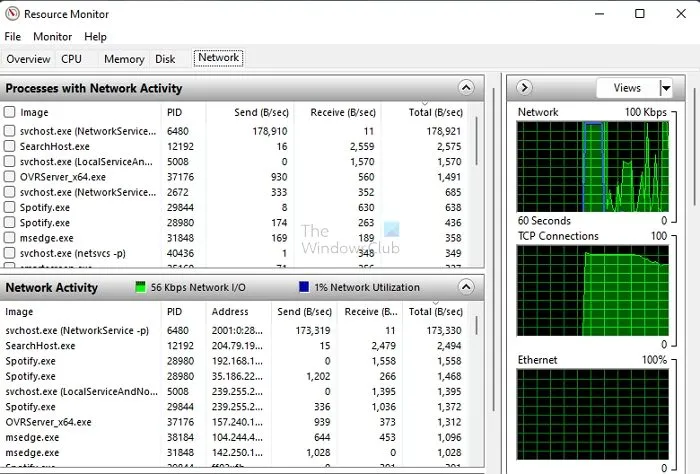
- リーグで次に行うべきことは、[ネットワーク アクティビティ] タブを正常に展開することです。
- 最上位のネットワーク データを使用してプロセスをチェックし、さらに処理できるようにします。
バックグラウンド プロセスの場合は、停止するか、アプリを開いて次に何をすべきかを確認できます。重要なブートが進行中の場合、プロセスを強制終了することは現実的ではありません。そのため、常に十分な情報に基づいた決定を下してください。
ノート。実行中のプロセスの横にあるチェックボックスをオンにして、アプリケーションのサブプロセスを展開できます。これは、どのアプリケーション コンポーネントが最も多くのデータを消費しているかを判断するのに役立ちます。
3] データ使用量の概要を確認して、どのアプリがダウンロードされているかを確認します。
Windows は、アプリケーションごとにダウンロードの使用を提供します。これは、データ使用量が制限されていて、特定のアプリがダウンロードしすぎないようにする必要がある場合に特に便利です。
- Windows の設定に移動します (Win + I)
- [ネットワークとインターネット] > [ネットワークの詳細設定] > [データ使用量] に移動します。

- アダプターを選択し、異常なダウンロードを探します。
ブラウザ、システム、Netflix などのストリーミング アプリなどのアプリでは、データ使用量が高くなります。それらを無視して、他の何がより多くのデータを消費するかを確認してください。
4] Windows Updateを確認する
ほとんどのユーザーは、デバイスのパフォーマンスを維持するために自動更新オプションを選択します。このオプションは非常に便利で、Windows を簡単に更新するのに役立ちます。非常に多くのオプションがありますが、これらのダウンロードによって PC の速度が低下し、ユーザーがさまざまなタスクを効果的に実行できなくなることがあります。
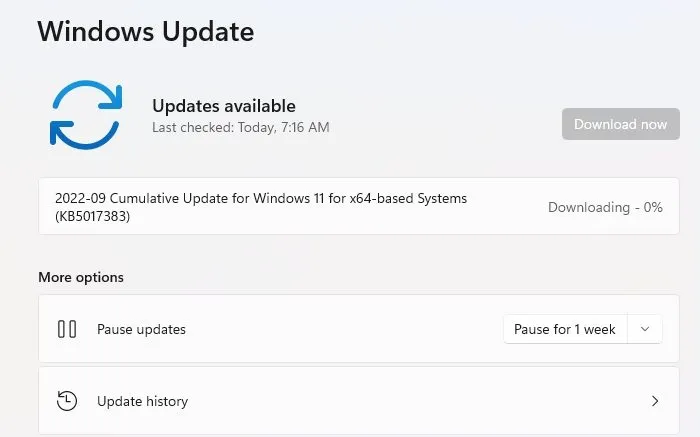
Windows の設定 > Windows Update に移動します。ダウンロードが進行中かどうかを確認します。可能ですが、停止せずに完了するまで待つことをお勧めします。後で、詳細オプションでアクティブ時間を設定して、営業時間外にダウンロードを開始できます。
ただし、更新プログラムが長時間ハングし、依然として帯域幅を消費する場合は、コンピューターを再起動し、Windows Update のスタック ダウンロード ステータス ガイドに従うことをお勧めします。
5]ダウンロード用のブラウザを確認してください
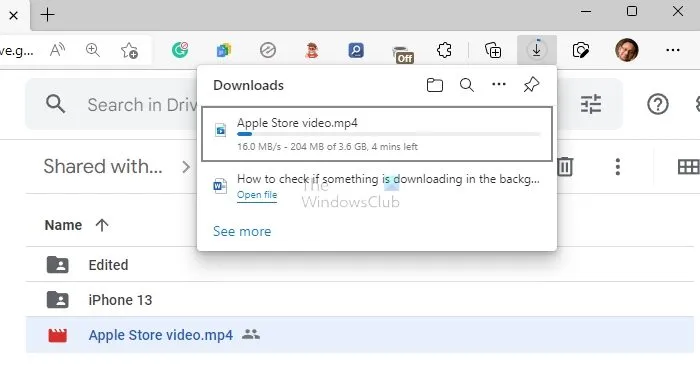
おそらく、ブラウザで大きなファイルをダウンロードし始めて、それを忘れていたのでしょう。ブラウザーでダウンロード セクションを開き、ダウンロードが進行中であるかどうかを確認します。ダウンロードをスキップしたい場合は、キャンセルしてください。すべて問題ありません。
Windows PC のバックグラウンドで何かがダウンロードされているかどうかを確認する完璧な方法を学んだことを願っています。これは、完了するのに数秒しかかからないシンプルで簡単なタスクです。このプロセスは、ラップトップまたは PC で発生しているさまざまな遅延の問題をユーザーが検出するのに役立ちます。
Windows でアクティブなダウンロードを表示する方法は?
Windows Update および Microsoft Store から更新プログラムをダウンロードするだけでなく、ダウンロード フォルダーに移動して一時ファイルを確認することもできます。はいの場合、これらはアクティブなダウンロードです。
Windows がバックグラウンドで読み込まれないようにする方法は?
アクティブな時間の後にのみダウンロードするように Windows Update を設定したり、従量制の接続で制限したり、更新をしばらく一時停止したりできます。更新を無効にする方法はありません。
出典: Windows クラブ



コメントを残す