Windows 11 2022 更新プログラムを入手する方法
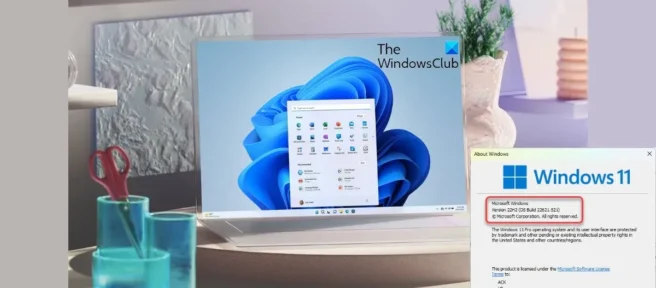
Microsoft は、Windows 11 の最新バージョンである Windows 11 2022 Update Version 22H2をリリースしました。この新機能更新による Microsoft の目標は、14 億人を超えるユーザー層である Windows ユーザーに革新と価値を提供し続けることです。この記事では、PC で Windows 11 2022 にアップグレードするプロセスについて説明します。
この更新プログラムを Windows 11 PC と Windows 10 PC の両方で設定から実行する方法について説明します。その他のオプションは、上記の関連する投稿にリンクされています。さらに読む前に、お使いのコンピューターが Windows 11 をサポートしていることを確認する必要があります。サポートしている場合、既に Windows 11 の初期バージョンを実行している場合は、新しい更新プログラムで問題が発生することはありません。
設定から Windows 11 で Windows 11 2022 Update を取得します。
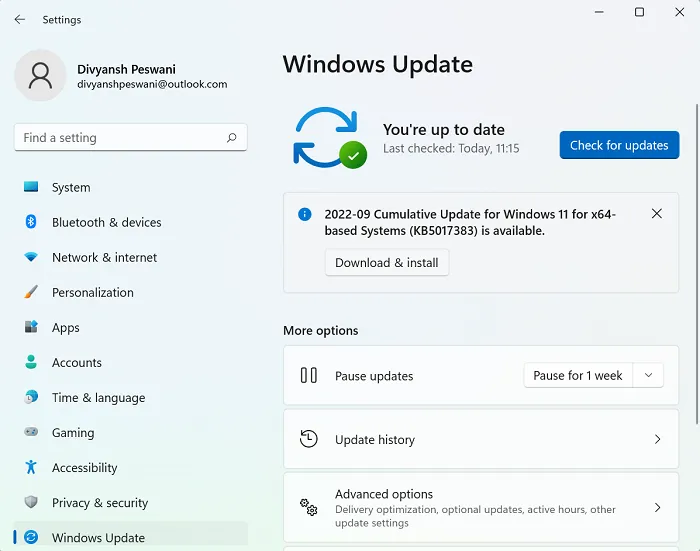
PC で Windows 11 を実行している場合は、次の手順に従って 2022 更新プログラム バージョン 22H2 を取得します。
- キーの組み合わせ「Win + I」を押して、Windows の設定を開きます。
- 画面左側のタブで、[Windows Update] をクリックします。
- 通常、コンピューターは自動的に更新プログラムをチェックし、「Windows 11 2022 Update Version 22H2」という利用可能な更新プログラムを表示する必要がありますが、表示されない場合は、いつでも「更新プログラムの確認」ボタンをクリックできます。
- 理想的には、これにより、新しい Windows 11 機能更新プログラムをインストールする機能がトリガーされるはずです。
これは機能更新であるため、自動で必須のダウンロードではありません。プロセスを開始するには、ダウンロードとインストールのオプションをクリックする必要があります。この新しいバージョンに更新するオプションが表示されない場合は、競合するアプリが原因で Microsoft が PC からの更新を遅らせているか、システムが更新とまったく互換性がないことが原因である可能性があります。
設定から Windows 10 で Windows 11 2022 Update を取得します。
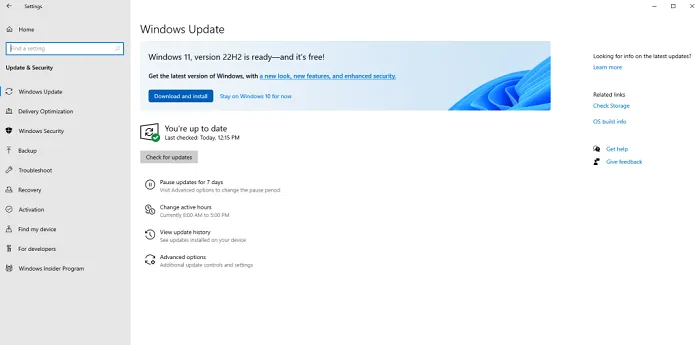
同様に、Windows 10 PC を使用している場合は、この更新プログラムを入手できます.まず、システムが Windows 11 にアップグレードするための最小要件を満たしているかどうかを確認する必要があります.これは、PC Health Check アプリを使用して行うことができます.
要件が満たされていることを確認したら、次の手順に従ってバージョン 22H2 をインストールできます。
- Windows の設定を開く
- [更新とセキュリティ] > [Windows Update] にアクセスします。
- [アップデートの確認] を選択します。
お使いのデバイスが対象であり、アップグレードの準備ができている場合、この機能更新プログラムが表示されます。
この投稿がお役に立てば幸いです。
Windows 11 の機能更新プログラムには何 GB かかりますか?
ユーザーが Windows 11 へのアップグレードを希望する場合、非常に一般的でかなり有効な質問は、アップグレードに必要なディスク容量です。Windows 10 から Windows 11 への直接アップグレードでは約 3.5 GB のダウンロード サイズが保証されますが、ISO ファイルを使用して PC に Windows 11 をインストールすると、最大 5.3 GB の容量が必要になる場合があります。
Windows 10 に戻すことはできますか?
Windows 11 の速度が遅い、PC のバッテリーを大量に消費している、または一般的な設定がめちゃくちゃになっていることがわかった場合は、システムを Windows 10 にダウングレードできるプロセスがあります。これを行う方法Windows 11 へのアップグレードから 10 日以内にロールバックを追跡したい場合は、非常に簡単です。この期間中は、Windows の [設定] > [システム] > [回復] を開き、[戻る] ボタンをクリックしてシステムを Windows 10 に戻すだけです。 .
10 日以内に決定を下さなかった場合でも、Windows 10 に戻す方法があります。これを行うには、Microsoft.com から Windows ISO ファイルをダウンロードし、Rufus ツールを使用する必要があります。この記事では、Windows 11 から Windows 10 に戻すプロセスについて詳しく説明します。
出典: Windows クラブ



コメントを残す