Windows 11/10 で更新エラー 0x800f0922 を修正する方法
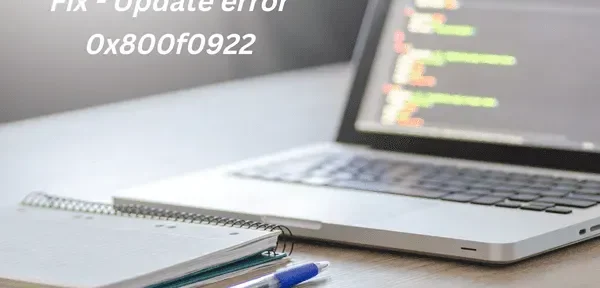
Windows 11/10 更新エラー 0x800f0922 は、PC に新しい更新プログラムをインストールするときに発生する更新関連の問題です。最近、オペレーティング システムを KB5012170 にアップデートすると、この問題が発生します。
このエラーは、Windows 10 に累積的な更新プログラム KB3213986 をインストール中またはインストール後に最初に発生しました。この問題が発生し、解決方法がわからない場合は、この記事を最後までお読みください。
エラー コード 0x800f0922 で更新が失敗する原因は何ですか?
この問題を詳しく見てみると、保留中のセキュリティ更新プログラムまたはセキュリティ以外のパッチをインストールするときに、これが主に発生したことがわかります。これは、ネットワーク接続の問題が原因である必要があります。不在。NET Framework またはシステムが予約済みの小さなシステム パーティション スペースで実行されている場合にも、このエラー コードが発生する可能性があります。
一部のシナリオでは、感染したファイルまたはフォルダーが原因でこのエラーが発生することもあります。それが表示されると、ユーザーは指定された形式でエラーメッセージを受け取ります-
Some updates were not installedError(s) found:Code: 0x800F0922 Windows Update ran into a problem.
修正 – Windows 11/10 でエラー 0x800f0922 を更新する
PC でこのエラー コードを解決するのに苦労している場合は、次の修正を試して、誰かがこの問題を解決するかどうかを確認してください。
1] インターネット接続を確認し、VPN を無効にする
前述のように、このエラーは、不安定なネットワークに接続し、別のアダプターに接続し、問題がそのように解決されるかどうかを確認すると表示されることがあります.
または、ルーターの電源を入れ直してみてください。VPN を使用している場合は、VPN を無効にして、今すぐ Windows を更新できるかどうかをもう一度確認してください。
2] Windows Defender ファイアウォールを無効にします。
セキュリティ ツールであるファイアウォールは、すべての Windows 11/10 デバイスで無料で利用できます。その主な仕事は、悪意のある攻撃からシステムを保護することです。ただし、正規のファイルがブロックされ、更新エラー 0x800f0922 が発生することがあります。したがって、ここでの最善の選択は、Windows Defender ファイアウォールを一時的に無効にして、PC への更新プログラムのインストールを再試行することです。このタスクを完了する方法は次のとおりです-
あなたのシステムで。これが正しいガイドです –
ステップ 1: 「検索」アイコンをクリックして「コントロール パネル」と入力し、対応する結果をクリックしてこのアプリケーションを起動します。
ステップ 2: [システムとセキュリティ]セクションで、[ Windows Defender ファイアウォール] オプションを選択します。
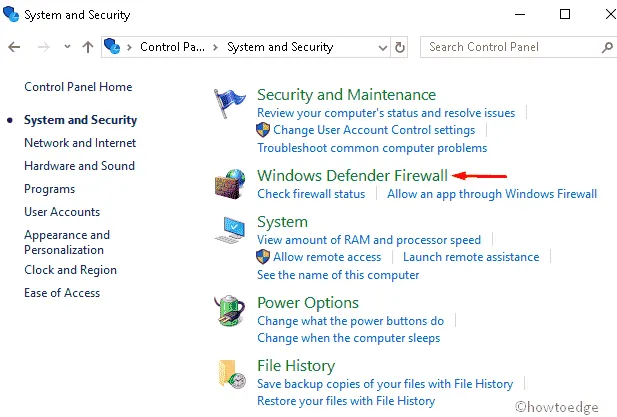
ステップ 3: 左ペインに移動し、[ Windows Defender ファイアウォールをオンまたはオフにする] をクリックします。
ステップ 4: ここで、ボックスをオンにして、プライベート セクションとパブリック セクションの両方でWindows ファイアウォールを有効または無効にします。以下のスナップショットを参照してください。
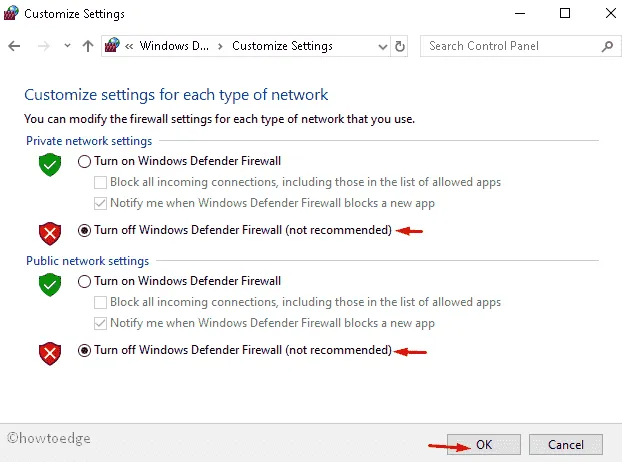
ステップ 5: [ OK ] をクリックしてこの構成を保存し、現在のウィンドウを閉じます。
上記の手順に従うことで、エラー 0x800f0922 を中断することなく PC を更新できます。
ノート。Windows ファイアウォールを手動で有効にする必要はありません。コンピュータが再起動するとすぐに、ファイアウォールは自動的にオンになります。
3] Windows Update トラブルシューティング ツールを実行します。
Update Troubleshooter は基本的に、Windows Update に関連する問題または同様の問題を調査するために特別に設計された組み込みツールです。このツールの起動は非常にシンプルで簡単です。
Windows 11でトラブルシューティングする方法は次のとおりです-
- Win + Iを押して設定を起動し、以下のパスに移動します-
Settings > System > Troubleshoot > Other troubleshooters
- [最も頻繁な] セクションで Windows Update を見つけ、そこにある [実行] ボタンをクリックします。
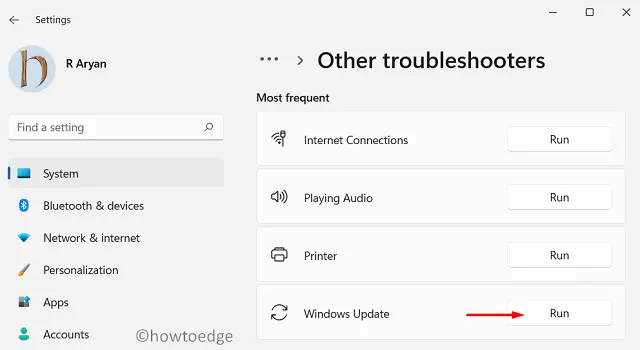
- トラブルシューティング担当者が PC の根本原因を診断して修正します。起動が成功したら、Windows 11 PC を再起動します。
Windows 10 で Windows Update のトラブルシューティングを行うには、次の手順に従います。
- まず、Win + Iを押して設定アプリを起動します。
- [更新とセキュリティ]を選択し、左側のペインから[トラブルシューティング]を選択します。
- 右側に移動し、下にスクロールしてWindows Updateを見つけます。
- 見つかったら、一度クリックしてボックスを展開します。
- [トラブルシューティング ツールを実行] をクリックして、トラブルシューティング プロセスを開始します。
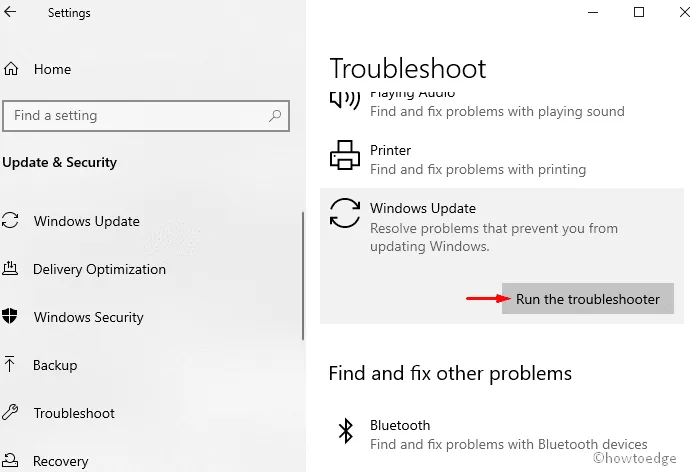
- コンピューターを再起動し、 LCU を再度インストールします。
4]プラットフォームを更新します。NET を PC にインストールします。
2022 年 9 月のプラットフォーム。NET は、Windows 11 および 10 のすべてのバージョンで利用できるようになりました。このエラー 0x800F0922 は、プラットフォームが見つからないために発生する可能性があるためです。NET に切り替える必要があります。
もし。NET Framework が PC で無効になっている場合は、次の簡単な手順に従って最初に有効にする必要があります。
- Win + Rを押して、[ファイル名を指定して実行] ダイアログ ボックスを開きます。
- 検索フィールドに「コントロール パネル」と入力し、 Enterを押します。
- コントロール パネルが開いたら、[プログラム] > [プログラムと機能] をクリックします。
- 次に、左側のペインで [Windows の機能の有効化または無効化] をクリックします。
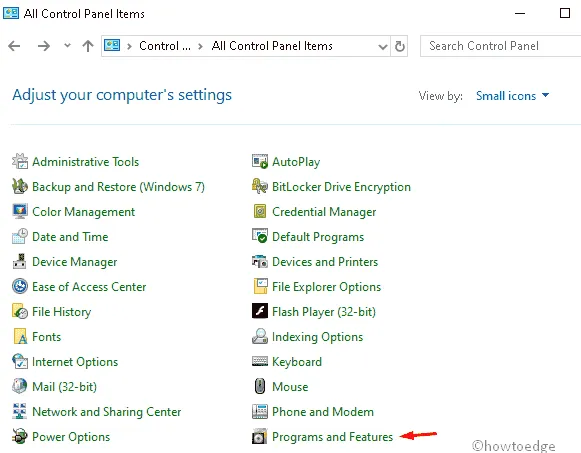
ノート。このオプションが表示されない場合は、[ ] セクションで [ 小さいアイコン ] を選択してくださいView by:。
- 次に、[Windows の機能] ページで [ .Net フレームワーク] チェックボックスをオンにして、[ OK] ボタンをクリックします。
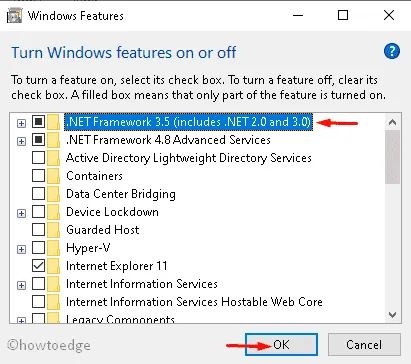
- 最後に、コンピューターを再起動して変更を保存します。
5]コマンドラインを使用して信頼できるインストーラーを構成する
Windows の更新時に同じエラー コードが引き続き表示される場合は、CMD を使用して信頼できるインストーラーをセットアップしてみてください。このタスクを完了するために必要なことは次のとおりです-
- 検索フィールドに「 cmd 」と入力し、表示されるコマンド ライン オプションを右クリックします。
- コンテキスト メニューから [管理者として実行] を選択します。
- すぐに確認ダイアログが表示されるので、「はい」をクリックして続行します。
- 昇格したコマンド プロンプトで、次のコマンド ラインを入力し、Enter キーを押します。
SC config trustedinstaller start=auto
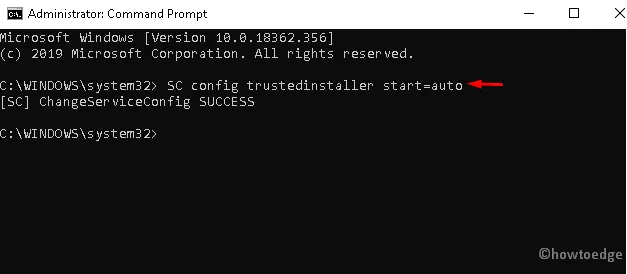
- その後、コンピュータを再起動します。
- 次回のログイン後、[設定] > [更新とセキュリティ] に移動し、予想される更新をダウンロードします。
6]すべての一時ファイルを削除します
ジャンク キャッシュまたは一時ファイルが存在すると、エラー 0x800f0922 によって更新プロセスが妨げられることもあります。これらの一時ファイルを削除すると、この問題が解決します。これは、PC上の一時ファイルを削除するための完全なガイドです-
- Windowsアイコンを右クリックし、[実行] オプションを選択します。
- 空のフィールドに%temp%と入力し、[ OK ] ボタンをクリックします。
- これにより、一時ファイルのリストを含むフォルダーが起動します。
- 内部に存在するコンテンツをすべて削除し、コンピューターを再起動します。
最新の累積的な更新プログラムで既存の OS を更新できるようになりました。
7]セットアップファイルの修復
破損したシステム ファイルが存在すると、Windows 10 の更新中にエラー コード 0x800f0922 が発生する可能性もあります. その場合、SFC コマンドを使用して悪意のあるドキュメントを修復すると、重大な問題を回避するのに大いに役立ちます. 作業する手順は次のとおりです-
- 「検索」に移動し、テキスト ボックスに「コマンド プロンプト」と入力します。
- 結果を右クリックし、[管理者として実行] を選択します。
- ユーザー アカウント制御が表示された場合は、[はい] をクリックして許可を与えます。
- 昇格
sfc /scannowしたコンソールを入力し、Enter キーを押します。
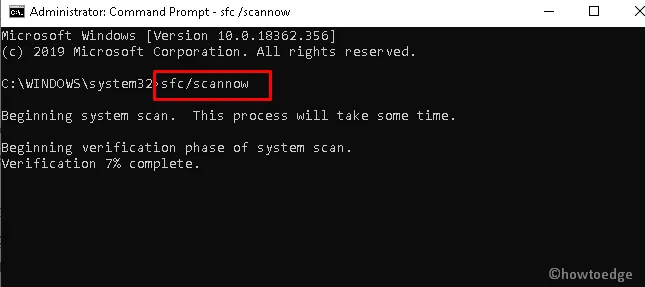
- これにより、スキャンプロセスが開始されます。
- 完了したら、デバイスを再起動し、累積的な更新プログラムを再度ダウンロードします。
8]破損したWindowsイメージを修復する
インストールが破損している場合、ディスプレイに Windows 10 エラー 0x800f0922 が表示されることもあります。この場合、DISM コマンド ライン ツールを使用することをお勧めします。実行方法がわからない場合は、以下の詳細な手順に従ってください。
- まず、 Win および R ホットキーを使用して[ファイル名を指定して実行] ダイアログ ボックスを開きます。
- 空のフィールドに cmd と入力し、同時にCtrl+Shift+Enterを押します。
- これにより、昇格したコマンド プロンプトが開きます。
- 次に、UAC プロンプトが表示されたら、[はい] をクリックします。
- 以下のコードをCMD内にコピー/貼り付けて、Enterキーを押します-
DISM /Online /Cleanup-Image /RestoreHealth
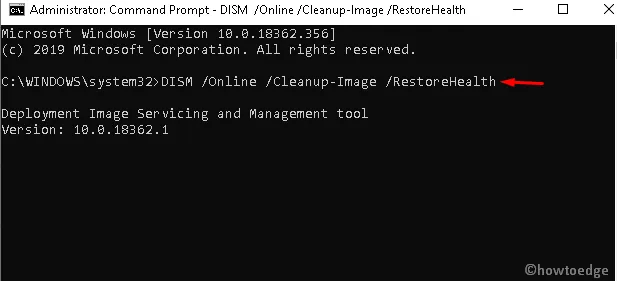
- これには約20分かかりますので、気長にお待ちください。
- その後、コンピューターを再起動して更新を確認します。
9] Windows Updateコンポーネントをリセットする
エラー 0x800f0922 が画面に表示され続け、それでもシステムを更新できない場合は、コア コンポーネント内で問題が発生している可能性があります。このエラーを解決するには、次の手順に従って、ダウンロードしたすべてのファイルのデータベース キャッシュをクリアし、更新コンポーネントをリセットします。
ステップ 1: Win と Rのホットキーを同時に押して、[ファイル名を指定して実行] ダイアログ ボックスを開きます。
ステップ 2: テキスト フィールドに入力し、[ OKservices.msc ] をクリックします。
ステップ 3: 下にスクロールして、Windows Update Services を探します。
ステップ 4: 見つかったら、それを右クリックして、コンテキスト メニューから[停止] を選択します。
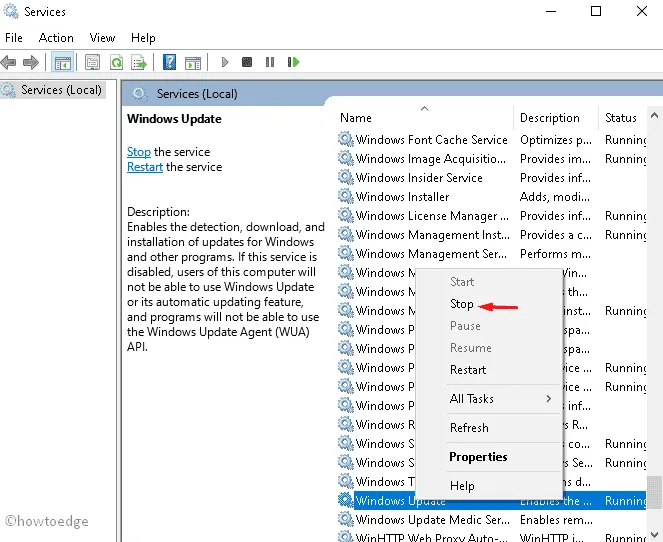
手順 5: BITSとSuperfetch (現在は SysMain と呼ばれる) に対して手順 3 と 4 を繰り返し、すべての更新関連サービスを停止します。
ステップ 6: その後、Win+Eを押してファイル エクスプローラーを開きます。
ステップ 7: ここで、C:\Windows\SoftwareDistribution\Downloadフォルダーに移動し、内部のすべてを削除します。このタスクを完了するには、Ctrl + Aを押してすべてのアイテムを選択し、[削除] ボタンをクリックします。
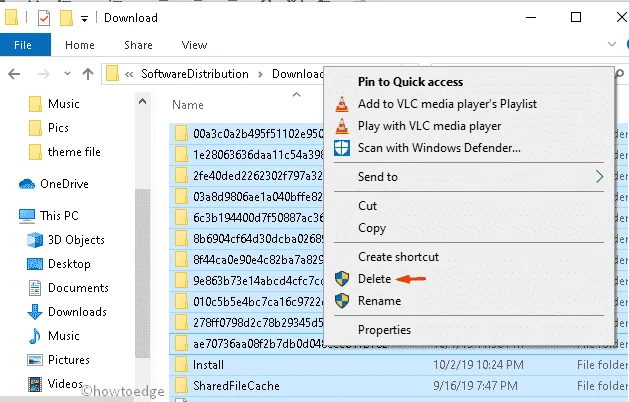
ステップ 8: 次に進み、Window Update、BITS、およびSuperfetch サービスに 1 つずつ切り替えて、もう一度再起動します。
ステップ 9: 開いているすべてのタブを閉じて、コンピューターを再起動します。
ステップ 10: 中断することなくコンピュータを更新します。
10]クリーンブートを実行する
場合によっては、サードパーティ プログラムの存在によってもこの競合が発生し、Windows がスムーズに更新されなくなることがあります。クリーン ブートを実行すると、更新エラー コード 0x800f0922 の原因を診断するのに役立ちます。プロセスは次のとおりです-
- [スタート] ボタンを右クリックし、[実行] オプションを選択します。
- テキスト ボックスに入力し、 [ OK ] をクリックします。
msconfig - [サービス] タブをクリックし、[ Microsoft のサービスをすべて非表示にする]の横にあるボックスにチェックを入れます。
- 次に、[すべて無効にする] ボタン をクリックします。
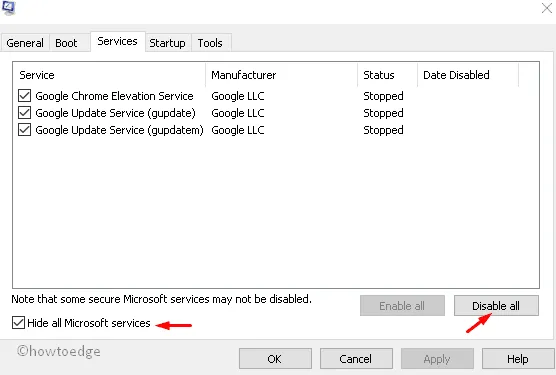
- [スタートアップ] タブに移動し、 [タスク マネージャーを開く] リンクをクリックします。
- [ステータス] セクションに [有効] と表示されている重要でないサービスを無効にします。
- 変更を有効にするためにコンピューターを再起動します。
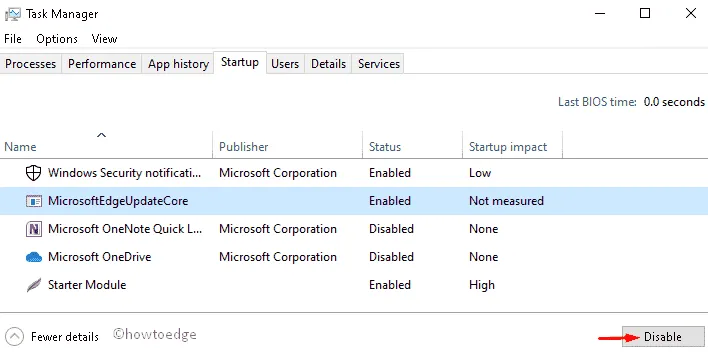
- これで、Windows 更新エラーやエラーが発生することなく、デバイスを更新できるようになりました。
11]レジストリの編集
それでもエラー コード 0x800f0922 が表示される場合は、レジストリの特定のキー エントリを変更すると、コンピューターでこの更新プログラムの問題が解決する場合があります。ただし、誤った変更を行うとオペレーティング システム全体が破損する可能性があるため、この作業は比較的困難です。そのため、次の手順を実行する前に少し注意してください。
- Win + S を押して、Windows Search を開きます。
regeditテキスト フィールドに入力し、 Enter を押します。- UAC プロンプトが表示されたら、[はい] をクリックしてサインインを許可します。
- レジストリ エディターが開いたら、次の場所に移動します。
HKEY_LOCAL_MACHINE\SOFTWARE\Microsoft\Windows\CurrentVersion\WINEVT\Publishers
- Publishersフォルダーを右クリックし、コンテキスト メニューから[エクスポート]を選択します。
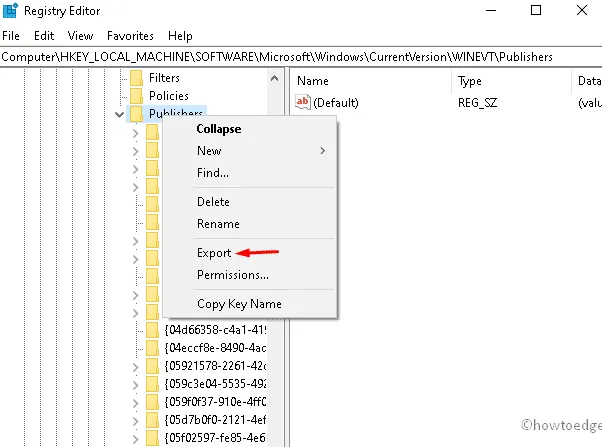
- このキー値をエクスポートする場所を選択し、目的のファイル名を入力します。
- [保存]をクリックして変更を確認します。
- コンピューターを再起動し、保留中の累積的な更新プログラムをもう一度インストールしてみてください。
お使いのコンピューターでこの更新エラー コード 0x800f0922 を解決できたことを願っています。このガイドに従うのが難しい場合は、コメント ボックスでお知らせください。
出典:ハウツーエッジ


コメントを残す