Windows 11/10 でショートカットのカスタム コメント ポップアップの説明を表示する方法
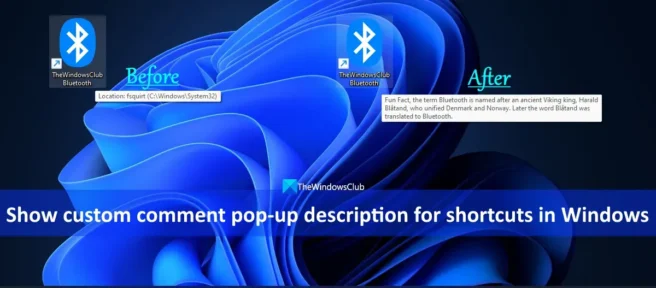
この投稿では、Windows 11/10 で独自のショートカット コメント ポップアップを作成する方法を紹介します。デスクトップ ショートカットまたは他の場所に配置されたショートカットの上にマウスを置くと、そのショートカットのパスまたは場所を示すデフォルトのテキスト (説明ポップアップ) が表示されることに気付いたかもしれません。ただし、必要に応じて、簡単な方法で任意のラベルのポップアップ説明として表示されるカスタム テキストを追加できます。
このトリックは、ファイル ショートカット、Bluetooth ショートカット、フォルダー ショートカット、ドライブ ショートカットなど、あらゆる種類のショートカットに有効です。必要に応じて、ショートカットのポップアップ説明のカスタム コメントを変更または削除することもできます。これを行う方法を確認しましょう。
Windows 11/10 でショートカット用の独自のコメント ポップアップを作成する
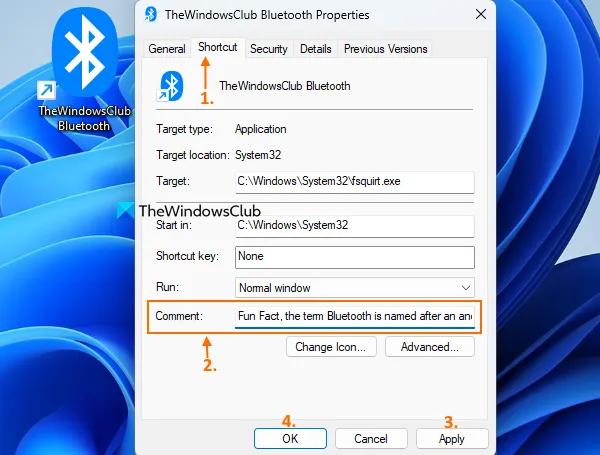
Windows 11/10 コンピューターでショートカットのカスタム コメント ポップアップを表示する場合は、以下の手順に従ってください。これを行う前に、カスタム コメントを追加するファイルまたはプログラムのデスクトップ ショートカットを作成する必要があります (まだ作成していない場合)。これが完了したら、次の手順に従います。
- デスクトップのショートカットを右クリック
- [プロパティ] オプションをクリックすると、そのショートカットの [プロパティ] ウィンドウが開きます。または、選択したショートカットで Alt + Enter ホットキーを使用して、そのプロパティ ウィンドウを開くこともできます。
- [プロパティ] フィールドの[ショートカット] タブをクリックします。
- [コメント]フィールドに任意のテキストを入力します。テストによると、コメント フィールドは最大 259 文字までサポートされています。
- 適用ボタンをクリックします
- [ OK] ボタン をクリックします。
それで全部です!これで、このラベルにカーソルを合わせるかカーソルを合わせると、カスタム コメントの説明がポップアップ表示されます。これは、デフォルトのロケーション テキストよりも便利です。
なんらかの理由で変更が表示されない場合は、ファイル エクスプローラーを再起動すると、そのショートカット項目のカスタム コメントの説明ポップアップが表示されます。
さらに、デフォルトのアイコンが気に入らない場合は、ショートカット アイコンを変更することもできます。そのアイテムの [ショートカット] タブ ([プロパティ] ボックス内) にある [アイコンの変更] ボタンをクリックして続行します。この手順は完全にオプションであり、そのままにしておくこともできます。
後で、ラベルのカスタム コメント ポップアップを変更または削除する場合は、上記の手順に従って [コメント] フィールドを使用するだけです。テキストを変更するか、追加したカスタム テキストを削除し、[適用] ボタンと [OK] ボタンを使用して変更を保存します。
これがお役に立てば幸いです。
Windows 11/10 でショートカットの説明を変更するには?
Windows 11/10 でショートカットのカスタム コメント ポップアップの説明を変更する場合は、そのショートカット項目の [プロパティ] を開いて変更できます。
Windows 11 でキーボード ショートカットを有効にする方法
Windows 11 には、既定で有効になっているさまざまなカテゴリのキーボード ショートカットの完全なリストがあります。たとえば、ファイル エクスプローラーのキーボード ショートカット、Windows ロゴ キーのショートカット、タスクバーのショートカット、Windows 11 設定アプリのキーボード ショートカットなどがあります。それらにアクセスして覚えておくだけで済みます。
出典: Windows クラブ



コメントを残す