Windows 11/10 でマウス ボタン、ポインター、カーソルをカスタマイズする方法
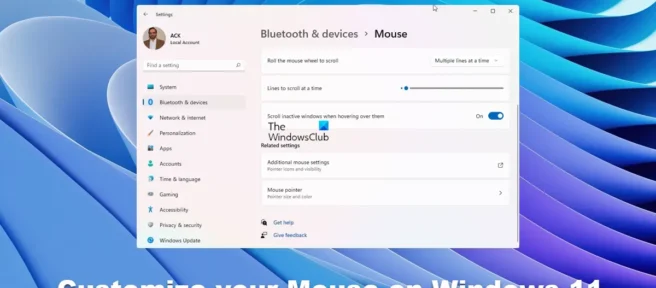
Windows 11 では、ユーザーは設定をカスタマイズおよびパーソナライズできます。世界中の何百万人ものユーザーがさまざまな好みや個性を持っているため、カスタマイズしたい人もいます。マウスのパーソナライズは、作業に大いに役立ちます。この記事では、Windows 11 でマウスをセットアップする方法について説明します。
Windows 11でマウスボタン、ポインター、カーソルをカスタマイズする方法
Windows 11 でマウスをパーソナライズする機能は、多くの色を使用し、それに応じてマウス カーソルを変更する必要があるグラフィック アーティストにとって便利です。より快適に使用できるように、マウス カーソルを変更する必要がある条件を持つ人がいるかもしれません。
- カーソルの色を変更する
- カーソルサイズの変更
- テキストカーソルの変更
1]カーソルの色を変える
さまざまな色のグラフィックスで多くの作業を行っており、別のマウス カーソルの色が必要な場合があります。これは、さまざまな色の背景に対してマウス カーソルを強調表示するのに役立ちます。また、特定の色に問題がある可能性がある人にも役立ちます。色を変更することは、カーソルをパーソナライズする方法にすぎず、他の人とは違う独自のものにすることもできます. 無地の色が必要な場合や、上にあるものに応じて色を変更できる機能が必要な場合があります。
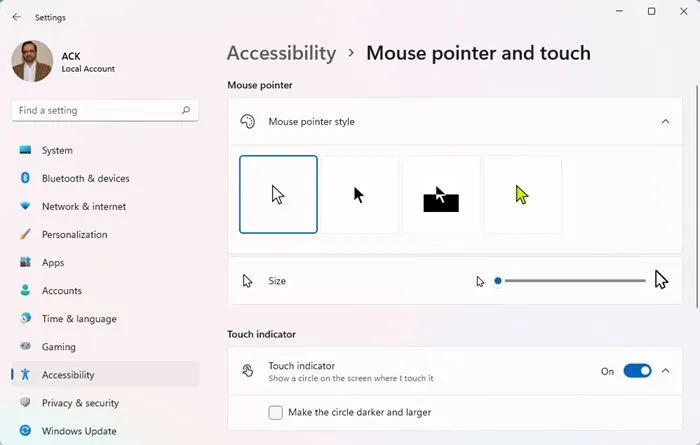
Windows 11 でカーソルの色を変更するには:
- タスクバーの検索アイコンに移動し、「マウス設定」と入力してクリックします。
- [ Bluetooth & デバイス – マウス]ウィンドウが表示されます。
- ウィンドウの下部に移動し、マウス ポインタをクリックします。
- [アクセシビリティ] セクションに移動します– マウス ポインターをタップして をタップします。
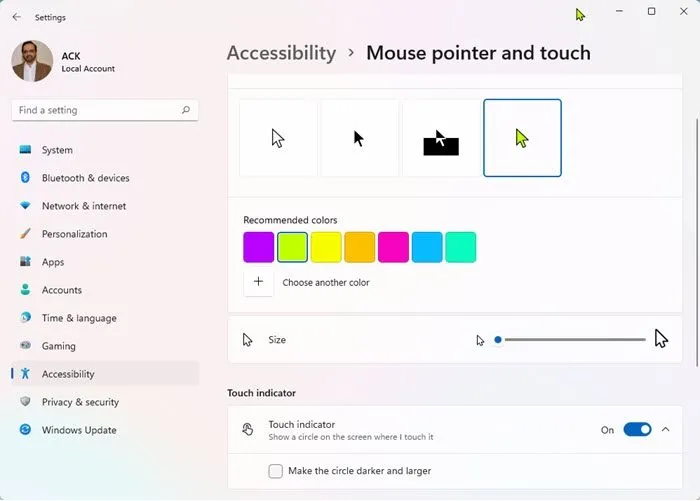
[マウス ポインター] の下にある [マウス ポインターのスタイル] を確認します。ホワイト、ブラック、反転、カスタムの 4 つのカラー オプションが表示されます。白は無地の白のカーソル、黒は無地の黒のカーソル、反転はカーソルの上にあるオブジェクトの反対色、カスタム オプションはカーソルの色を変更するオプションを提供します。欲しいです。
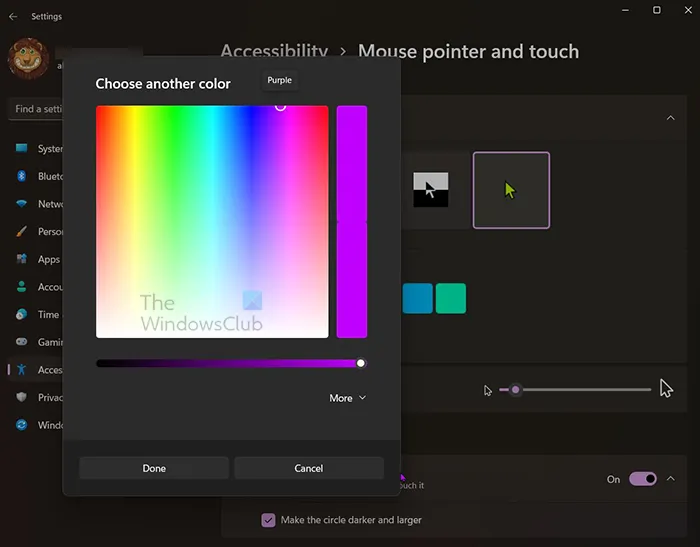
カスタムを選択した場合。いくつかの推奨される色が表示され、その後に別の色を選択するための+が表示されます。
別の色を選択するオプションでは、カーソルを別の色の上に移動して、色をさらにカスタマイズできます。

「詳細設定」を選択して、 #フィールドに赤、緑、青 (RGB)の値またはカラー コードを入力することもできます。
2]カーソルサイズを変更する
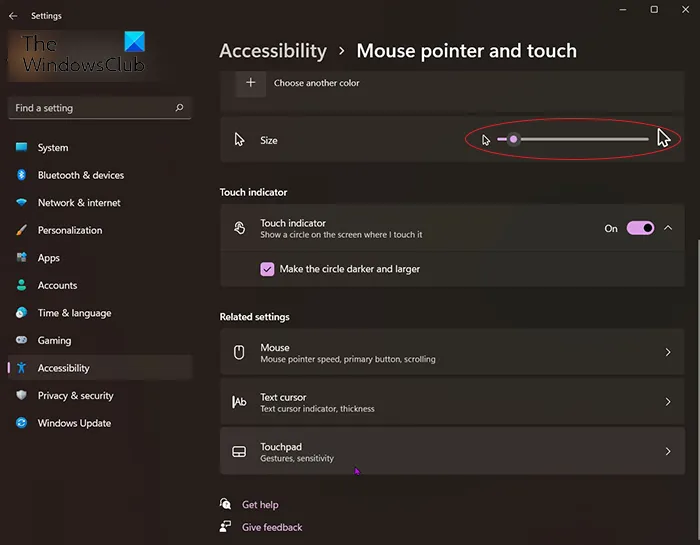
カーソルが小さすぎて、もう少し大きくしたい、またはもっと大きくしたい場合があります。これは、視認性を高めるために大きなカーソルが必要なユーザーのアクセシビリティに役立ちます。
- カーソルのサイズを変更するには、[開始して検索] をクリックするか、タスクバーの検索アイコンに移動し、「マウス オプション」と入力してクリックして開きます。
- [Bluetooth とデバイス – マウス] ウィンドウが表示されます。ウィンドウの下部に移動し、マウス ポインタをクリックします。
- 「アクセシビリティ」-「マウスポインターとタッチ」に移動します。[マウス ポインター] の下にある [マウス ポインターのスタイル] を確認します。カラーオプションの下を見ると、サイズが表示されます。
- スライダーがあり、スライダーを左右に動かしてマウスポインターを大きくしたり小さくしたりできます。
タッチインジケーター
タッチ スクリーン コンピューターを使用している場合は、タッチ インジケーターを変更して、タッチすると画面に円が表示されるようにすることができます。このオプションを選択すると、円をより暗く、より大きくすることもできます。
追加のマウス設定
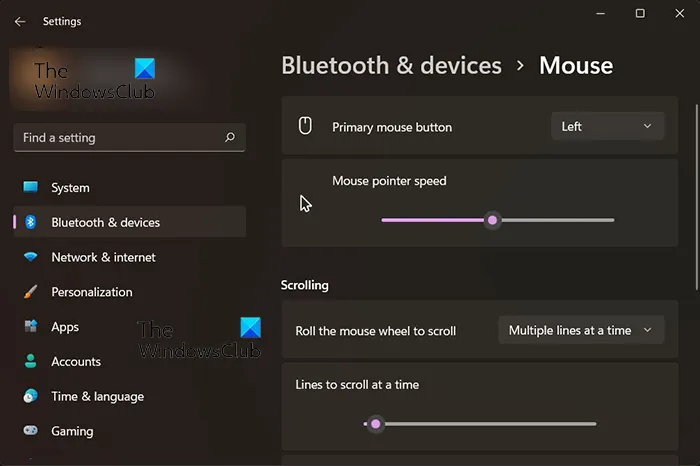
マウスのプライマリ ボタン
マウスの主ボタンであるマウスの左ボタンが機能しない状況に遭遇したことはありませんか? ワンクリックが必要なときに、応答を拒否したり、2 回クリックしたりすることがあります。マウスをすぐに変更できない場合は、マウスの右ボタンを主ボタンにすることができます。「左」があるところの下向き矢印をクリックし、「右」を選択します。
マウスポインタの速度
マウス ポインタの速度を変更し、スライダを左に動かすと遅くなり、右に動かすと速くなります。
スクロール
スクロールは必要に応じて変更できます。マウス ホイールを回転させたときのスクロール方法を選択できます。デフォルトのスクロールは一度に複数行です。下矢印をクリックすると、別のスクロール オプションが表示されます – 一度に 1 画面ずつ。必要に応じて、この他のオプションを選択できます。
スライダーを左右に動かして、一度にスクロールする行数を選択できます。
3]テキストカーソルの変更
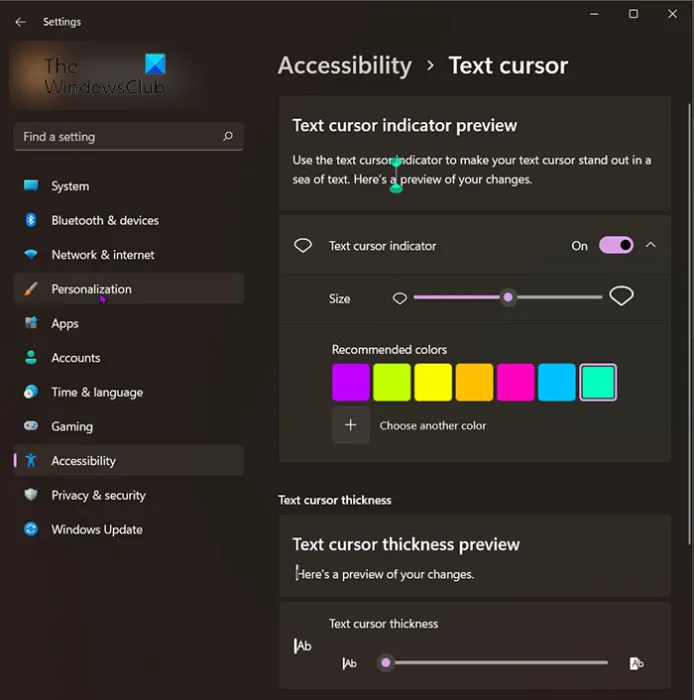
テキスト カーソルは、カスタムの目的やアクセシビリティのためにパーソナライズすることもできます。テキスト カーソル インジケーターをオンにすると、テキストカーソルの上下に 2 色のインジケーターが表示されるため、ページ内のテキストを簡単に見つけることができます。
テキスト カーソル インジケータの色を選択できます。推奨される色を使用するか、[別の色を選択] をクリックして独自の色を作成できます。
テキストカーソルの太さ
テキストカーソルの太さを変更できます。テキスト カーソルを太くまたは細くするには、スライダーを左右に動かします。
Windows 11 でマウスの色を変更する方法を教えてください。
マウスの色とスキームを変更するには、[スタート] をクリックして検索するか、タスクバーの検索アイコンに移動し、「マウス設定」と入力してクリックします。[Bluetooth とデバイス – マウス] ウィンドウが表示されます。ウィンドウの下部に移動し、マウス ポインタをクリックします。「アクセシビリティ」-「マウスポインターとタッチ」に移動します。[マウス ポインター] の下にある [マウス ポインターのスタイル] を確認します。ホワイト、ブラック、反転、カスタムの 4 つのカラー オプションが表示されます。これらの色オプションのいずれかを選択して、マウスの色を変更します。
十字カーソルを取得するには?
Windows 11 の十字カーソルとポインターを取得するには、次の手順に従います。
- Win+I を押して、Windows の設定を開きます。
- [Bluetooth とデバイス] > [マウス] に移動します。
- [マウスの詳細設定] をクリックします。
- [ポインター] タブをクリックします。
- 通常の選択 > ブラウズを選択します。
- クロスヘア マウス ポインタを選択し、[開く] をクリックします。
- [OK] をクリックします。
信頼できるソースから無料のカスタム カーソルとポインタをダウンロードできます。
出典: Windows クラブ



コメントを残す