Outlook でナビゲーション バーの位置を変更する方法
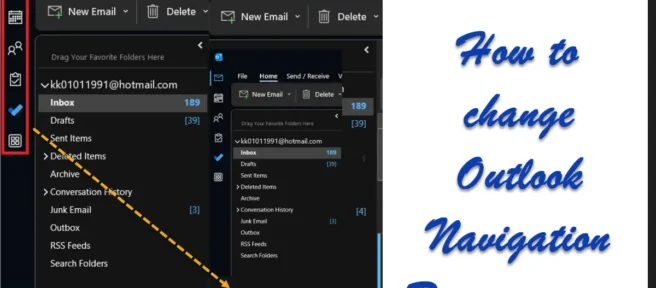
Outlook は、電子メールを送受信するだけでなく、予定表を設定し、連絡先を管理するように設計されています。これらのオプションは、ナビゲーション ウィンドウのタブで使用できます。以前は、ナビゲーション ウィンドウは Microsoft Outlook の下部にある無視されたメニューでした。しかし今、このメニューは左側に表示されます。Outlook ナビゲーション バーの位置を左から右に、またはその逆に変更する場合は、この記事を読んで方法を確認してください。
Microsoft Outlook のナビゲーション バーとは何ですか?
ナビゲーション バーは、電子メール以外の機能に移動するために使用できる Microsoft Outlook のメニューです。ウィンドウの下部または左側にあります。Microsoft Outlook から次のメニューにアクセスできます。
- Eメール 住所
- カレンダー
- 人々
- タスク
- ノート
- フォルダ
- ラベル
Outlook でナビゲーション バーの位置を変更する方法
Outlook ナビゲーション ウィンドウの位置を下に戻したい場合は、次の 3 つの方法を試すことができます。
- レジストリ エディターの方法
- Microsoft Outlook をセーフ モードで開きます。
- 「近日公開」オプションを無効にする
1]レジストリエディタの方法
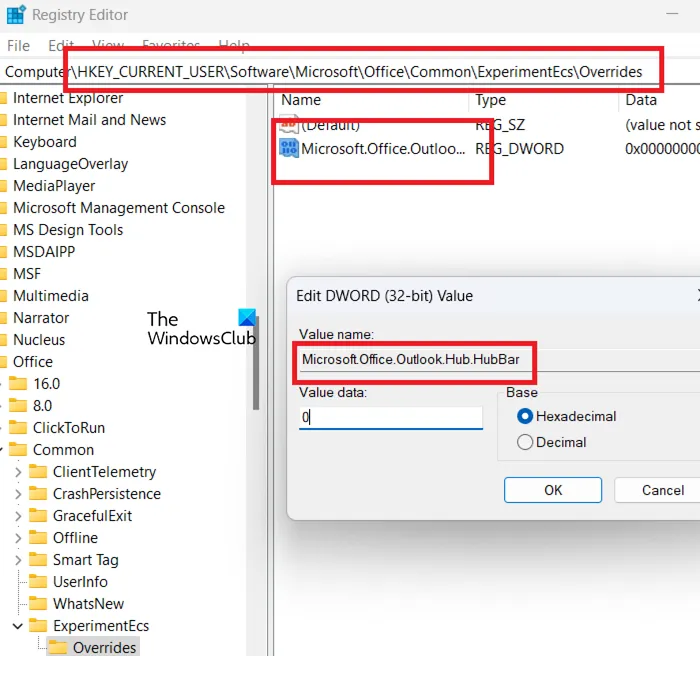
レジストリ エディターを使用して、Windows および関連アプリケーションで特定のスイッチを使用できない機能を変更できます。手順は次のとおりです。
- Win + Rを押して、実行ウィンドウを開きます。
- [ファイル名を指定して実行] ウィンドウで、 REGEDITコマンドを入力します。
- Enter キーを押して、レジストリ エディタ ウィンドウを開きます。
- 次のパスに移動します。
HKEY_CURRENT_USER\Software\Microsoft\Office\Common
- 共有キーを右クリックします。
- 新規 >> キーを選択します。
- 新しいキーにExperimentEcsという名前を付けます。
- ExperimentEcs キーを右クリックします。
- 新規 >> キーを選択します。
- キーにOverridesという名前を付けます。
- 右側のペインで、開いた領域を右クリックします。
- 新規 >> DWORD (32 ビット) を選択します。
- エントリにMicrosoft.Office.Outlook.Hub.HubBarという名前を付けます。
- 作成したエントリをダブルクリックします。
- 値データの値はデフォルトで0になります。それでいい。
- [ OK]をクリックして設定を保存します。
上記の手順で、ナビゲーション バーが下に移動します。
これらの変更を元に戻したい場合は、DWORD (32 ビット) エントリを削除するだけです。
2] Microsoft Outlook をセーフ モードで開きます。
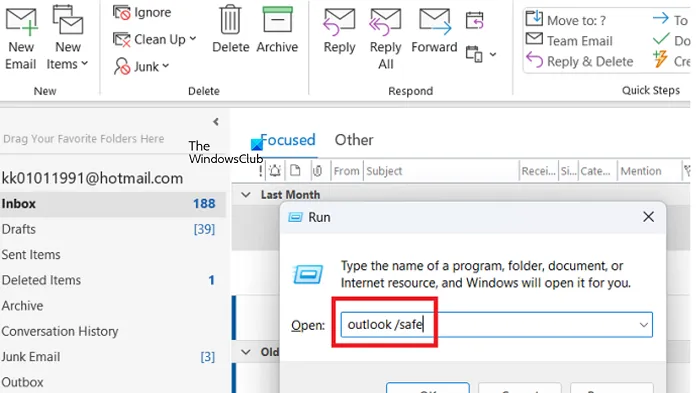
Microsoft Outlook をセーフ モードで開くと、すべての新機能と拡張機能が無効になります。このモードでは、少なくとも今のところ、ナビゲーション バーは一番下にあります。Microsoft Outlook をセーフ モードで開く手順は次のとおりです。
- Win + Rを押して、実行ウィンドウを開きます。
- [ファイル名を指定して実行]ウィンドウにOutlook /safeと入力し、Enter キーを押してMicrosoft Outlookをセーフ モードで開きます。
3]近日公開オプションを無効にする
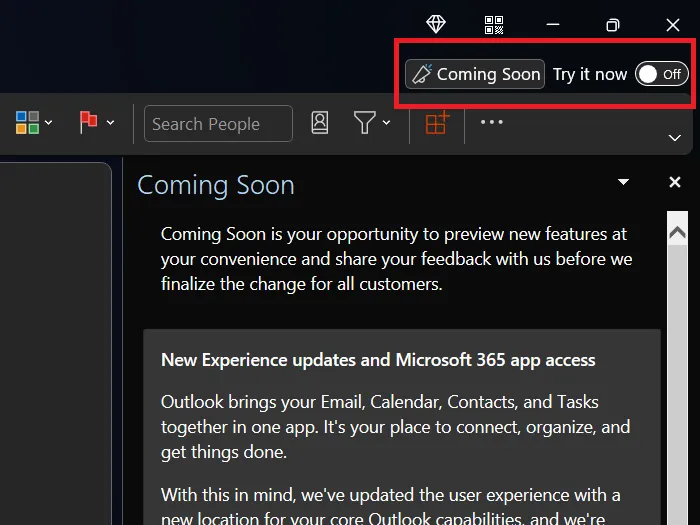
Microsoft Outlook ウィンドウ の右上隅に[近日公開] アイコンが表示されていることに気付く人もいるかもしれません。それに関連付けられているトグルが有効になっている場合、新しい機能にアクセスできます。そうしないと、それらにアクセスできなくなります。
そのため、新しい機能が必要ない場合は、 Coming Soonオプションをオフにしてください。次に、Microsoft Outlookアプリケーションを再起動します。この場合、ナビゲーション バーは自動的に左に移動します。ただし、このオプションは短期間しか利用できません。
ナビゲーション バーが左に移動したのはなぜですか?
興味深いことに、ナビゲーション バーは左に移動しただけでなく、より見やすくなっています。考えられる理由は、Microsoft Outlookユーザーに予定表などの他の機能をより活用してもらうことです。ただし、多くのユーザーは以前のレイアウトを好み、ナビゲーション バーを下部に配置したいと考えています。
ナビゲーション バーにすべてのオプションが表示されないのはなぜですか?
ナビゲーションペインがMicrosoft Outlookウィンドウの下部にある場合、スペースを節約するためにすべてのオプションが表示されません。この場合、3 つのドットをクリックしてメニューを展開できます。さらに、メニューを編集できます。
すべてのオプションをナビゲーション ウィンドウに表示する場合は、左側の新しいメニューを使用することをお勧めします。
Microsoft Outlook カレンダーにアクセスするにはどうすればよいですか?
Microsoft Outlook カレンダーには、ナビゲーション バーからアクセスできます。デフォルトでは、これはナビゲーション バー メニューの 2 番目のオプションです。カレンダーは電子メールでリンクして、電子メールの招待状として送信できます。Microsoft Outlook 予定表には他にも多くの機能があります。
なぜ Microsoft Outlook が必要なのですか?
Web サーバーで電子メールをチェックすることもできますが、Microsoft Outlookはさらに多くの機能をユーザーに提供します。ビジネスを運営している場合、Microsoft Outlookを使用することは、仕事にほぼ不可欠です。個人使用の場合は、いつでも Windows メールを検討できます。
出典: Windows クラブ


コメントを残す