Windowsでwificx.sysブルースクリーンエラーを修正する方法
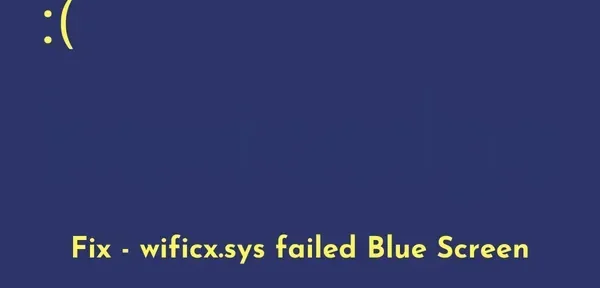
Windows 11 では、Windows Driver Kit (WDK) は WDF Wi-Fi クラス拡張機能 (WiFiCx) を使用して WiFi デバイスに接続します。wificx.sys の障害は、本質的に、ディスプレイ画面が青くなり、デバイスが正常に起動するのを制限するブルー スクリーン エラーです。この投稿では、このエラー コードの原因と、この BSOD エラーを解決するための 5 つの解決策について説明します。
Windows 11 でこの wificx.sys ブルー スクリーン クラッシュが発生する原因は何ですか?
このエラーは主に、デバイスが次の問題の 1 つ以上に直面している場合に発生します。
- Wifi.sys ドライバー自体が何らかの理由で破損している
- 破損したシステム ファイルとフォルダー
- バグのある Windows Update をインストールした
- パソコンでヴァンガードアプリを使用する場合
- メモリまたはハード ドライブのハードウェアの問題
wificx.sysのBSODエラーを解決する方法
以下の回避策を 1 つずつ読んで適用し、Windows 11 でこの wificx.sys ブルー スクリーン エラーを解決してください。
- SFC および DISM スキャンの実行
- 最新の Windows 更新プログラムを削除する
- ワイヤレス アダプターとネットワーク アダプターを再インストールする
- Vanguard Anti-Cheat を再インストールする
- RAM と ROM を調べる
他のブルー スクリーン エラーと同様に、最初の画面を通過することはできません。さて、Windows 11 PC でセーフ モードで起動し、次の修正を試してください。
1] SFCおよびDISMスキャンを実行する
ブルースクリーンエラーは通常、破損したシステムファイルとフォルダーが存在するために発生します。SFC と DISM は Windows 11 に組み込まれているツールで、システム ファイル、フォルダー、さらにはシステム イメージの破損を検出して修復できます。コンピューターでこれらのツールの両方を実行する方法は次のとおりです-
- Win + Xを押して、電源メニューから Windows ターミナル (管理者) を選択します。
- 次に、UACウィンドウが表示されるので、「はい」をクリックして開くことを許可します。
- ターミナルが起動したら、「Ctrl + Shift + 2」を押してコマンドプロンプトを新しいタブで開きます。
- 以下のコードをコピーして貼り付け、Enterを押します。
sfc /scannow
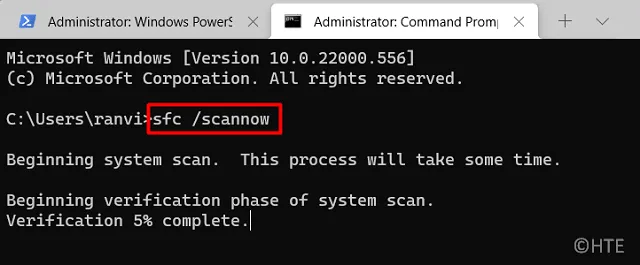
- その後まもなく、システム ファイル チェッカーが起動し、欠落または破損したシステム ファイルとフォルダーのスキャンを開始します。システム ファイルに破損が見つかった場合は、自動的に修復されます。これには通常 10 ~ 15 分かかりますが、修正が必要なファイルの数によっては時間がかかる場合があります。
- 正常に完了したら、システム イメージの破損を確認して修復します。これを行うには、DISM ツールを実行する必要があります。これらのコマンドを 1 つずつ実行します。各コマンドの後に必ず Enter キーを押し、システムが実行を完了するまで待ちます。
DISM /Online /Cleanup-Image /CheckHealth
DISM /Online /Cleanup-Image /ScanHealth
DISM /Online /Cleanup-Image /RestoreHealth
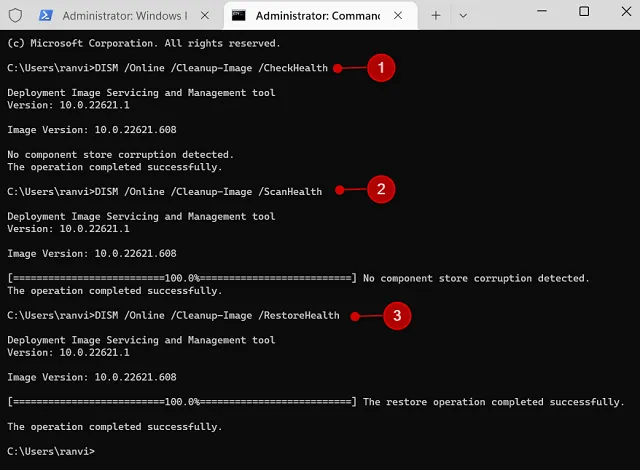
- システム ファイルとシステム イメージの問題を修正したので、コンピューターを再起動します。
Windows デバイスを通常どおりに起動し、これで Wificx.sys ブルー スクリーン エラーが解決するかどうかを確認します。
2]最新のWindowsアップデートをアンインストールします。
保留中の Windows 更新プログラムをインストールした後にこのエラーが発生した場合は、コンピューターに間違った更新プログラムがインストールされています。これは、アップデートのダウンロード プロセス中にネットワーク障害が発生した場合に発生する可能性があります。このブルー スクリーン エラーを解決するには、最近インストールしたセキュリティ/オプションの更新プログラムをデバイスからアンインストールする必要があります。
セーフ モードで再起動し、次の手順に従う必要があります。
- Windows キーと Rを使用して、[ファイル名を指定して実行] ダイアログ ボックスを開きます。
- 「
appwiz.cpl」と入力して、Enter キーを押します。 - コントロール パネルにリダイレクトされます。
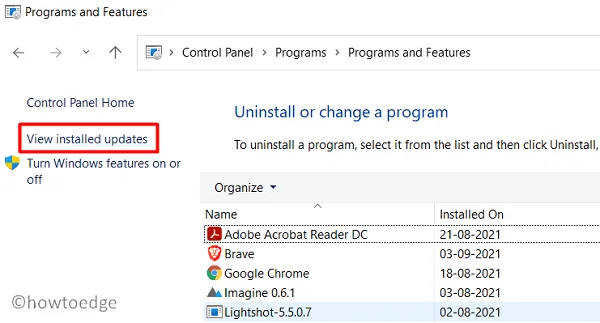
- 左ペインの[インストールされた更新プログラムを表示]をクリックすると、Windows 11 の [設定] ページに再度リダイレクトされます. どの特定の更新プログラムの後に、この Wificx.sys ブルー スクリーン エラーが発生するかを確認してください.
- 見つかったら、誤ったアップデートのインストールの横にある [アンインストール] ボタンをクリックします。
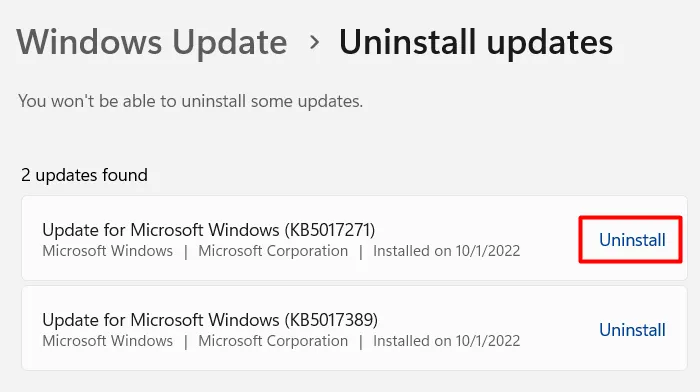
- 選択したアップデートがシステムから完全に削除されるまで待ちます。この削除プロセス中にデバイスが数回再起動することがありますが、心配する必要はありません。
注意してください。Microsoft によって、コンピューターから一部の更新プログラムをインストールできない場合があります。このようなシナリオが発生した場合は、復元ポイントを使用して、オペレーティング システムをすべてが正常に機能していた時点に戻すことができます。まだ復元ポイントを作成していない場合は、Windows 11 のクリーン インストールを実行するしかありません。
3]ワイヤレスおよびネットワークアダプターを更新する
ワイヤレス アダプターまたはネットワーク アダプターに問題があると、Windows Update によって間違った更新プログラムがダウンロードされ、コンピューターにインストールされます。ワイヤレス アダプターとネットワーク アダプターの問題を解決することは非常に重要です。
この Wificx.sys エラーからデバイスを回復できた場合でも、ネットワーク ドライバーを正しく設定する必要があります。Windows 11 PCで行う必要があることは次のとおりです-
- デバイス マネージャーを開き、[ネットワーク アダプター] セクションを展開します。
- 内部のドライバーを右クリックし、「ドライバーの更新」を選択します。
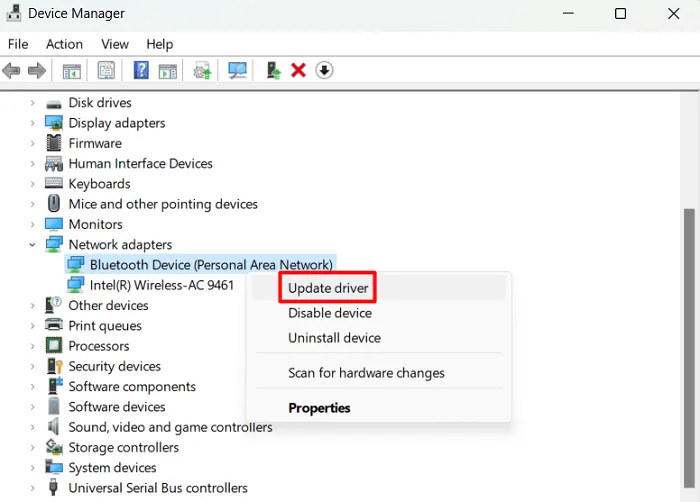
- 次のウィンドウで「ドライバーを自動的に検索する」を選択します。
- システムをオンラインで Microsoft サーバーに接続し、保留中の更新がないかどうかを確認します。
- 「お使いのデバイスに最適なドライバーが既にインストールされています」と表示された場合は、[Windows Update で更新されたドライバーを検索する] をクリックします。
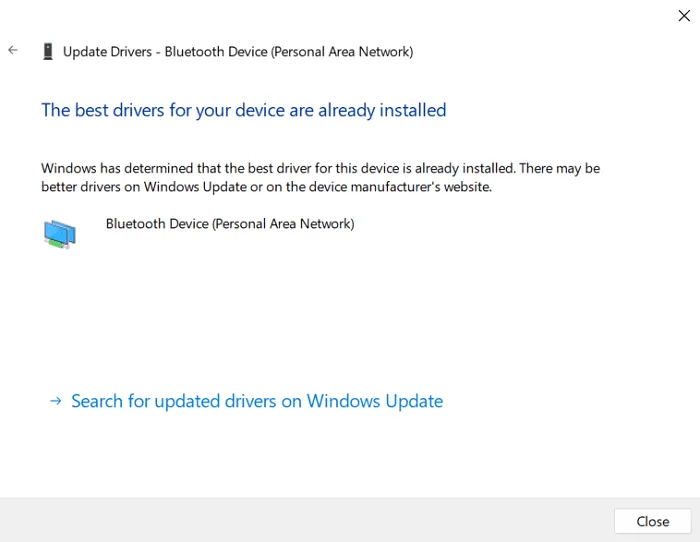
- Windows Update は、インターネット経由で Microsoft サーバーに接続し、追加の更新プログラムを確認します。
- これが実際に「オプションの更新」を表示する場合は、そのリンクをクリックします。
- すべてのチェックボックスをオンにして、[ダウンロードしてインストール] をクリックします。
すべてのワイヤレス アダプターとネットワーク アダプターを更新したら、コンピューターを再起動します。通常どおりデバイスにログインし、wificx.sys 失敗したブルー スクリーン エラーが解決されたかどうかを確認します。
ヒント: DriverFix は、システム ドライバーの問題を自動的に検出して修正できるプレミアム サードパーティ アプリケーションです。wificx.sys エラーによるブルー スクリーン エラーは、ほとんどの場合、ドライバの更新がないことが原因で発生するため、DriverFix が大いに役立ちます。
4] Vanguard Anti-Cheatを再インストールする
システムから Vanguard アプリを削除するだけで、このエラー コードを修正できると報告しているユーザーが何人かいます。このアプリを Windows 11/10 PC でも使用している場合は、デバイスからアンインストールしてください。コンピューターを再起動して、残っている、または残っている Vanguard ファイルを削除します。
- Windows 11 22H2 で[設定 (Win + I)] > [アプリ] > [インストール済みアプリ]に移動します。Windows 11 バージョン 21h2 以前では、[インストール済みアプリ] ではなく[アプリと機能] を選択します。
- Vanguard を見つけたら、右端にある 3 つの水平ドットをクリックします。
- ポップアップ ウィンドウで[削除] を選択し、確認ボックスが表示された場合は、[削除]もクリックします。
- この Vanguard アプリケーションが正常にアンインストールされるまで待ってから、コンピューターを再起動してください。
5] RAMとROMを検査する
wificx.sys でブルー スクリーン エラーが引き続き発生する場合、このエラーはハードウェアの問題が原因である可能性があります。次の簡単な手順に従って、コンピューターにインストールされている RAM と ROM を確認します。
RAM (メモリ)の診断:
- Win + S を押して、Memoryと入力します。
- 一番上の結果、つまりWindows Memory Diagnosticをクリックします。
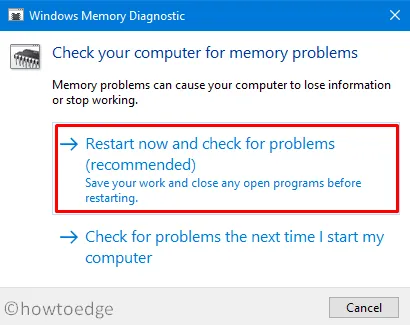
- [今すぐ再起動して問題を確認します (推奨)] をクリックします。
このツールがメモリ (RAM) スキャンを完了するまで待ち、終了したら Windows を再起動します。メモリの交換が必要かどうかのレポートが届きます。報告書の言うとおりにします。
ROM チェック(HDD または SSD):
- Windows PowerShell を管理者として起動し、このコードを実行します-
chkdsk C: /f /r /x
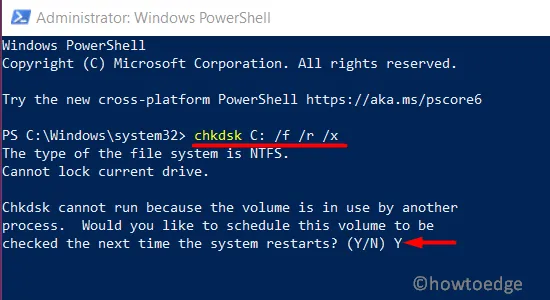
- ルート ドライブは既に使用されているため、CHKDSK は自動的に開始されません。代わりに、「次回のシステム再起動時にこのボリュームをチェックするようにスケジュールしますか?」という質問が表示されます。(あまり)。
- 「Y」と入力して、コンピューターを再起動します。CHKDSK コマンドが引き継ぎ、インストールされているハード ドライブまたはソリッド ステート ドライブのチェックを開始します。
- このスキャンが完了するのを待ち、完了したら、HDD/SSD を交換する必要があるかどうかを確認します。
Windows 11/10 で BSOD エラーを解決する方法?
Windows 11 または 10 PC でブルー スクリーン エラーを修正する鍵は、このようなエラー コードを引き起こす原因にあります。したがって、最初にBSODエラーの原因を突き止め、適切な設定を適用する必要があります。
この記事が、Windows 11/10 PC の wificx.sys ブルー スクリーン エラーの修正に役立つことを願っています。このガイドに従うのが難しい場合は、コメント欄でお知らせください。
出典:ハウツーエッジ



コメントを残す