Windows 11/10 で Microsoft Store エラー 0xC03F6603 を修正する方法
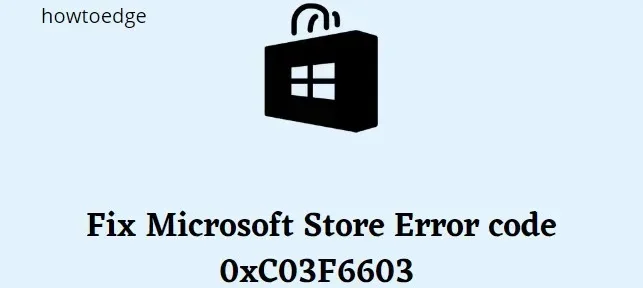
Windows 11 10 で Microsoft Store エラー 0xC03F6603 が発生した場合、それはあなただけではありません。Microsoft Store からアプリをダウンロードまたは更新しようとすると、多くのユーザーがこのエラーを報告しています。あなたが修正しようとすることができるいくつかのことがあります。
最初にコンピューターを再起動してから、アプリのインストールまたは更新をもう一度試してください。それでもうまくいかない場合は、日付と時刻が正しいことを確認してください。次に、Microsoft Store のキャッシュをリセットしてみてください。これを行うには、[設定] > [アプリ] > [Microsoft Store] > [詳細オプション] に移動し、[リセット] ボタンをクリックします。それでもエラーが表示される場合は、アカウントに問題がある可能性があります。Microsoft アカウントからサインアウトしてから、再度サインインしてみてください。別の Microsoft アカウントを使用して試すこともできます。
Microsoft Store エラー 0xC03F6603 の原因
エラー 0xC03F6603 は、アプリをインストールまたは更新しようとしたときに発生する可能性がある Microsoft Store のエラーです。このエラーの原因には、次のようなものがいくつかあります。
- デバイスにアプリまたは更新用の十分なスペースがありません。再試行する前に、十分な空き容量があることを確認してください。
- デバイスのデータが破損しています。これは、最近新しいアプリやゲームをインストールした場合、または Windows の更新後に発生する可能性があります。デバイスを再起動して、問題が解決するかどうかを確認してください。
- インターネットに接続していません。再試行する前に、アクティブなインターネット接続があることを確認してください。
Windows 11/10 で Microsoft Store エラー 0xC03F6603 を修正する方法
Microsoft Store にアクセスしようとしてエラー 0xC03F6603 が発生した場合は、いくつかの方法で修正できます。
1] Windows Store Apps Troubleshooter を実行します。
Microsoft Store エラー 0xC03F6603 が表示される場合は、ファイルの破損またはアカウントの問題が原因である可能性があります。最初に試す必要があるのは、Windows ストア アプリのトラブルシューティング ツールを実行することです。これにより、アプリケーションの問題が自動的に修正され、うまくいけばバグも修正されます。方法は次のとおりです。
- Windows + Iキーを押して、設定メニューを開きます。
- [システム] > [トラブルシューティング] > [その他のトラブルシューティング]に移動します。
- 下にスクロールして、[ Windows ストア アプリ]の横にある [実行] をクリックします。
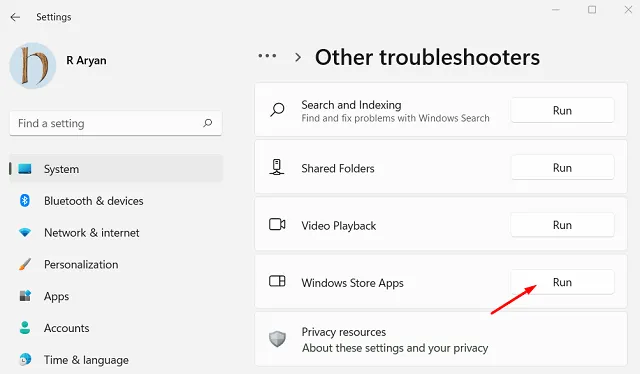
トラブルシューティング プロセスが開始され、エラー 0xC03F6603 を引き起こすすべてのエラーがすぐに明らかになります。完了すると、Microsoft Store からアプリを再度ダウンロードできるようになります。
2] Microsoft Store と Xbox アプリをリセットして復元します。
Store または Xbox アプリが破損している場合、Microsoft Store エラー コード 0xC03F6603 が発生することがあります。この問題を解決するには、それらを復元してリセットする必要があります。
- 「スタート」を右クリックし、メニュー一覧から「インストール済みアプリケーション」を選択します。
- 右側のウィンドウで、Microsoft Storeまで下にスクロールし、3 つのドット(…)をクリックします。
- コンテキスト メニューから[その他のオプション] を選択します。
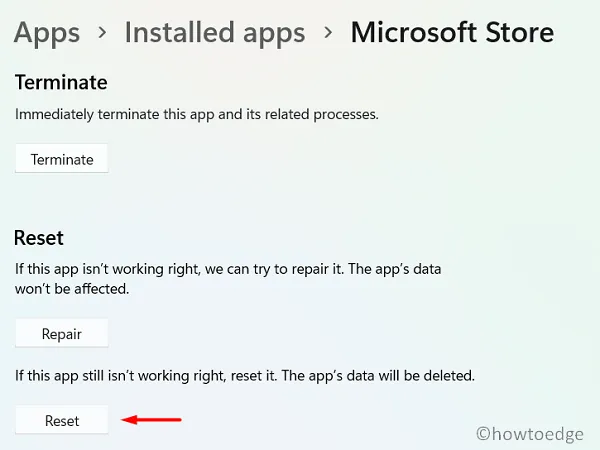
- [リセット] セクションで、[復元] をクリックします。
- 次に、「リセット」ボタンをクリックしてリセットします。
Store アプリをリセットした後、同じプロセスに従って Xbox アプリをリセットします。次に、コンピューターを再起動して、Microsoft Store をもう一度開いてみます。それでも同じエラーが表示される場合は、ストア アプリを再インストールしてみてください。
3] Windowsストアを再登録する
Microsoft Store をリセットしてもエラー コードが解決しない場合は、Windows Store を再登録することもできます。これを行うには、次の手順を実行します。
- コマンドプロンプトを管理者として実行します。
- 以下のコマンドをコピーして貼り付け、Enterキーを押します-
Get-AppXPackage WindowsStore -AllUsers | Foreach {Add-AppxPackage -DisableDevelopmentMode -Register “$($_.InstallLocation)\\AppXManifest.xml”}
- コマンドが正常に完了するまで待ちます。プロセスが完了したら、コマンド プロンプト ウィンドウを閉じて、コンピューターを再起動します。
4]インターネット接続を確認してください
低速または不安定なインターネット接続は、Microsoft Store エラー 0xC03F6603 の原因である可能性があります。この問題を解決するには、接続を変更して問題が解決するかどうかを確認してください。Wi-Fi を使用している場合は、イーサネット ケーブルを使用してルーターに直接接続してみてください。すでにイーサネット ケーブルを使用している場合は、プラグを抜き差ししてみてください。
5] Microsoft Storeを再インストールします。
Windows 11 PC での Microsoft Store エラーは、破損した Store アプリが原因であることがよくあります。この問題を解決するには、ストア アプリを再インストールして、動作するかどうかを確認する必要があります。
- Store アプリを再インストールするには、管理者として PowerShell を開き、次のコマンドを実行します。これを行うには、[スタート] メニューで PowerShell を見つけて右クリックし、[管理者として実行] を選択します。
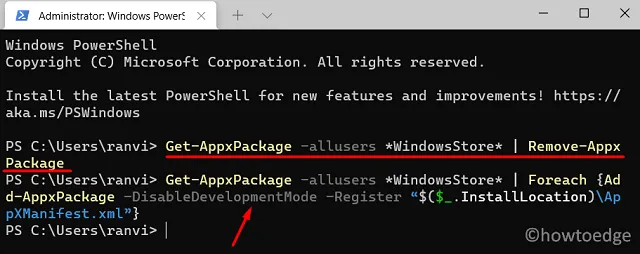
- 次に、次のコマンドをコピーして貼り付ける必要があります。
get-appxpackage *store* | remove-Appxpackage
- Enter キーを押して Microsoft Store をアンインストールし、再度インストールします。
- 次に、以下のコマンドをコピーして貼り付け、Enter キーを押します。
Get-AppxPackage -allusers *WindowsStore* | Foreach {Add-AppxPackage -DisableDevelopmentMode -Register “$($_.InstallLocation)\AppXManifest.xml”}
コマンドが完了するまで待ちます。コマンドが完了したら、コンピューターを再起動して、問題が解決するかどうかを確認します。
6]コンピュータの日付と時刻を確認する
まず、コンピュータの日付と時刻が正しく設定されていることを確認してください。これにより、Microsoft Store からのダウンロードで問題が発生することがあります。次に、コンピューターを再起動してから、ゲームをもう一度ダウンロードしてみてください。
- Win + Iを押してシステム環境設定を開きます。
- 左ペインから[時間と言語]を選択します。
- [日付と時刻] セクションに移動します。
- 次に、「時間を自動的に設定する」の横にあるスイッチをオンにします。

- 「関連リンク」までスクロールし続け、「言語と地域」セクションをクリックします。
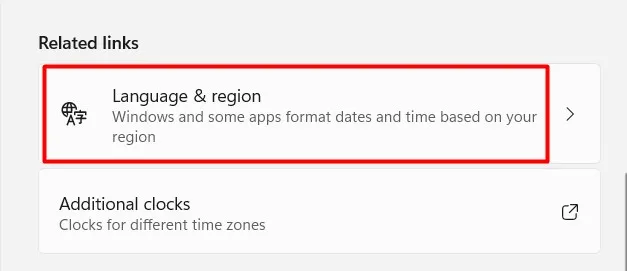
- [地域]セクションに移動し、お住まいの国または地域を選択します。
- 設定アプリを閉じた後、コンピューターを再起動します。
7]ゲームをコンピューターに受動的にダウンロードします。
Microsoft Store からゲームをインストールしようとして、Microsoft Store のエラーが表示される場合は、何らかの原因でゲームのダウンロードが妨げられています。この問題を解決するには、いくつかの方法があります。
これら 2 つのことがうまくいかない場合は、次の手順に従います。
- すべての Microsoft Store ダウンロードを停止します。
- アプリを再度ダウンロードしてみてください。
- プロセスが開始したらすぐにコンピューターを再起動します。
これで、ダウンロードを追跡するために Store アプリを起動する必要がなくなりました。代わりに、アクション センターを使用してこれを行う必要があります。これにより、ゲームのロード時にエラー 0xC03F6603 が発生しなくなります。
上記の方法でうまくいかない場合は、Microsoft アカウントからサインアウトしてから再度サインインしてみてください。これらの解決策のいずれも機能しない場合は、Microsoft サポートにお問い合わせください。
出典:ハウツーエッジ


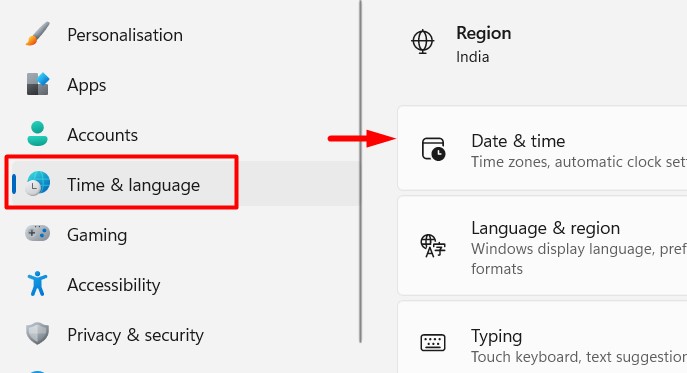

コメントを残す