Windows PCでntkrnlmp.exe BSODエラーを修正する方法
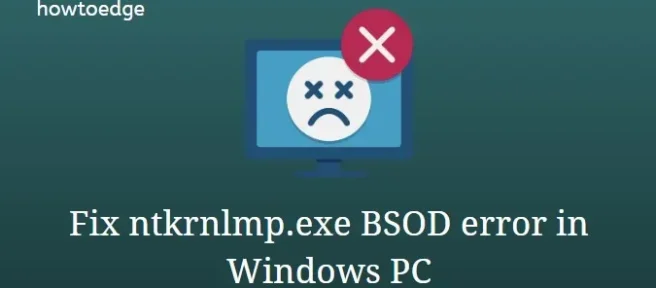
最近、「ntkrnlmp.exe」を含むエラー メッセージが表示されるブルー スクリーンの問題に遭遇しましたか? このガイドでは、主に、このエラー チェックをトリガーする可能性のある原因について説明します。これに加えて、この STOP エラーを解決できる実用的なソリューションも検討しています。
Windows オペレーティング システムにおけるさまざまなデバイス ドライバーの重要性は、誰もが知っています。それらは、デバイスでさまざまな操作を実行する上で重要な役割を果たします。ドライバーが何らかの形で破損した場合、ntkrnlmp.exe BSOD の問題が発生する可能性があります。このブルー スクリーン チェック エラーを解決するには、グラフィック カード ドライバーを更新し、Driver Verification Manager をセットアップするのが最善の方法です。
ntkrnlmp.exe とは?
Windows OS に属する ntkrnlmp.exe という名前の実行可能ファイルがあります。Windows オペレーティング システムが起動すると、ntkrnlmp.exe を含むプログラムが実行されて RAM にロードされ、カーネルおよび NT システムのプロセスとして実行されます。Ntkrnlmp.exe のブルー スクリーンは通常、破損したグラフィック カード ドライバが原因で発生します。コンピューターにウイルスまたはマルウェアがある場合、ntkrnlmp.exe のブルー スクリーンが表示されることもあります。
Ntkrnlmp.exe エラーの原因は何ですか?
Ntkrnlmp という用語は、コンピュータ上で to-do リストのように機能する NT カーネルのマルチプロセッサ バージョンを指します。オペレーティング システムのカーネルは、アプリケーション、プロセス、およびその他のコンピューター データを管理して、システムの円滑な実行を維持します。これらのプログラムに問題があると、Ntkrnlmp.exe が停止し、コンピューターがクラッシュする可能性があります。
Ntkrnlmp.exe エラーの考えられる原因は次のとおりです。
- マルウェアとウイルス。
- 電源コードまたはアダプターが損傷している。
- Windows でシステム アップデートを実行します。
- 新しいドライバー、ソフトウェアの更新、またはデバイスのインストール。
- 設計が不十分またはテストされていないサードパーティ製ソフトウェアのインストール。
BIOS の C ステートおよび EIST とは
BIOS の C ステートと EIST は、省電力機能を追跡し、プロセッサのクロック速度を制御します。このオプションを有効にすると、ブルー スクリーン オブ デスの問題が発生する可能性があります。そのため、できるだけ早くオフにしてください。問題が解決しない場合は、システムの復元ポイントを使用して以前の設定を元に戻してみてください。
- PCをセーフモードで開く
- グラフィックカードのドライバーを更新する
- BIOS で C-State と EIST を無効にする
- ドライバー チェッカー マネージャーの構成
- ドライバーチェックを無効にする
- システムの復元ポイントを有効にする
PCをセーフモードで開く
以前お伝えしたように、これはブルー スクリーン タイプのエラーで、ログイン画面にアクセスできません。この場合は、まずシステムをセーフ モードで開き、次の修正を試してください。セーフモードのプロセスは次のとおりです。
- まず、Windows インストール メディアを挿入し、電源ボタンを押します。
- どちらも
Esc, Delete, F2, F8, F10, F12, or backspaceシステム アーキテクチャに応じて、システム スタートアップを開き、ファンクション キーを押します。 - 希望する言語を選択し、[次へ] をクリックして次のプロセスに進んでください。
- 先に進んで、下部にある「コンピュータを修復する」オプションをクリックしてください。
- その後、[トラブルシューティング] カテゴリをクリックし、[詳細オプション] をクリックします。
- ここで、「 Launch Options」を選択し、次のオプションを待ちます。
- 次のウィンドウで、サポートされているファンクション キーを使用して[セーフ モードを有効にする] を選択します。
- 最後に、[再起動] ボタンをクリックして、PC が起動するのを待ちます。このプロセスが正常に完了した場合は、解決策を試して ntkrnlmp.exe BSOD エラーを解決してください。
修正: Windows 10 での BSOD エラー ntkrnlmp.exe
Windows 10でntkrnlmp.exe BSODを修正するソリューションは次のとおりです-
1]グラフィックカードドライバーを更新する
システムの ntkrnlmp.exe BSOD 問題の主な原因は、Windows OS とドライバー間の不適切な同期です。したがって、障害のあるドライバーを更新することが、この BSOD 問題を解決するための最良の解決策です。これがプロセスです-
- タスクバーの左下隅にある [スタート] アイコンを右クリックし、[デバイス マネージャー] を選択します。
- 次に、リストの [ディスプレイ アダプタ] を展開し、グラフィック カード ドライバを右クリックします。
- コンテキスト メニューから[ドライバの更新] を選択します。
- 次の画面で、[更新されたドライバー ソフトウェアを自動的に検索する] をクリックします。タスクが完了するまで、しばらくお待ちください。
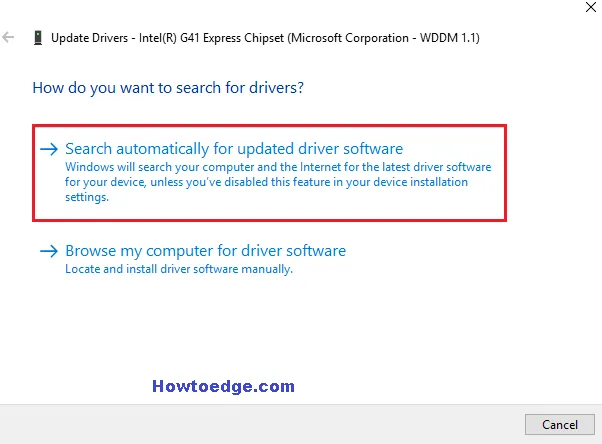
プロセスが完了したら、PC を再起動し、ntkrnlmp.exe BSOD の問題が解決されたかどうかを確認します。そうでない場合は、以下の解決策に従ってください。
PC 回復ツール「DriverFix」を使用して、ドライバーの問題を自動的に検出して修正します。
2] BIOS で C ステートと EIST を無効にします。
C ステートと EISTが BIOS で有効に設定されている場合があります。これは、Windows OS で ntkrnlmp.exe BSOD の原因の 1 つになることもあります。Enhanced Intel Speed Step Technology (EIST) は、オペレーティング システムが Intel プロセッサ コアのクロック速度を制御できるようにする省電力機能です。このオプションを有効に設定すると、Blue Screen of Death (BSOD) エラーが発生する場合があります。そのため、BIOSでCステートとEISTを無効にするだけで、ntkrnlmp.exe の BSOD 問題を解決できます。
- まず、PC の電源を切り、もう一度電源ボタンを押します。
- OS の起動時に、F2、Del、Esc などのサポートされているファンクション キーを押して、システムをBIOS モードで起動します。
- BIOS セットアップ ユーティリティが表示されたら、[Advanced] タブをタップします。
- オプションのリストで、[CPU 構成]または[ CPU 仕様] をクリックし、次の画面で [ CPU 電源管理] をクリックします。
- これからは、C-stateおよびIntel EISTオプションをクリックして、それらの値を無効に設定します。
- 変更を保存して、現在の画面を終了します。
最後に、PC を再起動し、ntkrnlmp.exe BSOD の問題が解決したかどうかを確認します。
3]ドライバーチェックマネージャーの設定
障害のあるドライバー自体がこの ntkrnlmp.exe BSOD 問題の原因である場合があります。したがって、Driver Verifier Managerを実行して問題のあるドライバーを見つけ、可能であれば修復を試みます。
- 検索フィールドに移動し、空のフィールドにverifierと入力し、Enter キーを押してこのアプリケーションを起動します。
- ユーザー アカウント制御が表示された場合は、[はい] をクリックしてこのアプリを開きます。
- ここでは、「デフォルト設定を作成する」を選択し、「次へ」ボタンをクリックします。
- 今後、このコンピューターにインストールされているすべてのドライバーを自動的に選択する チェックボックスを有効にし、[完了] ボタンをクリックします。
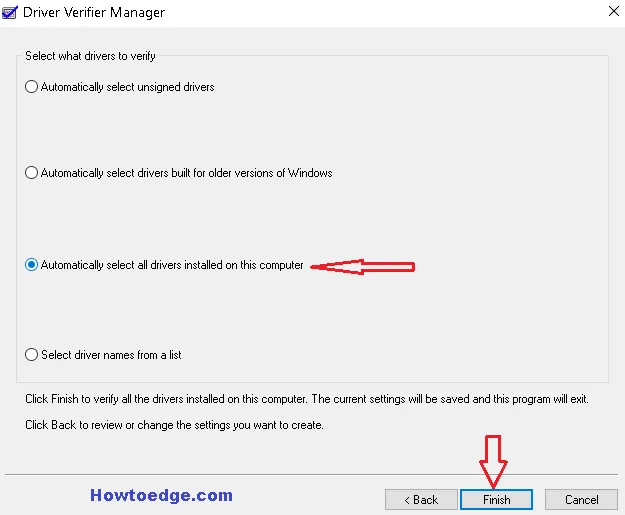
- これにより、問題のチェックが開始されます。Driver Verifier Manager が各ドライバーをスキャンし、障害のあるドライバーが見つかった場合はその場所を示すメッセージを表示するので、しばらくお待ちください。
- プロセスが完了したら、[ OK ] をクリックしてコンピュータを再起動します。
- 最後に、説明されている解決策に従ってこの問題を解決してください。
4]ドライバーの検証を無効にする
ドライバー チェッカーが ntkrnlmp.exe の BSOD 問題を解決したら、次の手順に従ってこのアプリケーションを無効にする必要があります。
- まず、コマンドプロンプトを管理者として実行します。
- UAC プロンプトで[はい] をクリックして、アクセスを許可します。
- プロンプトでverifierと入力し、 Enter キーを押してコードを実行します。
- Driver Verifier Manager が表示されたら、 [既存の設定を削除する]チェックボックスをオンにして、[完了] をクリックします。
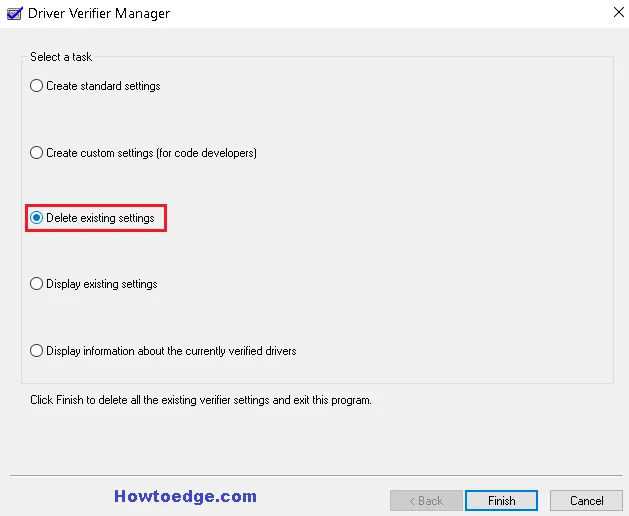
- 最後に、[はい] をクリックして、コンピューターを再起動します。
5]システムの復元ポイントを有効にする
上記の方法をすべて試しても、この Ntkrnlmp.exe BSOD の問題を解決できない場合は、この問題が発生する前に作成した過去の設定をロールバックしてください。これを使用するには、以前にシステムの復元ポイントを作成している必要があります。
- Cortana に移動して「システムの復元」と入力し、[復元ポイントの作成] をクリックしてウィンドウを開きます。
- [システムの保護] タブをタップし、同じダイアログ ボックスで [システムの復元] をタップします。
- 次の画面で [次へ] をクリックし、ウィンドウを進めます。
- ここで、Ntkrnlmp.exe BSOD が表示される前に作成された復元ポイントを選択し、[次へ] ボタンをクリックします。
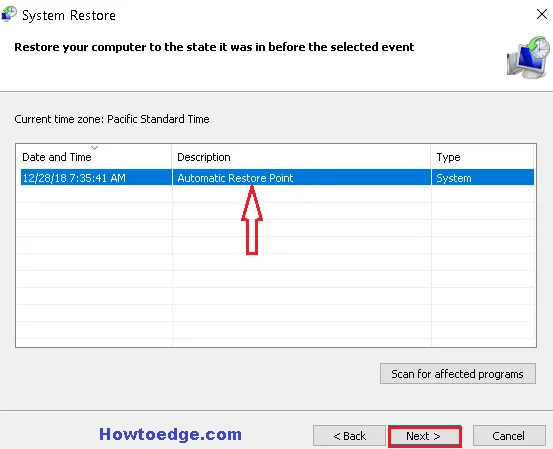
- お使いのコンピューターは自動的に以前の設定にロールバックし、最近インストールされたアプリケーションとドライバーを回避します。
- プロセスが完了したら、PC を再起動します。このツールは間違いなく Ntkrnlmp.exe BSOD 問題を回避するのに役立ち、システムは正常に動作し始めます。
それで全部です。このバグについてまだ疑問や提案がある場合は、コメント ボックスにご記入ください。
出典:ハウツーエッジ


コメントを残す