Windows 11/10 で Microsoft Store エラー 0x80240024 を修正する方法
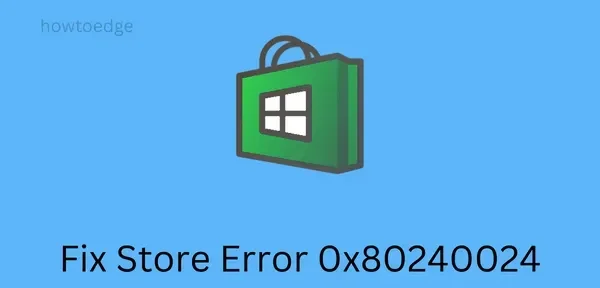
新しいアプリをインストールするとき、または Microsoft Store で既存のアプリを更新するときに、エラー 0x80240024 が発生していますか? はい、そしてその理由を探しているなら、あなたは正しい場所に来ました. このエラーは、デバイスに間違った日付と時刻が設定されている場合に最もよく発生します。または、Microsoft Store に巨大なキャッシュが保存されている場合。エラー 0x80240024 は、ストア アプリ自体が破損している場合にも発生する可能性があります。
Windows 11/10 でこのストア エラーを修正するにはどうすればよいですか?
この繰り返し発生するエラーを取り除くには、次の修正を 1 つずつ適用します。パッチは任意の順序で適用できますが、インストールした順序に従うことをお勧めします。これらの修正のいくつかを既に試しても、この問題を解決できなかった場合は、この特定の解決策をスキップすることをお勧めします。他のすべてが失敗した場合は、このシステム アプリを Windows 11/10 PC に再インストールしてください。このエラー 0x80240024 の可能な解決策は次のとおりです。
- 時計を同期する
- Microsoft Store からのすべてのダウンロードを一時停止する
- Windows ストア アプリのトラブルシューティング ツールを実行します。
- WSReset.exe を実行します。
- PowerShell 経由で Windows ストアを再インストールする
Windows ストア エラー 0x80240024 の解決策
以下に、コンピューターのストア エラー 0x80240024 を修正するための 5 つの解決策を示します。これらの修正を適用し、あなたのケースでどのソリューションが機能するかを確認してください-
1]時計を同期する
この投稿の冒頭で述べたように、このエラーは主にコンピューターのクロックが同期していない場合に発生します。したがって、最初に時計を同期し、問題がそのように解決されるかどうかを確認してください. Windows PCで日付と時刻を適切に設定する方法は次のとおりです-
- タスクバーの [日付と時刻]セクションを右クリックし、[ ] を選択します
Adjust date/time。
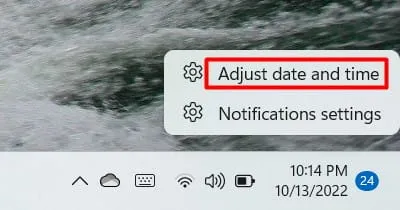
- 両方のトグル スイッチをオンにします。「時刻を自動設定」と「タイムゾーンを自動設定」。
- Windows 10 では、[時計を同期] セクションの下に[今すぐ同期] ボタンが表示されます。必ずこのボタンをクリックしてください。
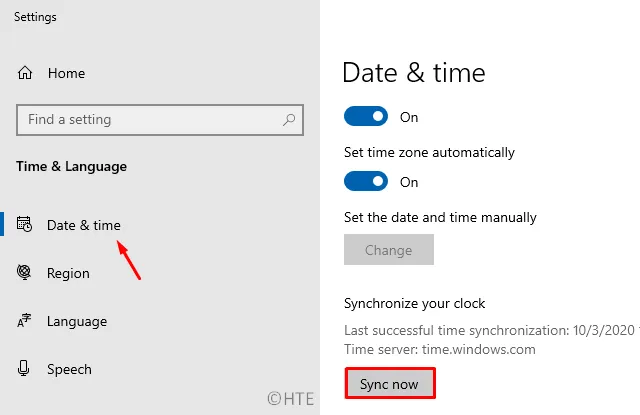
- Windows 11 では、[詳細設定] の下に [今すぐ同期] ボタンがあります。
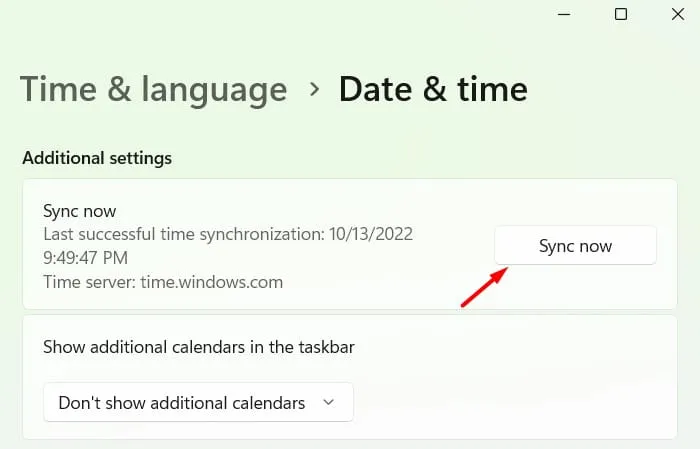
- 左ペインから[時間と言語] を選択し、 [言語と地域] をクリックします。
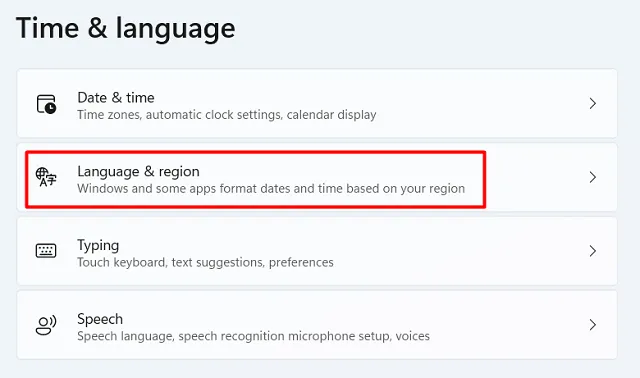
- Windows の表示言語の横にあるドロップダウン メニューから、お住まいの国を選択します。
注. 上記の手順を実行してもコンピューターに間違った日付と時刻が表示される場合は、手動で変更してください。これを行うには、「時間を自動的に設定する」と「タイムゾーンを自動的に設定する」の両方を無効にする必要があります。[日付と時刻を手動で設定] セクションの下にある [編集] ボタンをクリックし、適切な変更を加えます。
- PC の日付と時刻を変更したら、コンピューターを再起動します。
デバイスに再度ログインして、エラー 0x80240024 が解決されたかどうかを確認します。
2] 進行中のすべての Windows ストア ダウンロードを一時停止します。
エラー 0x80240024 は、特定のアプリが Microsoft Store からバックグラウンドでダウンロードされたときにも発生する可能性があります。その場合は、次の手順を実行して、すべてのストア ダウンロードをキャンセルまたは一時停止します。
- ストア アイコンをクリックして、Windows ストア アプリを起動します。
- Windows 10 では、プロファイルの横にある 3 つの水平ドットをクリックし、[ダウンロードと更新] をクリックします。
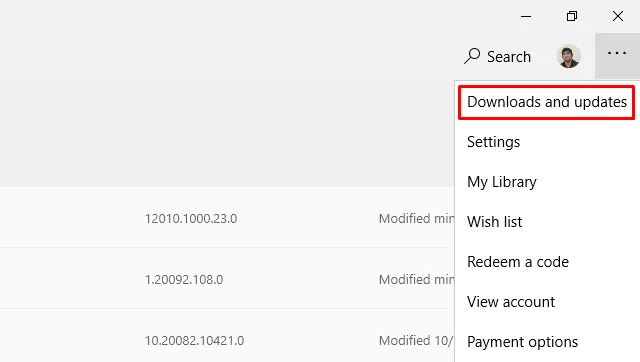
- Windows 11 では、左側の [ライブラリ] ボタンをクリックします。
- ここで、[すべて一時停止] ボタンをクリックして、現在のアプリケーション リストのロードを停止します。
- Microsoft Store を閉じて、コンピューターを再起動します。
次回ログインしたときに、ダウンロードと更新のセクションに再度アクセスし、すべてのダウンロードを再開します。
3]ストアアプリのトラブルシューティングツールを実行する
Windows ストア アプリのトラブルシューティング ツールは、コンピューター上の異常をスキャンして修正できるもう 1 つの効果的なツールです。このツールの使用方法は次のとおりです-
Windows 11 :
- まず、[設定 (Win + I)] > [システム] に移動し、右側のペインから[トラブルシューティング] を選択します。
- このセクションが展開されたら、[その他のトラブルシューティング] をクリックします。
- 下にスクロールして、[Windows ストア アプリ] の下にある [実行] ボタンをクリックします。
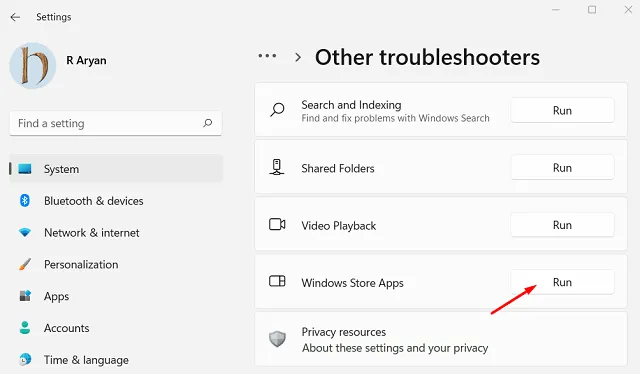
- トラブルシューティング ツールが起動したら、[次へ] をクリックし、画面の指示に従います。
Windows 10 :
- まず、パスに従ってください –
Win + I > Update & Security > Troubleshoot。 - 右側の「高度なトラブルシューティング」をクリックします。
- 次に、[Windows ストア アプリ] をクリックして展開し、[トラブルシューティング ツールの実行] をクリックします。
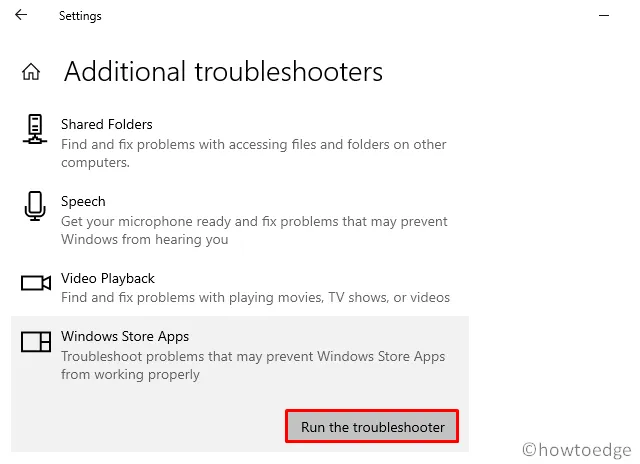
- 画面の指示に従って、残りのプロセスを完了します。
- これにより、アプリケーションの読み込みを妨げる問題が自動的に検出され、修正されます。
- これが完了したら、Windows を再起動して最新の変更を適用します。
ストア アプリの問題を検出して修正したら、トラブルシューティング ツールを閉じます。
4] Windowsストアをリセットする
多くの場合、ユーザーは、主にキャッシュが過剰に保存されているために、このようなエラーに遭遇します。この問題を解決するには、以下のガイドラインに従って Windows ストアをリセットする必要があります。
- WinKey + Sを使用して、検索インターフェイスを表示します。
- ここで、「WSReset」と入力し、適切な起動コマンドをダブルクリックします。
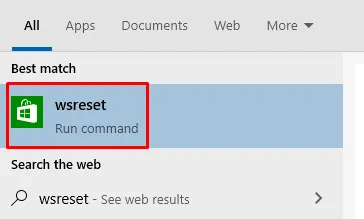
- このコードを実行すると、バックグラウンドで CMD が実行され、Microsoft Store に蓄積されたキャッシュが削除されます。
- 保存されたキャッシュをクリアした後、コンピューターを再起動します。これにより、システムは残留ファイルまたは残りのファイルも強制的に削除します。
5] Windowsストアを再インストールする
上記の解決策のいずれもこのエラー 0x80240024 の修正に役立たない場合、Microsoft Store 自体が何らかの形で破損している可能性があります。この場合、PowerShell を使用して Windows ストアを再インストールする必要があります。作業する主な手順は次のとおりです-
- Win + X を押して電源メニューを起動し、[Windows PowerShell (管理者)] を選択します。Windows 11 では、[Windows ターミナル (管理者)] を選択すると、ターミナルは既定で Windows PowerShell になります。
- ディスプレイに UAC ウィンドウが表示されたら、[はい] をクリックします。
- 昇格したコンソールで、以下のコマンドレットをコピーして貼り付け、Enter キーを押します-
Get-AppxPackage -allusers *WindowsStore* | Remove-AppxPackage
- 次に、以下のコードを実行し、Enter キーを押します-
Get-AppxPackage -allusers Microsoft.WindowsStore | Foreach {Add-AppxPackage -DisableDevelopmentMode -Register “$($_.InstallLocation)\AppXManifest.xml”}
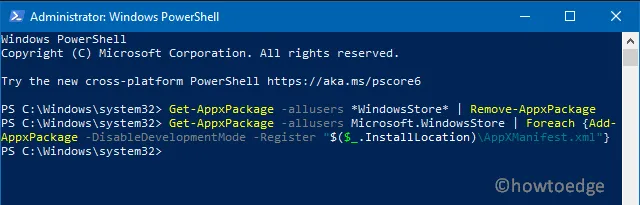
- コンピューターにストアが再インストールされるまで待ちます。
- PowerShell がこのコードの実行を終了すると、次の行にウィンカーが表示されます。
- 変更を有効にするためにデバイスを再起動します。
6]保留中のWindowsアップデートを手動でインストールする
Windows ストアを再インストールすると、アプリの問題が解決されます。そうでない場合は、システムで利用可能な保留中の累積的な更新がないか確認してください。お使いのデバイスで利用可能な更新プログラムが見つかった場合は、それらを手動でダウンロードしてコンピューターにインストールしてください。これを行うには、次の手順を実行します。
- Win + I を同時に押して、設定ウィンドウを開きます。
- [更新とセキュリティ] > [Windows Update] をクリックします。
- 右側のペインに移動し、[更新の確認] をクリックします。
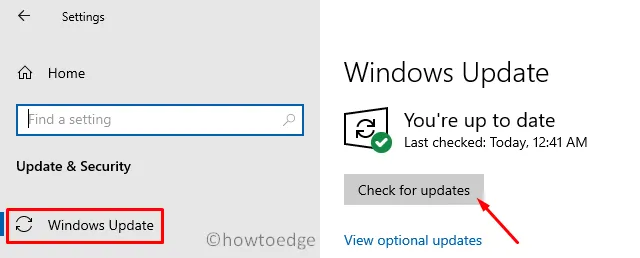
- システムは保留中の更新を探し、利用可能な場合はダウンロードしてインストールします。
- その後、コンピューターを再起動すると、この問題は自動的に解消されます。
Windows 11 ユーザーは、更新プログラムを手動で確認してインストールする方法について、この詳細な記事を読むことができます。
次回サインインするときに、問題のあるアプリを Microsoft Store からインストールしてみてください。今回はバグやバグなく動作することを願っています。
Microsoft Store の更新プログラムがダウンロードされない場合はどうすればよいですか?
低速のネットワークに接続している場合でも、Microsoft Store は新しいアプリをダウンロードしたり、既存のアプリを更新したりできません。ネットワーク接続を確認し、遅い場合はインターネット プランをアップグレードしてください。ルーターまたはコンピューターを再起動することもできます。ISP からインターネットを使用している場合は、そのサポート チームに連絡して、問題について知らせてください。
出典:ハウツーエッジ



コメントを残す