Windows PCでエラーコード0x80070157を修正する方法

保留中の Windows 更新プログラムのインストール中、または Windows 10 から 11 へのアップグレード中にエラー コード 0x80070157 が表示される場合は、このガイドを最後まで実行してください。この投稿では、このエラー コードの原因として考えられる原因と、このエラー コードを修正する 3 つの作業方法について説明しました。
Windows 11/10 でエラー コード 0x80070157 を解決する方法
既定では、保留中の更新プログラムが自動的にダウンロードされ、コンピューターにインストールされます。その後、コンピュータを再起動するように求められます。ただし、このエラー コード 0x80070157 に直面しているため、このプロセスは自動的には行われません。代わりに、まずこのエラー コードの原因を解決する必要があります。または、利用可能なアップデートを手動でダウンロードしてインストールすることもできますが、それ以外の場合は機能しません。
Windows 11/10 PC でこのエラーを解決できる 3 つの解決策は次のとおりです。
1] Windows Updateのトラブルシューティング
Windows 11/10 には、Windows の更新を妨げている根本原因を探して修正できるトラブルシューティング ツールが含まれています。必要なのは、このツールにアクセスして有効にすることだけです。このタスクを達成する方法は次のとおりです-
Windows 11 :
- Win + Iを押して設定を起動し、以下のパスに移動します-
Settings > System > Troubleshoot > Other troubleshooters
- 最も頻繁なセクションで Windows Update を見つけ、[実行] ボタンをクリックします。
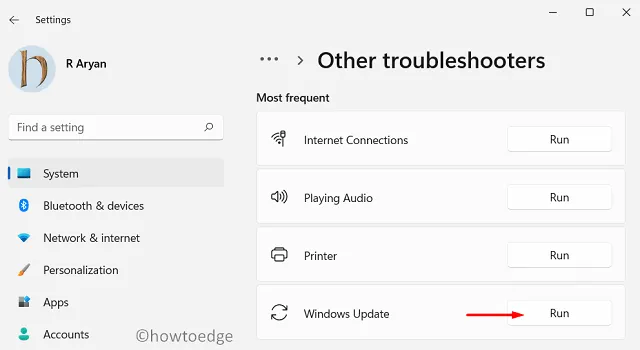
- 次に、トラブルシューティング ツールが実行されます。画面の指示に従って、このエラー コードを解決してください。
Windows 10 :
- Win + Iを押して設定を起動し、以下のパスに移動します-
Settings > Update & Security > Troubleshoot > Additional troubleshooters
- 最も頻繁なセクションで Windows Update を見つけてクリックします。
- 展開されたら、[トラブルシューティング ツールを実行する] をクリックします。
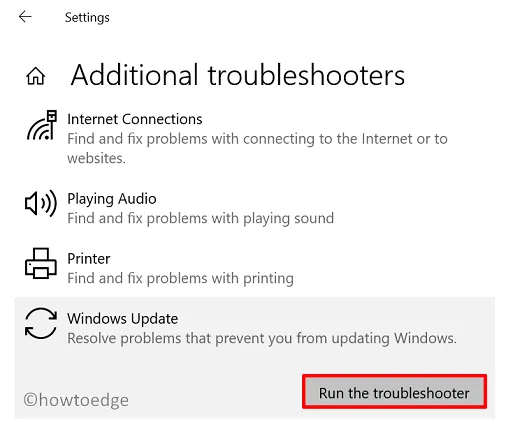
- 次に、トラブルシューティング ツールが実行されます。画面の指示に従って、このエラー コードを解決してください。
トラブルシューティング担当者は、この問題の解決策を見つけるために最善を尽くし、オプションを提供します – この修正を適用します。このボタンをクリックすると、アップデートの問題が自動的に解決されます。この問題の解決策が見つからない場合は、次の回避策に進むことができます。
2]更新コンポーネントのリセット
Windows 11/10 には、必要なすべての更新情報を格納する 2 つのキャッシュ フォルダーがあります。しばらくすると、これらのフォルダーを空にする必要があります。そうしないと、0x80070157 などのエラーが発生する可能性があります。これら 2 つのフォルダーの内容を消去すると、害が大きくなります。Windows キャッシュ フォルダーをクリアすると、オペレーティング システムがクラッシュする可能性があります。
すべての Windows Update サービスを停止するなど、これを行う方法があります。その後、Windows キャッシュ フォルダーのクリーンアップに進むことができます。Windows PC でこのタスクを完了する方法については、以下の手順に従ってください。
- Win + X を押して、Windows ターミナル (管理者) を選択します。その後、UAC ウィンドウが表示される場合があります。「はい」をクリックして、管理者として開くことを許可します。
- 既定では、ターミナルは Windows PowerShell (管理者) で開きます。キーボードの「Ctrl + Shift + 2」キーを押したままにして、コマンド プロンプトを起動します。
- 昇格したコンソールで、これらのコードを 1 つずつ実行します。これらのコマンドはすべて個別に実行してください。
net stop bits
net stop wuauserv
net stop appidsvc
net stop cryptsvc
- 以下のコードを実行して、システムに追加されたネットワーク プロファイルを削除します。
Del "%ALLUSERSPROFILE%\Application Data\Microsoft\Network\Downloader\*.*"
- 前述のように、これら 2 つのコードを実行して 2 つのキャッシュ フォルダーをクリアします。
rmdir %systemroot%\SoftwareDistribution /S /Q
rmdir %systemroot%\system32\catroot2 /S /Q
- Windows Update コンポーネントのリセットに取り組んでいるので、ネットワークも再起動することを忘れないでください。これを行うには、以下のコードを 1 つずつ実行する必要があります。
netsh winsock reset
netsh winsock reset proxy
- このコードを実行して、システム ファイルの破損を修復します。
sfc /scannow
- 以前に停止したサービスを再アクティブ化します。
net start bits
net start wuauserv
net start appidsvc
net start cryptsvc
- コンピューターを再起動して、エラー 0x80070157 がなくなったことを願っています。
3] Windows Updateを手動でインストールする
エラー 0x80070157 は、コンピューターの更新コンポーネントをリセットした後に解決されているはずです。ただし、そうでない場合は、適切なオフライン パッケージを手動でダウンロードして、デバイスにインストールできます。そうすることで、特定の更新プログラムをインストールできますが、根本的な原因は修正されません。したがって、PC でこのエラーが再び発生する可能性があります。
最新の累積的な更新プログラムを手動で取得し、Windows 11/10 にインストールする方法は次のとおりです-
- まず、Windows 11 の更新履歴にアクセスします。Windows 10 PC でこのエラー コードが表示される場合は、代わりにこの Web ページにアクセスしてください。
- 左側のナビゲーションを使用して、システムにインストールされている Windows 11/10 のバージョンを選択します。一番上のリンクを選択すると、必要な KB 番号が取得されます。このKB 番号をメモして、Microsoft Update カタログにアクセスしてください。
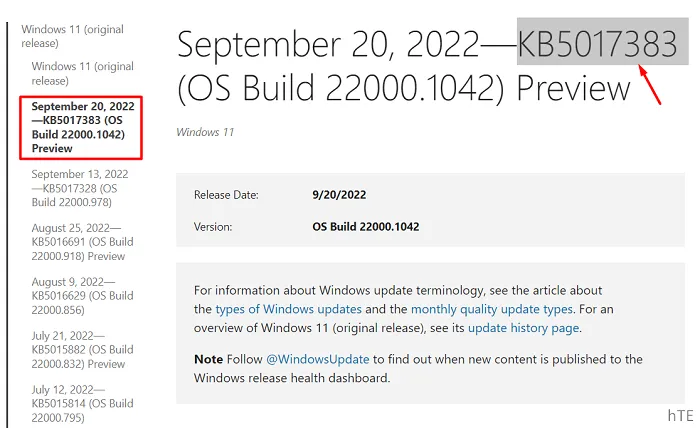
- 累積更新番号 (「KB」で始まる番号) をコピーして検索バーに貼り付け、Enterを押します。
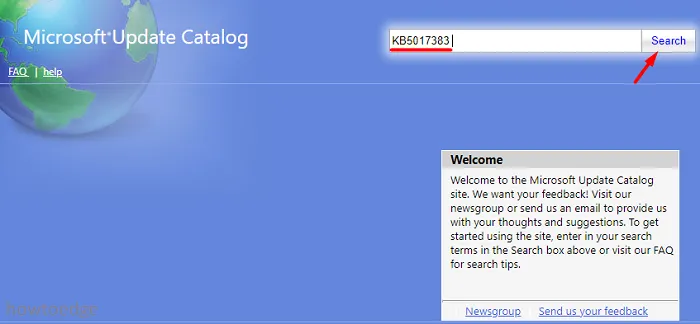
- その番号に一致するアップデートのリストが表示されます。システム アーキテクチャに最も適したものを選択し、[ダウンロード] ボタンをクリックします。下の図では、ARM64 を選択しています。お使いのコンピューターで同じことが異なる場合は、64 ビット オプションを選択します。Windows 10 では、32 ビットもサポートされているため、3 つのオプションから選択できます。
![アップデートを選択し、[ダウンロード] ボタンをクリックします - エラー コード 0x80070157。 アップデートを選択し、[ダウンロード] ボタンをクリックします - エラー コード 0x80070157。](https://cdn.thewindowsclub.blog/wp-content/uploads/2022/09/select-your-update-and-hit-the-download-button.webp)
- 次のウィンドウで上部のリンクをクリックし、このファイルを保存するフォルダーに移動します。
- セットアップ ファイルをダウンロードしたら、ダブルクリックしてインストールを開始します。
以上で、エラー コードをバイパスし、PC に必要な更新プログラムをインストールすることに成功しました。保留中の Windows 更新プログラムのインストールにまだ問題がある場合は、コメント セクションでお知らせください。
出典:ハウツーエッジ


コメントを残す