Windows 11 2022 で新しいタスク マネージャーを使用する方法
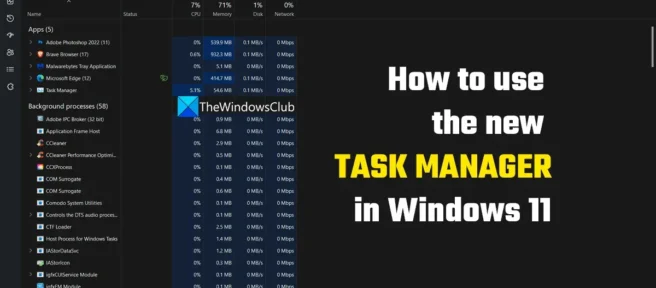
Windows 11 には、魅力的なユーザー インターフェイスとスムーズなウィンドウが付属しています。Microsoft は、写真、Windows Media Player などのすべての主要なアプリケーションを徐々に再設計しました。この更新および再設計されたリストに追加する目新しさは、タスク マネージャーです。タスク マネージャーは、明暗モードや光沢のあるユーザー インターフェイスなど、独自のシステム スタイルで動作します。このガイドでは、Windows 11 2022 バージョン 22H2 以降で新しいタスク マネージャーを使用する方法について説明します。
Windows 11 2022 で新しいタスク マネージャーを使用する方法
私たちは皆、以前にタスク マネージャーを使用したことがあり、それを使用してプロセスを終了または開始する方法を知っています。新しいタスク マネージャーには、以前のタスク マネージャーと同じくらい効果的に使用するために理解する必要がある新しいユーザー インターフェイスが付属しています。新しいタスク マネージャーを理解して使用するには、このガイドに従ってください。
- タスク マネージャーでタブを参照する
- タスクを開始または終了する
- 効率的なモードを使用する
- アプリケーション履歴の表示と削除
- アプリの自動読み込みを無効にする
- 最新の BIOS を見る
- 新しいタスク マネージャーをセットアップする
それぞれの詳細を見てみましょう。タスク マネージャーは、[スタート] メニューまたは Win + X メニューから、またはキーボードの Ctrl + Shift + Esc を使用して開くことができます。最初に気付くのは、メニューとタブが上から左側に移動したことです。
1]タスクマネージャーのタブを参照する

古いタスク マネージャーのトップ バーにタブがありました。Windows 11 2022 の新しいタスク マネージャーでは、タブは左側のサイドバーのアイコンに制限されています。タスクマネージャーを効果的に使用するには、それぞれを知る必要があります。新しいタスク マネージャーでは、7 つのタブを使用できます。彼らです:
- プロセス: コンピューターで実行中のすべてのプログラムとそのプロセスを表示します。それらとそのディスク使用量を確認し、必要に応じて終了できます。
- パフォーマンス: [パフォーマンス] タブでは、リアルタイムで更新されるそれぞれ専用のグラフで、CPU、メモリ、ディスク、GPU などの視覚的な側面を確認できます。
- アプリケーション履歴: タスク マネージャーの設定で設定した時間以降、ログインしている現在のユーザー アカウントで使用されているアプリケーションを表示します。
- Startup Applications : システムの起動時に起動するアプリケーションのリストを表示します。それらを無効にしたり、有効にしたり、影響や発行元などを確認したりできます。
- ユーザー: 新しいタスク マネージャーの [ユーザー] タブには、コンピューターで使用できるユーザー アカウントの一覧が表示されます。CPU、RAM、およびメモリの使用状況を確認できます。このタブで、それらを無効にしたり、ユーザー アカウントを管理したりできます。
- 詳細: 新しいタスク マネージャーの詳細タブには、コンピューターで使用可能なすべてのプロセスと、プロセス ID (PID)、ステータス、ユーザー名、CPU、メモリなどの詳細が表示されます。
- サービス: [サービス] タブには、コンピューターで利用できるすべてのサービスのリストが含まれています。これらは、タスク マネージャーまたは [サービス] ウィンドウから開始、停止、または構成できます。
2]タスクの実行またはタスクの終了
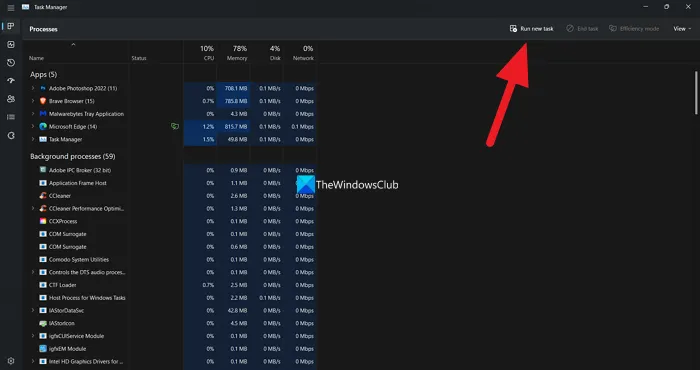
新しいタスク マネージャーでタスクを簡単に開始または終了できます。[プロセス] タブの右上隅に[新しいタスクを実行] ボタンが表示されます。それをクリックするだけで、実行コマンドウィンドウが開きます。devmgmt.msc や regedit などのプロセス名を入力し、Enterを押します。
新しいタスク マネージャーでプロセスを終了するには、プログラムまたはプロセスを選択するだけです。[新しいタスクの開始] ボタンの横に [タスクの終了] ボタンが表示されます。選択したプログラムまたはプロセスを終了するには、それをクリックする必要があります。
3]効率モードを有効にする

新しいタスク マネージャーで利用できる効率モードは、システム リソースを管理し、一見不必要なプロセスが使用するリソースを減らすのに役立つ優れた機能です。効率モードは現在、PC 上のすべてのプログラムとプロセスで使用できるわけではありません。ただし、ほとんどの Microsoft プログラムは効率モードにすることができます。

効率モードを有効にするには、効率モードを有効にしてリソースの使用量を減らしたいプログラムを選択し、バックグラウンドに置きます。プログラムまたはプロセスが効率モードをサポートしている場合は、[効率モード] ボタンが表示されます。そうでない場合。非アクティブになります。[効率モード] ボタンをクリックして、サポートされているプログラムを効率モードにします。確認ダイアログボックスが表示されます。[効率モードを有効にする] ボタンをクリックして、これを確認します。プログラムまたはプロセスで効率モードが有効になっている場合、タスク マネージャーのリストで、その横に緑色の葉のアイコンが表示されます。
4]アプリ履歴の表示と削除

タスク マネージャーがデータの収集を開始してから、使用したアプリと、その特定のユーザー アカウントでアプリが使用したリソースとネットワークの量を確認できます。これは [アプリケーション履歴] タブで利用できます。上部にある [使用履歴の削除] ボタンをクリックするだけで、それらすべてを表示したり、アプリケーションの使用履歴を削除したりすることもできます。通常、新しいタスク マネージャーにアップグレードしてからアプリがどのように使用されたかの履歴が表示されます。
5]オートローディングアプリを無効にする

新しいタスク マネージャーのスタートアップ アプリに多くの変更はありません。Startup フォルダーで使用可能なアプリケーションのリストとその状態を確認できます。進行中のプログラムを右クリックして、有効または無効にする場合は、[有効にする] または [無効にする] を選択するだけです。さらに、タスク マネージャの上部にあるボタンを使用して、右クリックのコンテキスト オプションと同じ機能を実行できます。また、ファイルの場所とプロパティを確認したり、疑わしいと思われる場合は Web を検索したりできます。
6] 最新の BIOS 時刻を確認する

BIOS が PC のすべてのハードウェアの電源を入れてプロセスを開始するのにかかった時間を知りたい場合は、タスク マネージャー アプリで正確な時間を確認できます。BIOS の最終起動時刻は、新しいタスク マネージャーの [スタートアップ] タブで確認できます。
7]新しいタスクマネージャーを設定する
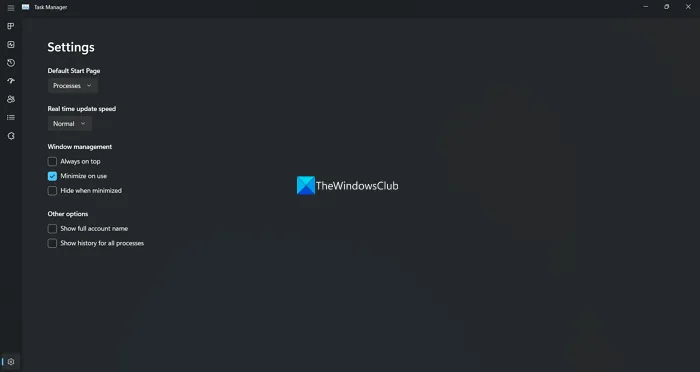
Windows 11 の新しいタスク マネージャーの設定を微調整できます。タスク マネージャー ウィンドウの左下隅に歯車アイコンまたは設定アイコンがあります。設定では、デフォルトの開始ページを、左側のサイドバーで利用可能な 7 つのタブ、リアルタイム更新率、Windows 管理、およびその他のオプションのいずれかに変更できます。それらは非常に使いやすく、セットアップも簡単です。
Windows 11 のタスク マネージャーはどうなりましたか?
Windows 11 のタスク マネージャーは再設計され、Windows 11 のユーザー インターフェイスに合わせて再設計されました. タスク マネージャーに効率モードが追加され、システム リソースを大量に消費するアプリをスリープ状態にするか、バックグラウンドに置くことができます. タブは左側のサイドバーのアイコンに置き換えられ、その他の同様の変更もいくつかあります。
Windows 11 でタスク マネージャーを編集する方法を教えてください。
Windows 11 の新しいタスク マネージャーの設定で、開いたときにタスク マネージャーのホーム画面に表示されるタブまたはページをカスタマイズしたり、最小化したときのタスク マネージャー ウィンドウの動作を変更したり、リアルタイムでデータを更新する方法を変更したりできます。 .
出典: Windows クラブ


コメントを残す