Windows ターミナルにカスタム テーマを追加する方法
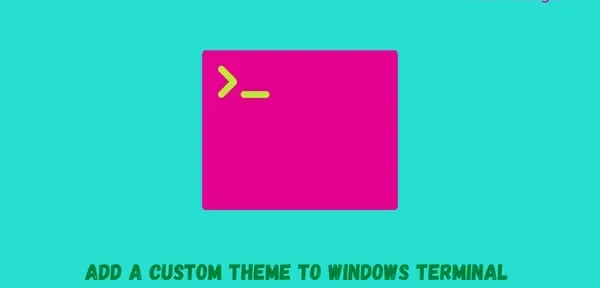
Windows ターミナルは、2019 年のリリース以来、大幅に改善されています。これにより、外観、配色、インタラクション、レンダリング、およびその他のアクションにいくつかの変更を加えることができるようになりました。この投稿では、カスタム テーマを Windows ターミナルに追加する方法について説明します。実際、複数のテーマをインストールして、好みに合わせて次々と使用できます。
Windows ターミナルのカスタム変更配色は、プレビュー リリースでのみ利用可能であり、まもなく Windows ターミナルで利用可能になることに注意してください。現時点では、Windows ターミナルで Windows、ダーク、およびライト テーマのみを切り替えることができます。
Windows ターミナルでカスタム テーマを設定する
Windows ターミナルで独自の配色を設定する場合は、次の簡単な手順に従います。
- Win + Xを押して、電源メニューから Windows ターミナル (管理者) を選択します。
- UAC ウィンドウに次のメッセージが表示される場合があります。[はい] をクリックして、ターミナルを開くことを許可します。
Ctrl +,ホットキー “” を使用して、設定ウィンドウに入ります。または、タブ バーのドロップダウン メニューをクリックして、[設定] をクリックすることもできます。- ターミナルは、次のタブの設定ウィンドウにリダイレクトします。
- 下部に、「 JSON ファイルを開く」というオプションが表示されます。さて、それをクリックしてください。
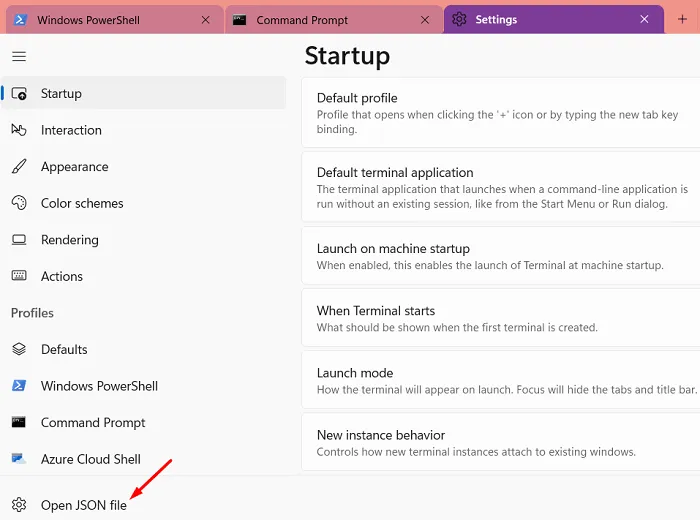
- 次に、「このファイルをどのように開きますか」というウィンドウが表示されます。
- [詳細オプション] をクリックし、[メモ帳]を選択して [ OK ] をクリックします。
- メモ帳内に JSON 設定ページが開きます。下にスクロールして、トピックの角かっこの間に次のコマンド ラインをコピー アンド ペーストします。以下のスナップショットを参照してください-
"themes": [ { "name": "hTE", "tab": { "background": "#00515EFF", "showCloseButton": "always", "unfocusedBackground": null }, "tabRow": { "background": "#061612FF", "unfocusedBackground": "#061612FF" }, "window": { "applicationTheme": "dark" } }] |
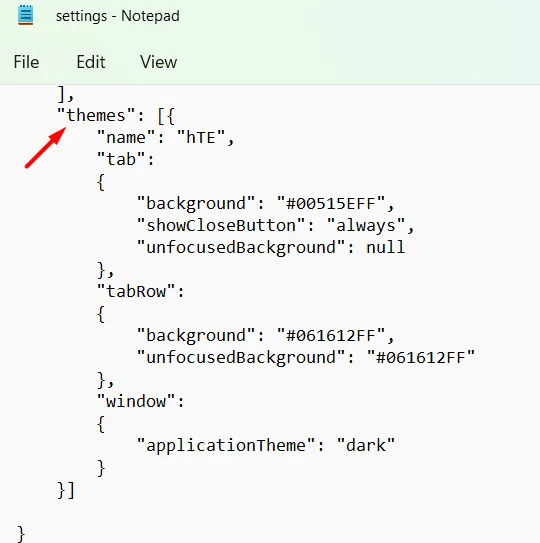
- 上の表では、さまざまな色の HTML カラー コードを明確に確認できます。まあ、これらは好みに合わせて変更できる設定です。
- [ファイル]に移動し、[保存] (Ctrl + S) をクリックして、JSON ファイルへの変更を確認します。
Windows ターミナルでさまざまなオプションを定義する
Windows ターミナル内のテーマには、色で変更できるものがあります。これを理解する前に、まずいくつかのことを理解する必要があります。これらは、テーマのタイトル、タブの背景色、フォーカスされていないタブなどです。それが何であるかを詳しく見てみましょう-
- テーマ名: テーマに任意の名前を付けることができ、[設定] セクションに表示されます。
- アプリケーション テーマ: これは Windows ターミナルの基本テーマで、暗い、明るい、または Windows から選択できます。色をカスタマイズすることはできません。
- タブの背景色: HTML HEX カラーコードを変更すると、それに応じてタブの背景色が変わります。
- フォーカスされていないタブの色: 現在フォーカスされていない他のタブは、フォーカスされていないタブです。HEX コードを変更して、異なる表示にすることができます。
- タブ バーの色: 色を HEX 形式で変更すると、フォーカスされているタブ バーのタブの色がそれに応じて変わります。
- タブ行のフォーカスされていない色 : 実行されているがフォーカスされていない残りのタブがこのセクションを構成します。色を変更すると、フォーカスされていないすべてのタブの色がすぐに変わります。
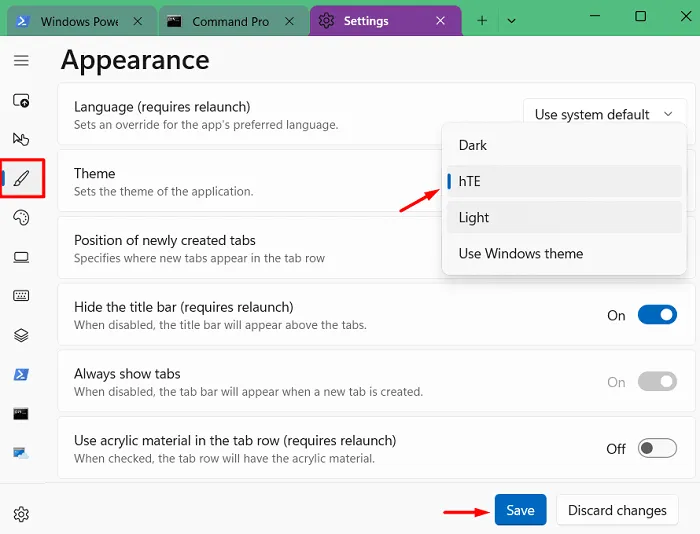
テーマ、タブの背景、またはタブの行に適切な変更を加えたと仮定して、[ファイル] に移動し、[保存] をクリックします。JSON ファイルを保存すると、すぐに Windows ターミナルの配色が変わります。
Windowsターミナルでアプリケーションのテーマを変更するには?
Windows ターミナルを開き、「Ctrl+,」を押します。左側のサイドバーの [外観] セクションに移動し、右側のパネルに移動します。[テーマ] の横にあるドロップダウン メニューを使用して、JSON ファイルに追加したテーマ名を選択します。デフォルトでは、ダーク、ライト、およびシステム レイアウトのみが提供されます。
テーマを選択したら、「保存」ボタンをクリックします。これにより、デフォルトのテーマが変更され、カスタム カラー コードが Windows ターミナルの適切なタブの背景、タブの行などに適用されます。
ターミナルのその他の設定
Microsoft は、Windows ターミナルにいくつかの新機能を追加しました。設定を調整して、プロファイル カーソルの形状を変更したり、フォント サイズを変更したり、フォントの太さを変更したりすることもできます。これを行うには、ターミナルで Ctrl+ を押して設定ページを開きます。[JSON ファイルを開く] をクリックすると、適切なコードを追加して Windows ターミナルをカスタマイズできます。
この記事が、Windows ターミナルでカスタム テーマを変更するのに役立つことを願っています。コメント欄でわかりにくいところがあれば教えてください。
出典:ハウツーエッジ


コメントを残す