ジェダイ生存者が起動時にクラッシュする: 解決する 7 つの方法
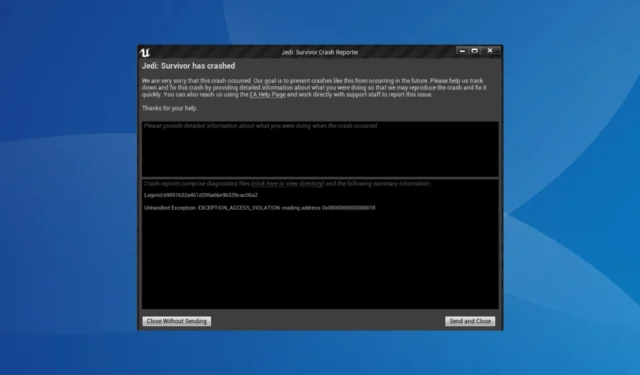
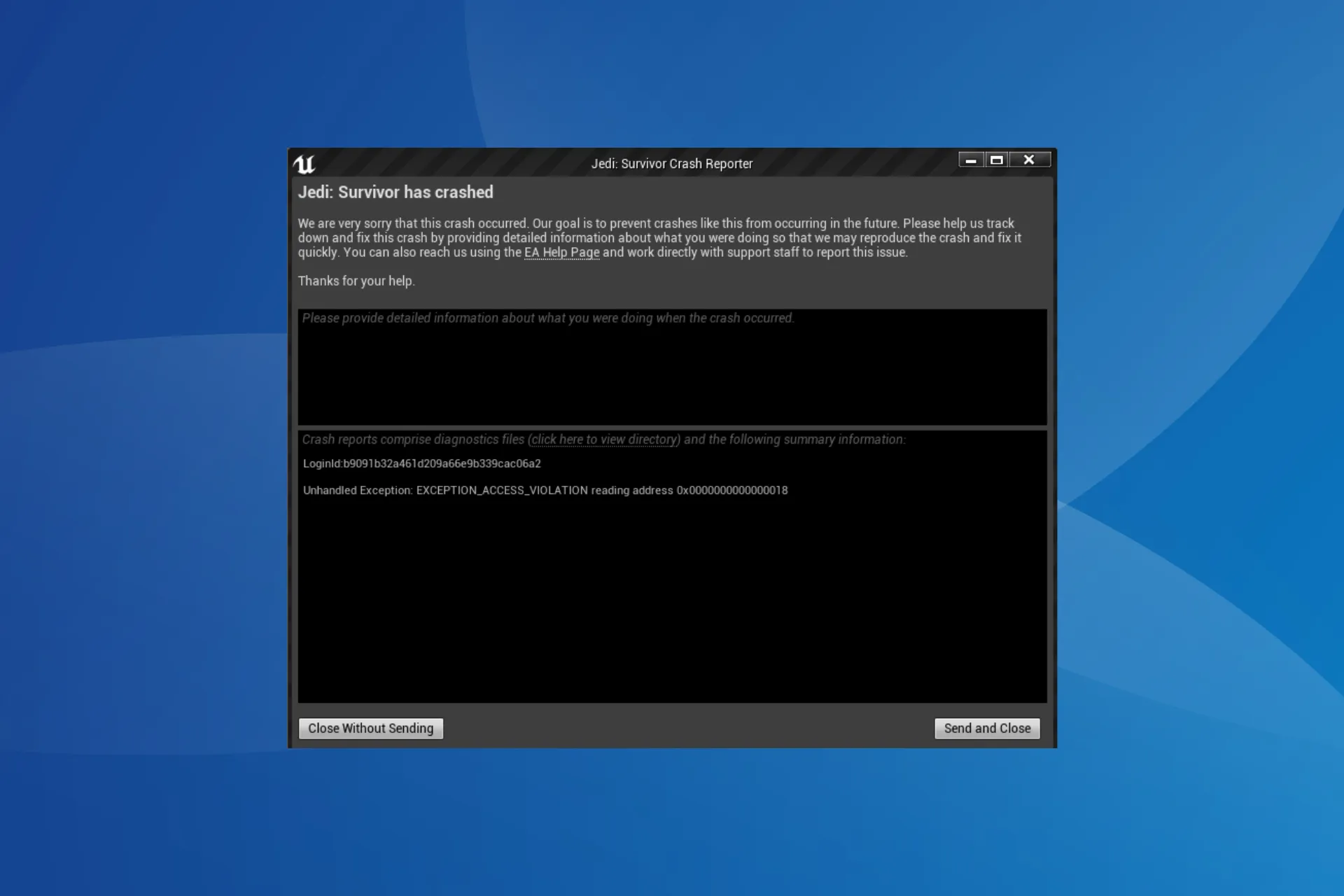
Steam と EA アプリで入手可能な Star Wars Jedi: Survivor は、多くのユーザーにとって起動時に常にクラッシュします。メイン メニューから進むことができず、ゲームは起動後数秒以内にクラッシュします。
Jedi Survivor が起動時にクラッシュするのはなぜですか?
アップデート後に Jedi Survivor がクラッシュすることがありますが、この場合、通常はバグのせいです。また、PC のリソースが不足している場合、つまり CPU または RAM の消費率が 100% の場合、Jedi Survivor は動作しません。
さらに、古いグラフィックス ドライバー、全画面の最適化、構成が間違っているか互換性のないグラフィックス設定、Steam オーバーレイ、権限の欠落がクラッシュの原因となる可能性があります。
Jedi Survivor が起動時にクラッシュする場合はどうすればよいですか?
少し複雑な解決策を始める前に、次の簡単な解決策を試してください。
- コンピュータを再起動します。また、管理者としてゲームを起動するか、Steam ゲームを互換モードで実行します< a i=4>.
- 最新バージョンの Steam/EA アプリと Star Wars Jedi: Survivor を実行していることを確認してください。
- 専用のグラフィックス コントロール パネル内でレイ トレーシングを無効にします。また、シェーダー キャッシュ サイズを 10 GB 以上に増やしてください。
ヒント
ここに記載されている手順は、Star Wars Jedi: Survivor の Steam を PC にインストールする場合のものですが、EA アプリや PS5 や Xbox などのゲーム機でも考え方は同じです。
1. ゲームファイルの整合性を確認する
- Steam を起動し、[ライブラリ] タブに移動して、Star Wars Jedi: Survivor を右クリックします。左ペインで をクリックし、 [プロパティ] を選択します。
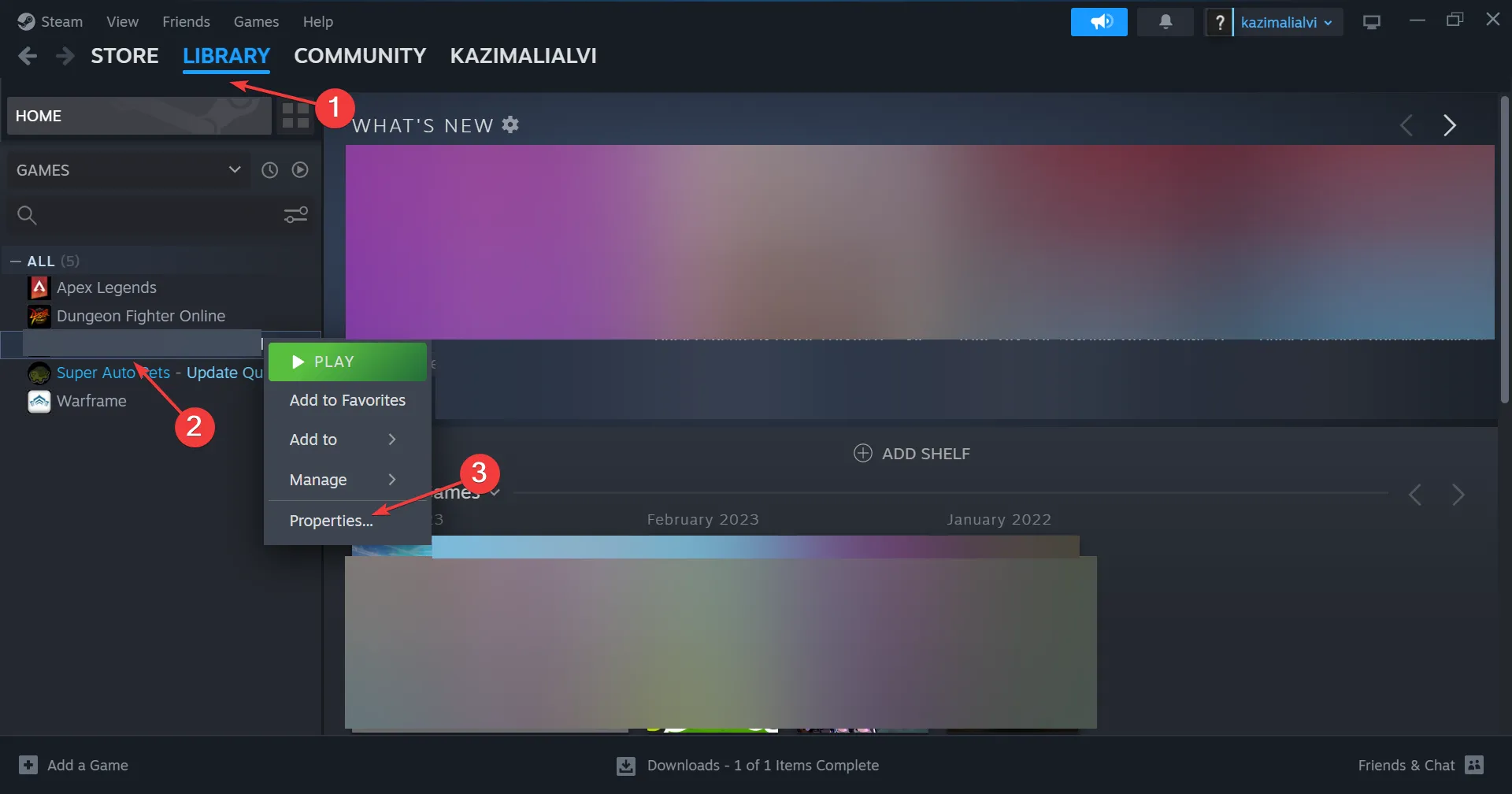
- ナビゲーション ペインから [インストールされたファイル] に移動し、ゲーム ファイルの整合性を確認する をクリックします。

- プロセスが完了するまで待ってからデバイスを再起動し、起動時に Jedi Survivor がクラッシュするかどうかを確認します。
破損したファイルを修復/置換すると、Steam ゲームがすぐに終了する場合に役立ちます。
2. 優先度を高く設定します
- Star Wars Jedi: Survivor を実行している状態で、Ctrl + Shift + Esc を押して を開きます。 タスク マネージャー。
- 次に、[詳細] タブに移動し、JediSurvivor.exe プロセスを右クリックし、[優先度の設定] の上にカーソルを置いて、[優先度の設定] を選択します。 高。
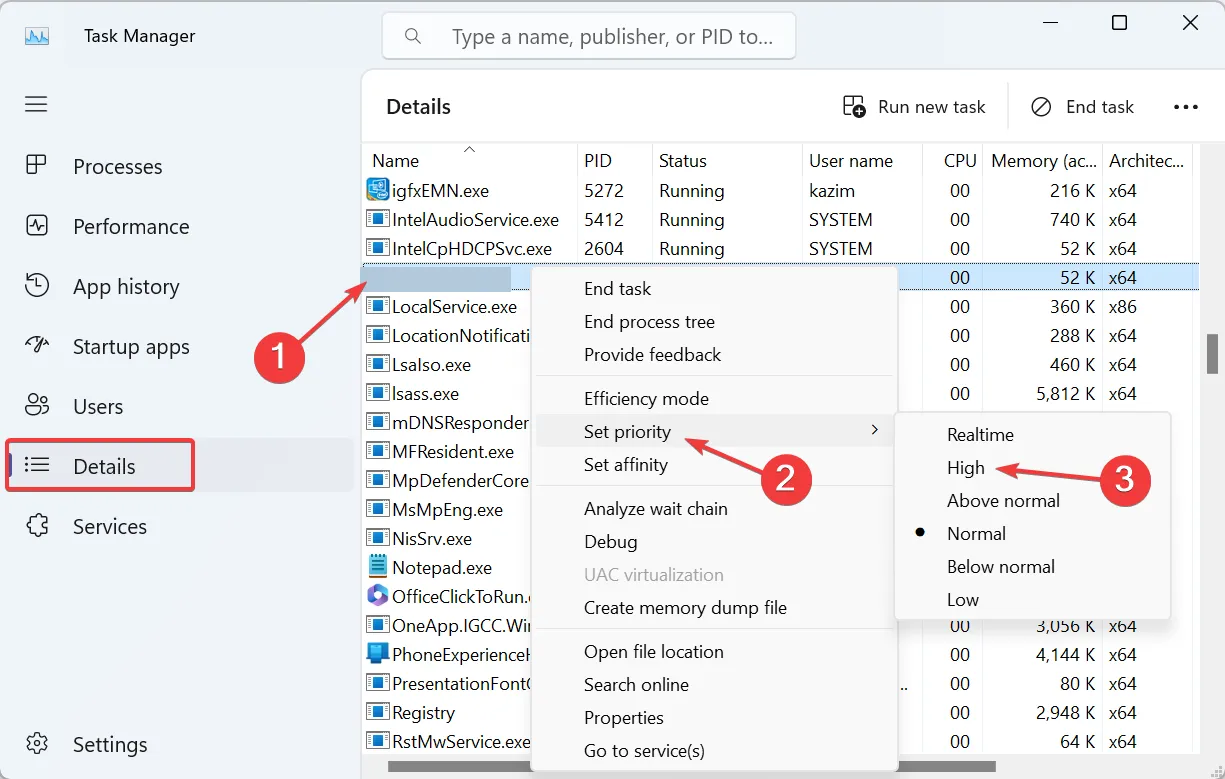
- ゲームに戻って改善点を確認します。
一部のユーザーは優先順位をリアルタイムに設定することを提案しましたが、それはお勧めしません。リアルタイムは最高レベルであり、選択すると重要なタスクよりもゲームが優先されるため、システムが不安定になる可能性があります。
3. Steamオーバーレイを無効にする
- Steam で、ライブラリに移動し、Star Wars Jedi: Survivor をクリックし、[プロパティ] を選択します。
- [全般] タブで、ゲーム中に Steam オーバーレイを有効にするの切り替えをオフにします。
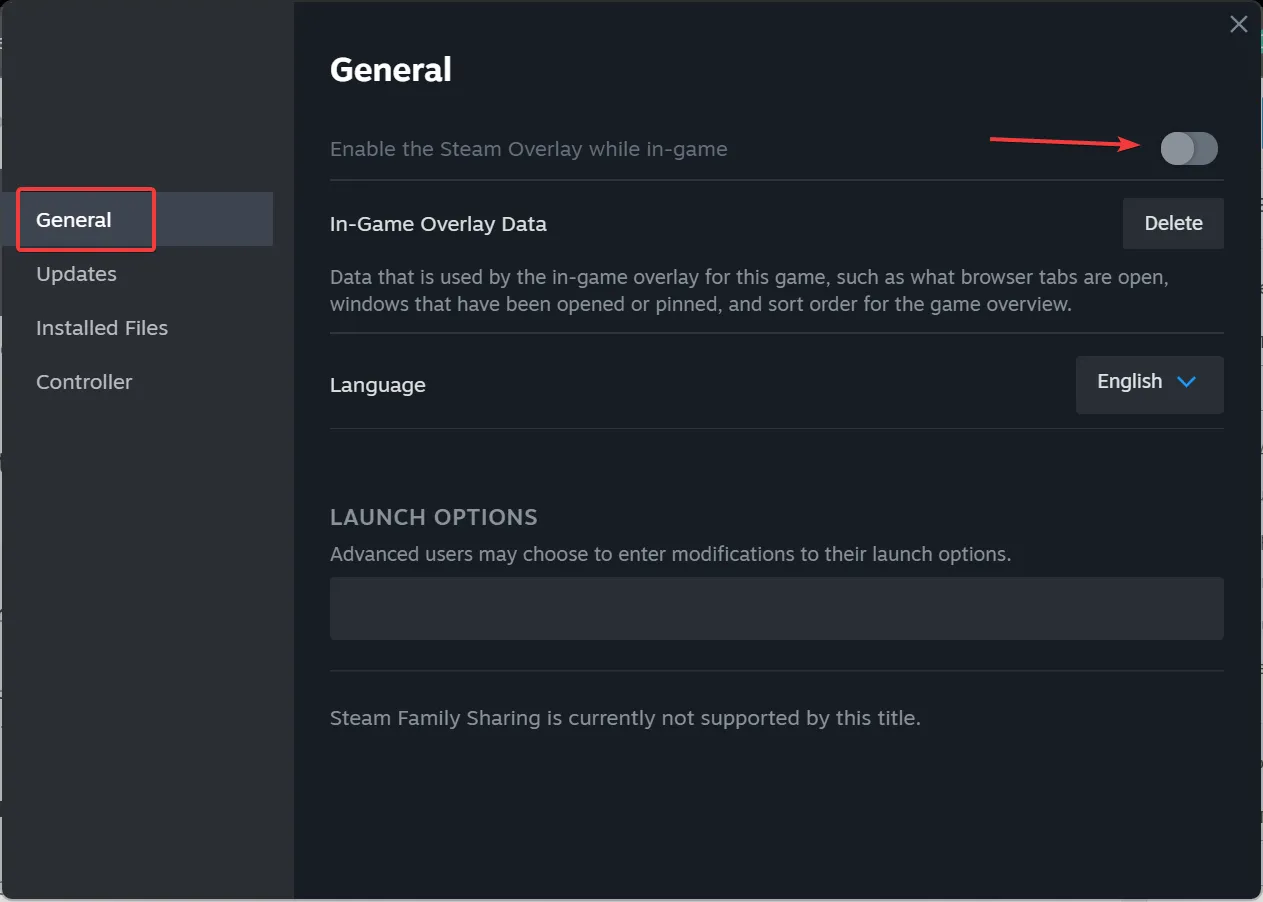
- 最後に、Jedi Survivor を起動して、起動時にまだクラッシュしていることを確認します。
4. グラフィックドライバーを更新する
- Windows + X を押してパワー ユーザー メニューを開き、デバイス マネージャー<を選択します。 a i=4> オプションのリストから選択します。
- [ディスプレイ アダプター] エントリを展開し、アクティブなグラフィック アダプターを右クリックして、[ドライバーの更新] を選択します。
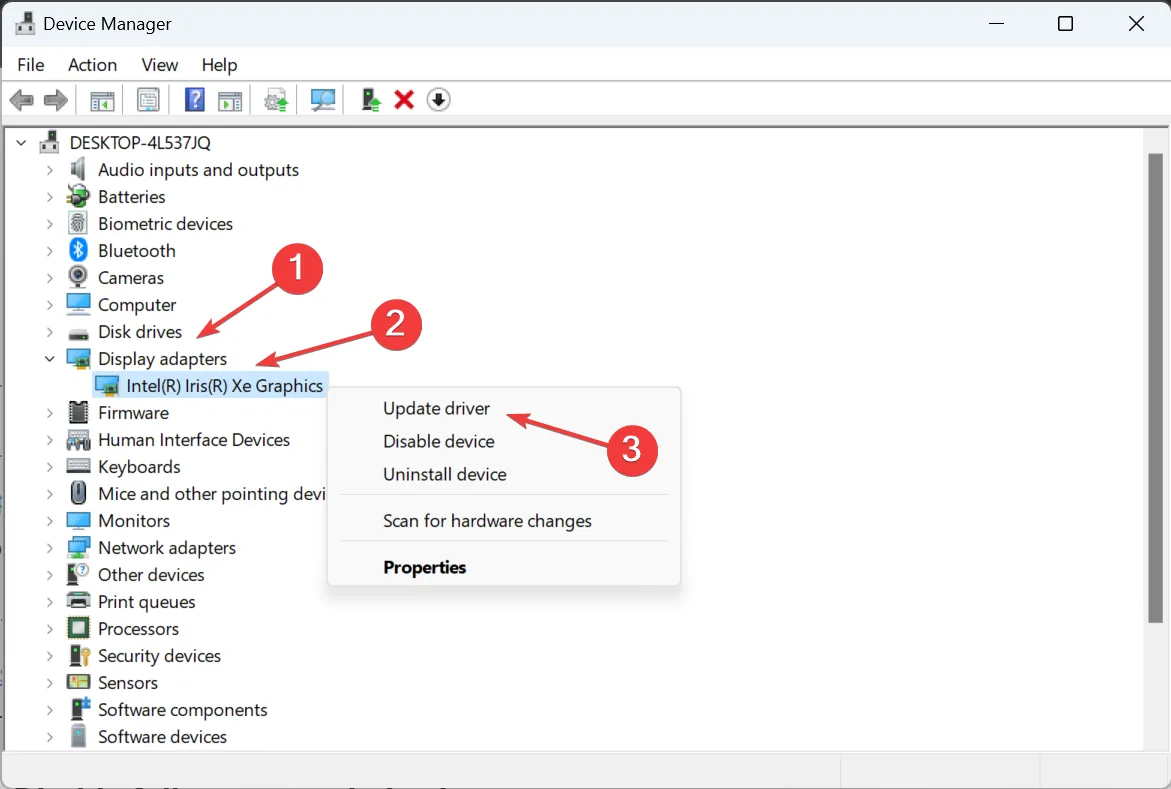
- [ドライバを自動的に検索する] を選択し、Windows がローカルで利用可能な最適なドライバをインストールするまで待ちます。
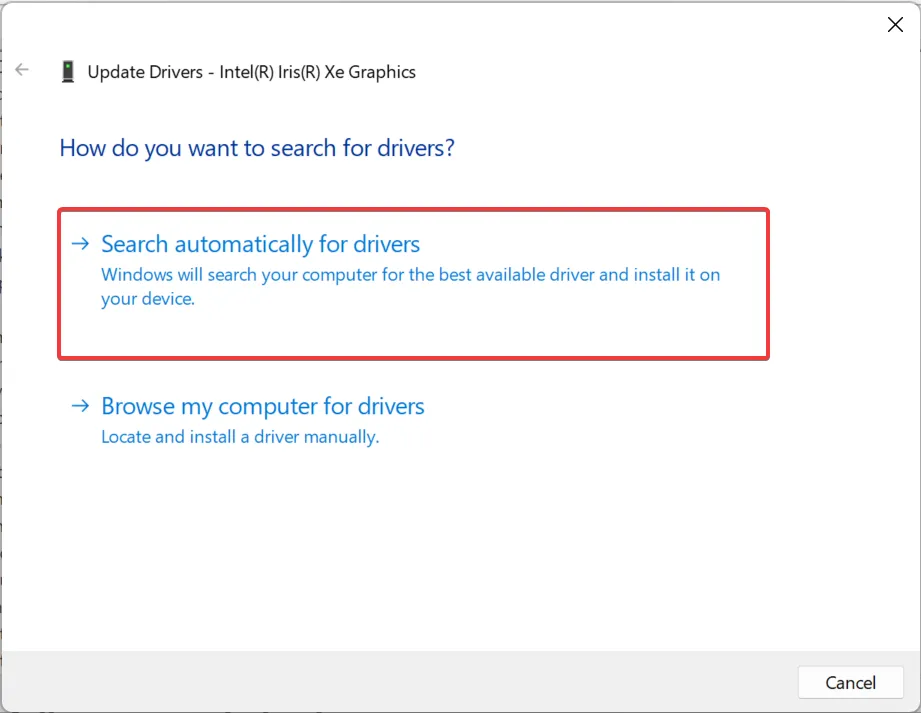
現在のドライバが古い場合は、グラフィック ドライバを更新すると動作するようになります。動作するには、PC が Jedi: Survivor の最小システム要件を満たしている必要があることに注意してください。
これが機能しない場合は、ドライバ アンインストーラ ツールを使用して現在のインストールを削除し、<メーカーの公式 Web サイトから a i=3>ドライバーを手動でインストールします。このアプローチは AMD Adrenalin ドライバーで機能しました。
5. 全画面最適化を無効にする
- ゲームのインストール ディレクトリ (Steam または EA フォルダ内) に移動し、Star Wars Jedi: Survivor.exe を右クリックします。ファイルを選択し、「プロパティ」を選択します。
- [互換性] タブに移動し、[全画面最適化を無効にする] チェックボックスをオフにして、 をクリックします。高 DPI 設定を変更します。
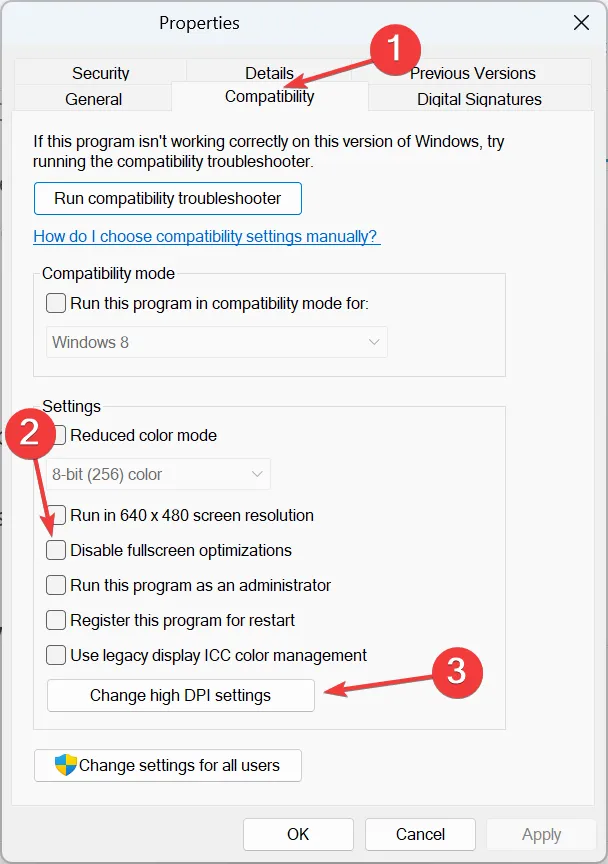
- [高 DPI スケーリング動作をオーバーライドする] オプションをオンにし、ドロップダウン メニューから [アプリケーション] を選択して、 をクリックします。 OK。
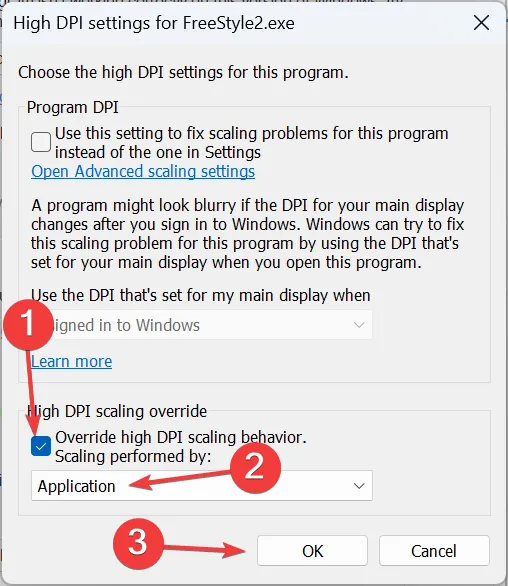
- もう一度、適用をクリックし、OK をクリックして変更を保存します。
6. Star Wars Jedi: Survivor をシステム以外のドライブに移動します
- Steam を開き、左上近くの Steam メニューをクリックして、設定 を選択します。 >.
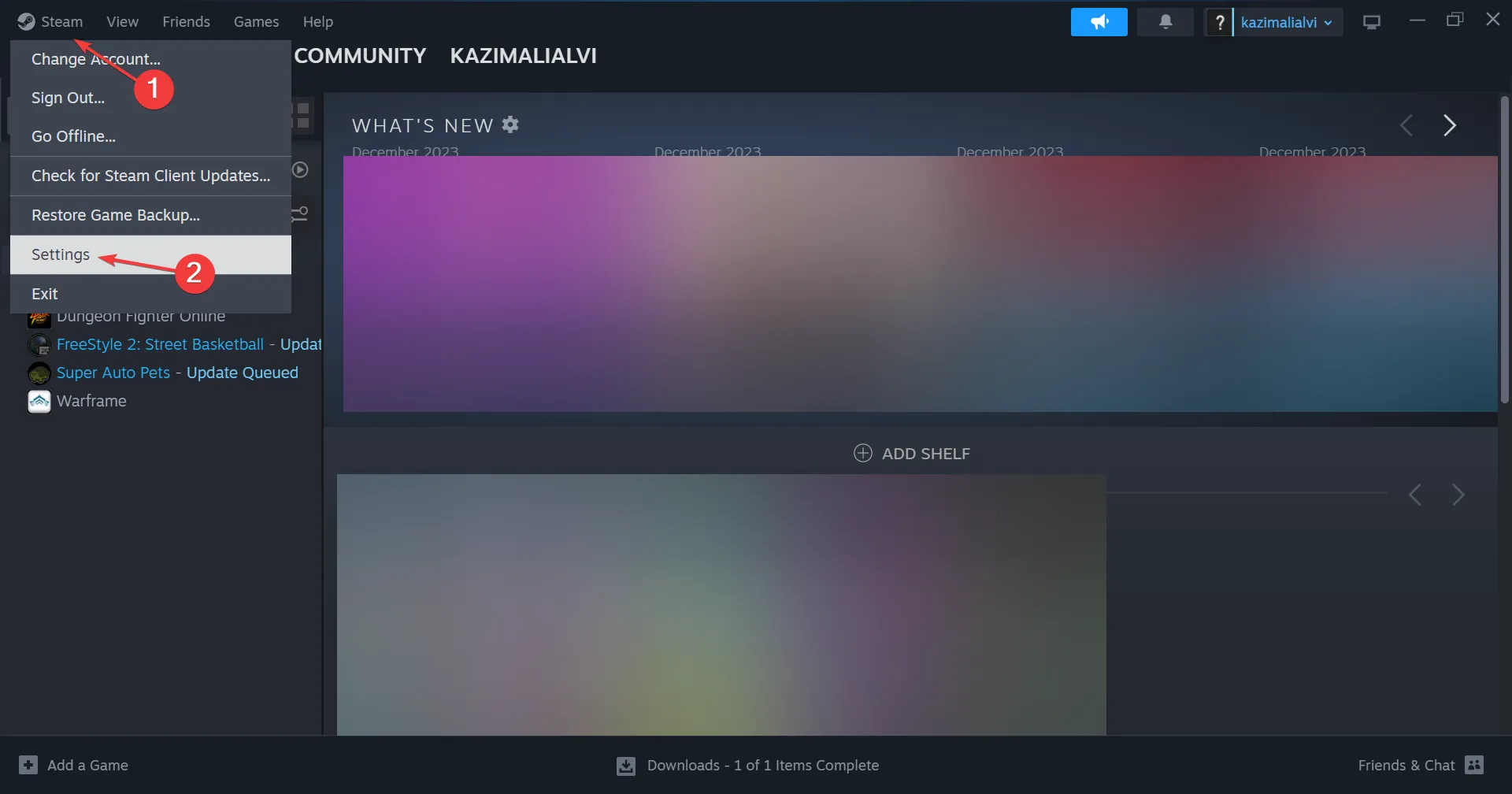
- [ストレージ] タブに移動し、上部のドロップダウン メニューを展開して、[ドライブの追加] を選択します。
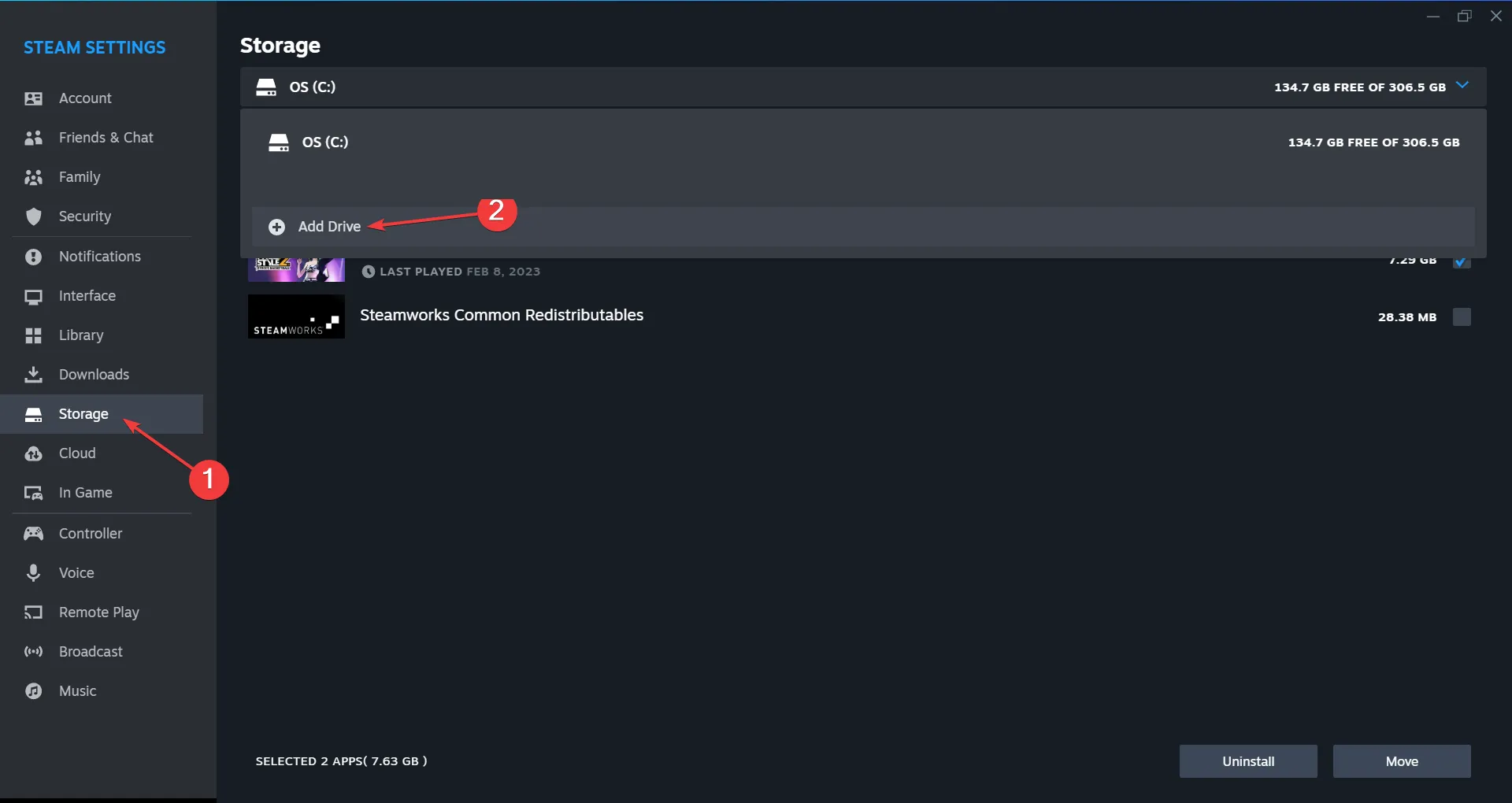
- PC 上のシステム ドライブ以外のドライブを選択し、フォルダの選択 をクリックします。
- 選択したドライブにSteam ライブラリ フォルダが表示されたら、前のフォルダを選択し、Star Wars Jedi: Survivor のチェックボックスをオンにして、下部にある移動をクリックします。
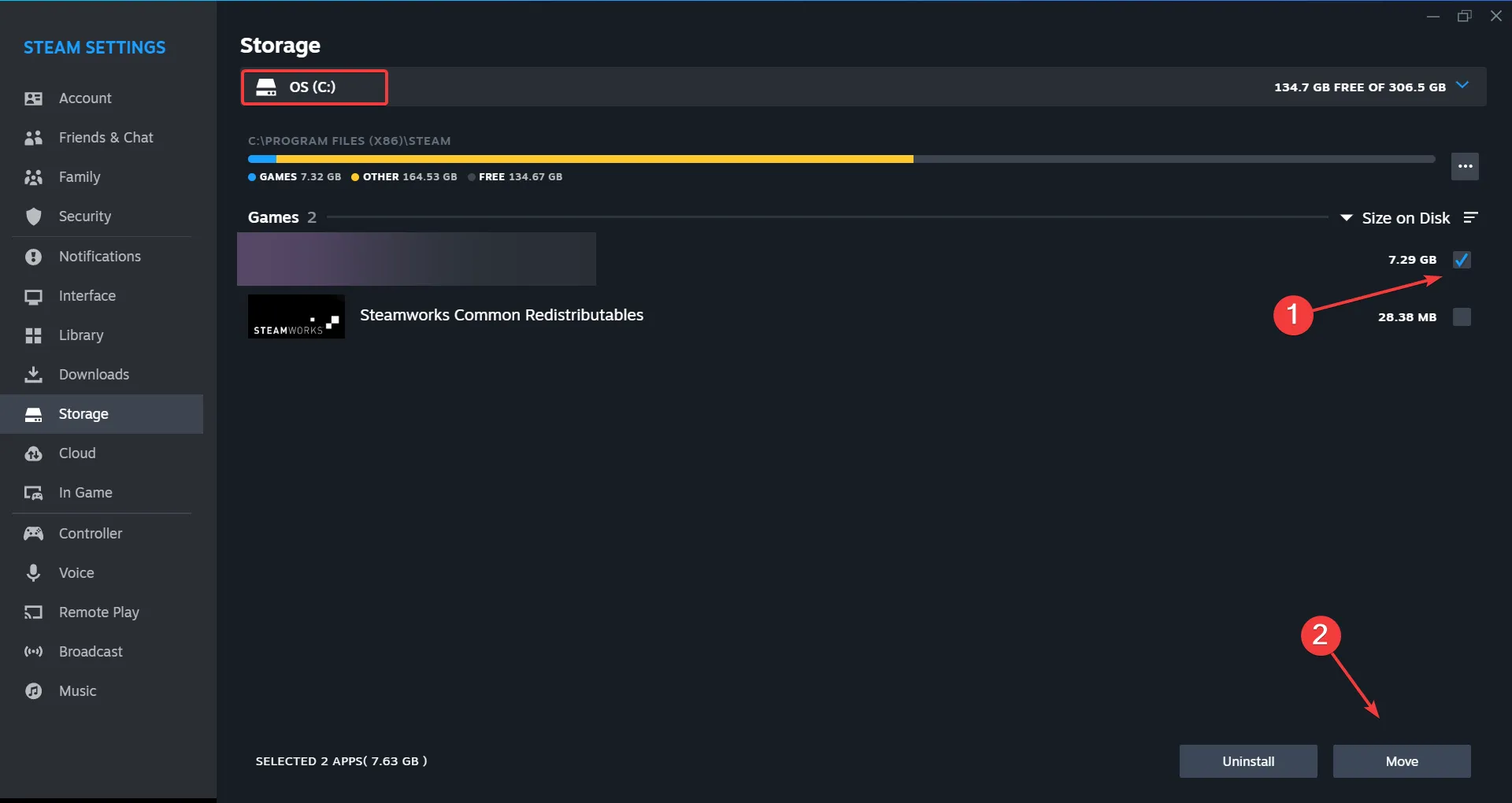
- ドロップダウン メニューからターゲット ドライブを選択し、もう一度 [移動] をクリックして、プロセスが完了するまで待ちます。

Jedi Survivor が起動時にクラッシュする場合でも、EXCEPTION_ACCESS_VIOLATION 読み取りアドレス 0x0000000000000000 エラーがスローされる場合でも、Jedi Survivor をシステム以外のドライブに移動すると解決します。また、PC に SSD が接続されている場合は、パフォーマンスを向上させるためにゲームをそこに移動することを検討してください。
7. 仮想メモリを増やす
- Windows + S を押して検索を開き、「詳細なシステム設定の表示
- [パフォーマンス] の下にある設定ボタンをクリックします。
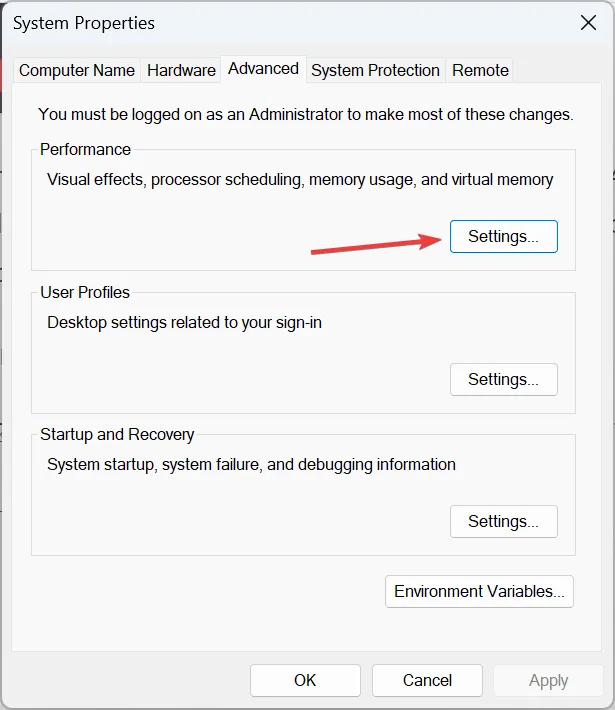
- [詳細設定] タブに移動し、[仮想メモリ] の下の [変更] をクリックします。
- [すべてのドライブのページング ファイル サイズを自動的に管理する] チェックボックスをオフにし、[ページング ファイルなし] を選択して、 をクリックします。設定。
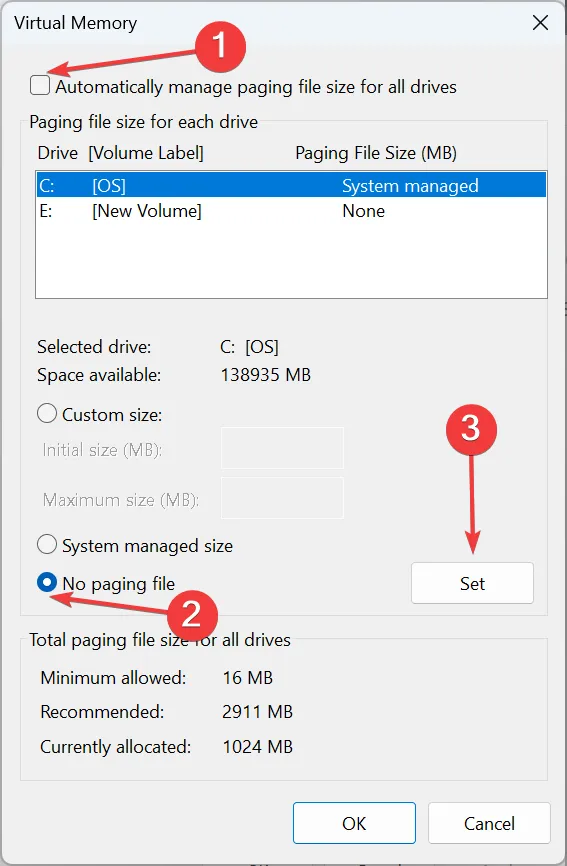
- 次に、カスタム サイズ を選択し、 に基づいて次の式を使用してフィールドに入力します。利用可能な RAM サイズ:
- 初期サイズ: 3 x 利用可能な RAM x 1024
- 最大サイズ: 1.5 x 利用可能な RAM x 1024
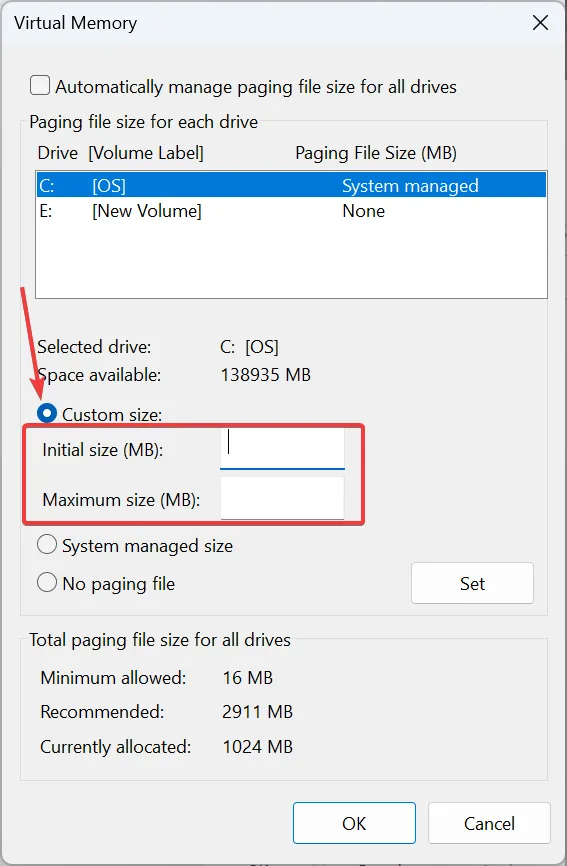
- 最後に、設定 をクリックし、[OK] をクリックして変更を保存します。
利用可能な RAM が少ないためにゲームがクラッシュする場合は、仮想メモリを増やすと効果があります。仮想 RAM サイズを把握するには、PC に 4 GB RAM があり、初期サイズが 12,228 (3 x 4 x 1024)、最大サイズが 6144 (1.5 x 4 x 1024) になるとします。
他に何も問題がない場合は、Star Wars Jedi: Survivor と Steam/EA の両方のアプリをアンインストールし、再度ダウンロードします。再インストールする前に、効果的なソフトウェア アンインストーラーを使用して、残っているファイルとレジストリ エントリをクリアすることをお勧めします。
ここで、ゲーム用に PC を最適化し、最高のパフォーマンスを得る簡単なヒントをいくつか見つけてください。
ご質問がある場合、または効果があったことを共有したい場合は、下にコメントを入力してください。



コメントを残す