Tasti di scelta rapida del terminale di Windows: un elenco completo
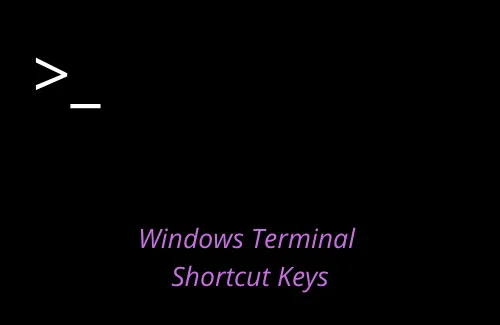
In questa guida, vedremo cosa sono i tasti di scelta rapida del terminale di Windows e come usarli. Fin dall’inizio, Windows ospita una serie di programmi a riga di comando che facilitano le operazioni di base sul computer.
Ad esempio, è possibile controllare lo stato del disco rigido utilizzando CHKDWe o correggere il danneggiamento dei file utilizzando SFC/DISM. Esistono numerosi casi in cui potrebbe essere necessario eseguire tali programmi. Microsoft aveva recentemente raggruppato tutto questo software in un’unica utility multipiattaforma, ovvero Windows Terminal.
Si prega di abilitare JavaScript
Perché conoscere i tasti di scelta rapida del terminale di Windows è importante?
Sebbene tu possa utilizzare Windows Terminal proprio come qualsiasi altra applicazione, conoscere importanti tasti di scelta rapida aiuta molto ad aumentare la tua efficienza complessiva. Con questo, puoi facilmente eseguire attività come: più riquadri/schede, supporto caratteri UTF-8, Unicode, URL cliccabili e impostazioni grafiche. Inoltre, puoi anche personalizzare il tema corrente, il testo, il colore, lo sfondo, ecc. per rendere unico il tuo Terminale.
Tasti di scelta rapida del terminale di Windows
Ecco l’elenco completo dei tasti di scelta rapida del terminale di Windows che potrebbero essere utili:
| Tasti di scelta rapida | Nomi di comando |
Ctrl + Shift + N |
Avvia un nuovo terminale Windows |
Ctrl + Shift + T |
Apre una nuova scheda del profilo |
Ctrl+ Shift + F |
Abilita il pulsante Trova |
Ctrl + shift + P |
Avvia la barra di ricerca |
Ctrl + Shift + Number (1-9) |
Apri una nuova scheda profilo indice da 1 a 9 |
Ctrl + Alt + Number (1-9) |
Passa dalla scheda 1 alla 9 |
Ctrl + Tab |
Passa alla scheda Avanti |
Ctrl + Shift + Tab |
Torna alla scheda precedente |
Ctrl + Shift + Spacebar |
Apri il menu a discesa di selezione del profilo |
Ctrl + Shift + D |
Scheda duplicata |
Alt + Shift + D |
Riquadro duplicato |
Ctrl + Shift + W |
Chiudi la scheda in esecuzione corrente |
Ctrl + C |
Copia l’elemento selezionato |
Ctrl + V |
Incolla l’elemento selezionato |
Ctrl + Comma(,) |
Avvia l’interfaccia utente delle impostazioni del terminale di Windows |
Ctrl + Alt + Comma(,) |
Avvia il file delle impostazioni predefinite |
Ctrl + Shift + Comma(,) |
Abilita la ricerca di un’app |
Ctrl + (+) |
Aumenta la dimensione del carattere |
Ctrl + (-) |
Diminuire la dimensione del carattere |
Ctrl + (0) |
Ripristina la dimensione del carattere al valore predefinito |
Ctrl + Shift + Up arrow |
Scorri verso l’alto nel terminale di Windows |
| Ctrl + Maiusc + Freccia giù | Scorri verso il basso nel terminale di Windows |
| Ctrl + Maiusc + PagSu | Scorri verso l’alto di una pagina |
| Ctrl + Maiusc + PagGiù | Scorri verso il basso di una pagina |
| Ctrl + Maiusc + Home | Scorri fino all’inizio della cronologia |
| Ctrl + Maiusc + Fine | Scorri fino in fondo alla cronologia |
| Alt + Maiusc + Più (+) | Dividere un riquadro verticale |
Alt + Shift + Minus(-) |
Dividi un riquadro orizzontale |
Alt + Shift + UP arrow |
Ridimensiona il riquadro corrente Su |
Alt + Shift + Down arrow |
Ridimensiona il riquadro corrente Giù |
| Alt + Maiusc + Freccia sinistra | Ridimensiona il riquadro corrente Sinistra |
| Alt + Maiusc + Freccia destra | Ridimensiona il riquadro corrente Destra |
| Alt + Freccia su | Sposta lo stato attivo su un riquadro in alto |
| Alt + Freccia giù | Sposta lo stato attivo su un riquadro in basso |
| Alt + Freccia sinistra | Sposta lo stato attivo su un riquadro a sinistra |
| Alt + Freccia destra | Sposta lo stato attivo su un riquadro Destra |
| Ctrl + Alt + Freccia sinistra | Sposta lo stato attivo sull’ultimo riquadro utilizzato |
Left Alt + Left Shift + PrtSn |
Attiva o disattiva la modalità schermo ad alta visibilità |
Win + ' |
Evoca la modalità Quake |
F11 |
Attiva o disattiva la modalità a schermo intero |
Alt + F4 |
Chiudi Windows aperto (intero programma) |
Spero che troverai questi tasti di scelta rapida utili e facili per il tuo lavoro complessivo mentre lavori su Windows Terminal.
Come personalizzare il terminale di Windows?
Sia che tu voglia cambiare il colore predefinito, cambiare il colore di sfondo o utilizzare più riquadri e schede, è tutto possibile. Ecco come personalizzare l’anteprima del terminale di Windows in Windows.
Come apro Terminale in Windows?
Il terminale è ora il programma della riga di comando predefinito sul tuo computer. Questo è costituito da interfacce di tutti gli strumenti noti come Prompt dei comandi, PowerShell e Azure Cloud Shell. Per aprirlo, segui questi passaggi:
- Premi Windows + X e scegli Terminale .
- Se hai intenzione di apportare alcune modifiche a livello di sistema sul tuo PC, scegli invece Terminale (Admin).
- Quando la finestra UAC richiede, premi Sì per autorizzare l’apertura dello stesso.
Ottieni Windows Terminal per PC Windows 10 [Scarica]


Lascia un commento