Perché il cursore della luminosità è disattivato su Windows 11? 10 modi per risolvere
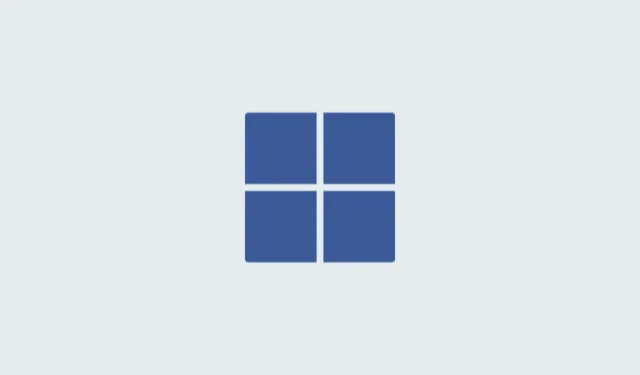
La regolazione della luminosità di un monitor è una parte essenziale di qualsiasi configurazione. Tuttavia, alcuni bug possono impedire lo stesso e il più comune su Windows 11 è il cursore della luminosità disattivato. Di fronte a questo bug, non sarai in grado di modificare la luminosità del display utilizzando i tasti di scelta rapida e il cursore della luminosità nel Centro operativo sarà disattivato. Questo può essere piuttosto fastidioso e può causare problemi con il flusso di lavoro. Quindi, se stai riscontrando questo bug, ecco tutto ciò che devi sapere al riguardo e come risolverlo sul tuo PC.
Perché il cursore della luminosità è disattivato?
Possono esserci un paio di motivi per cui il cursore della luminosità è disattivato o mancante sul tuo PC. Quelli più comuni sono elencati di seguito.
Bug con il driver dGPU
Il bug più comune che causa questo problema è un bug con il driver della tua GPU dedicata. Ciò si verifica più comunemente quando si aggiorna il PC all’ultima build di Windows senza aggiornare il driver dGPU all’ultima versione disponibile. Per risolvere questo problema, puoi reinstallare il driver o aggiornarlo all’ultima versione disponibile. Entrambi sembrano aiutare a correggere il cursore della luminosità disattivato.
Monitor di terze parti
Se utilizzi un monitor esterno di terze parti, è probabile che la sua luminosità venga regolata utilizzando l’OSD e i tasti dedicati. Potresti anche avere un telecomando per accedere facilmente all’OSD sul tuo monitor.
Questo è un buon motivo per cui il cursore della luminosità non viene visualizzato in Windows. Ti consigliamo di provare a regolare la luminosità utilizzando i tasti dedicati sul tuo monitor. Il tuo OEM potrebbe anche disporre di un’utilità Windows dedicata che ti consente di gestire le impostazioni OSD in Windows.
Restrizioni dell’oggetto Criteri di gruppo
Alcuni PC possono avere restrizioni di Criteri di gruppo che impediscono loro di regolare la luminosità del monitor da Windows. Questo è solitamente applicabile ai PC emessi o gestiti da un’organizzazione.
Alcune organizzazioni tendono a bloccare le regolazioni della luminosità sui PC più vecchi per impedire l’utilizzo di exploit sui propri sistemi. Se disponi dell’accesso come amministratore sul PC, puoi utilizzare la sezione successiva per disabilitare di conseguenza questa restrizione.
Restrizioni dell’editor del Registro di sistema
La regolazione della luminosità può anche essere limitata utilizzando l’editor del registro. Idealmente, questo non dovrebbe accadere sul tuo PC, ma se fosse o sia gestito da un’organizzazione, probabilmente potrebbe essere il tuo caso.
Inoltre, se hai installato programmi di terze parti o utilità OEM in grado di modificare le impostazioni del registro, potrebbe anche essere un motivo per cui il dispositivo di scorrimento della luminosità non è disponibile. Puoi risolvere lo stesso utilizzando la sezione dedicata di seguito.
Come risolvere il dispositivo di scorrimento della luminosità disattivato su Windows 11
Ecco come puoi correggere il dispositivo di scorrimento della luminosità disattivato sul tuo PC Windows 11. Inizia con le soluzioni di seguito ed esaminale una per una finché non riesci a risolvere il problema. Iniziamo!
Correzione 1: utilizzare DDU per rimuovere il driver dello schermo ed eseguire una nuova installazione
Ti consigliamo di provare una nuova installazione del driver grafico per risolvere il problema. Ciò aiuterà a ripristinare il cursore della luminosità disattivato nella maggior parte dei casi. Ecco come puoi utilizzare DDU per rimuovere completamente i driver grafici dal tuo PC ed eseguire una nuova installazione. Iniziamo!
- Apri il link sottostante e scarica DDU sul tuo PC.
DDU | Link per il download - Una volta scaricato, avvia Esegui premendo
Windows + R. - Ora digita quanto segue e premi Invio sulla tastiera.
msconfig - Fai clic e passa alla scheda Avvio , quindi seleziona la casella Avvio sicuro.
- Ora fai clic su Applica e poi fai clic su OK.< /span>
- Ti verrà ora richiesto di riavviare il PC. Fai clic su Riavvia per riavviare il PC. Assicurati di chiudere tutti i programmi e di salvare i dati prima di procedere con il riavvio.
- Una volta riavviato il PC, verrai avviato in modalità provvisoria. Accedi al tuo account utente ed estrai DDU utilizzando il file. exe che abbiamo scaricato in precedenza.
- Una volta estratto, fai doppio clic e avvia Display Driver Uninstaller.exe.
- Fai clic sul menu a discesa Seleziona tipo di dispositivo sulla destra e seleziona GPU.
- Fai clic sul menu a discesa successivo e seleziona il produttore della GPU. Se disponi di iGPU e dGPU, seleziona la tua dGPU. Puoi quindi utilizzare nuovamente questi passaggi per reinstallare i driver iGPU se la reinstallazione dei driver dGPU non funziona per te.
- Dopo aver selezionato le opzioni pertinenti, fai clic su Pulisci e NON riavviare.

- I tuoi driver verranno ora rimossi. Una volta completato il processo, chiudi DDU e avvia Esegui di nuovo premendo
Windows + R. - Digita il seguente comando e premi Invio.
msconfig - Ora fai clic e seleziona Avvio normale.
- Successivamente, fai clic su Applica e poi su OK.< /span>
- Ti verrà ora richiesto di riavviare il PC. Fai clic su Riavvia.
E questo è tutto! Ora avrai disinstallato i driver della GPU e il tuo PC dovrebbe avviarsi normalmente. Il tuo PC utilizzerà driver generici una volta avviato, questo è normale. Ora puoi scaricare e aggiornare i driver della GPU alla versione più recente. Questo dovrebbe aiutare a correggere il dispositivo di scorrimento disattivato sul tuo PC.
Soluzione 2: installa il software pertinente se utilizzi un monitor di terze parti
I monitor di terze parti a volte possono essere incompatibili con Windows o potrebbero richiedere un software dedicato per gestire le relative impostazioni. Ciò include la frequenza di aggiornamento, le impostazioni del colore e, naturalmente, la luminosità. Pertanto, se utilizzi un monitor di terze parti, ti consigliamo di verificare se puoi modificare la luminosità del display utilizzando i pulsanti integrati e l’OSD. Se il problema persiste, potrebbe essere necessario scaricare e installare un’utilità dedicata per gestire le impostazioni del monitor. Inoltre, potrebbe anche essere necessario un driver dedicato per il monitor per gestirne le funzionalità e le impostazioni. In tutti questi casi, dovresti riuscire a trovare i programmi e i driver pertinenti sul sito Web del produttore. Utilizza uno dei collegamenti seguenti per visitare il sito Web del produttore. Puoi cercare il tuo monitor e scaricare i driver e i programmi pertinenti disponibili sul tuo PC. Questo dovrebbe aiutarti a regolare la luminosità del monitor senza problemi.
- LG | Link
- Samsung | Link
- Asus | Link
- Acer | Link
- AOC | Link
- Gigabyte | Link
- BenQ | Link
- Alienware | Link
- MSI | Collegamento
- ViewSonic | Link
- Dell | Link
- Lenovo | Link
Correzione 3: controllare le restrizioni dell’oggetto Criteri di gruppo e dell’editor del Registro di sistema
Le restrizioni dell’Editor Criteri di gruppo (GPO) o dell’Editor del Registro di sistema possono anche causare la disattivazione del dispositivo di scorrimento della luminosità. Questo di solito accade se il tuo PC è gestito da qualcun altro o da un’organizzazione. Se disponi dell’accesso come amministratore, puoi verificare e modificare queste impostazioni utilizzando le guide pertinenti riportate di seguito. Questo dovrebbe aiutarti a ripristinare il dispositivo di scorrimento della luminosità sul tuo PC Windows 11.
GUIDA PASSO PASSO per verificare le restrizioni GPO
Ecco una guida passo passo per verificare le restrizioni sugli oggetti Criteri di gruppo. Tieni presente che l’oggetto Criteri di gruppo è accessibile solo su Windows 11 Pro. Se disponi dell’edizione Home, puoi invece utilizzare la sezione Editor del Registro di sistema di seguito.
- Premi
Windows + Rsulla tastiera per avviare Esegui. - Ora digita quanto segue e premi Invio. Puoi anche fare clic su OK se necessario.
gpedit.msc - Passare alla posizione seguente utilizzando la barra laterale sinistra.
User Configuration > Administrative Templates > Control Panel > Display - Fai doppio clic su Disattiva il pannello di controllo dello schermo.
- Seleziona Disabilitato.
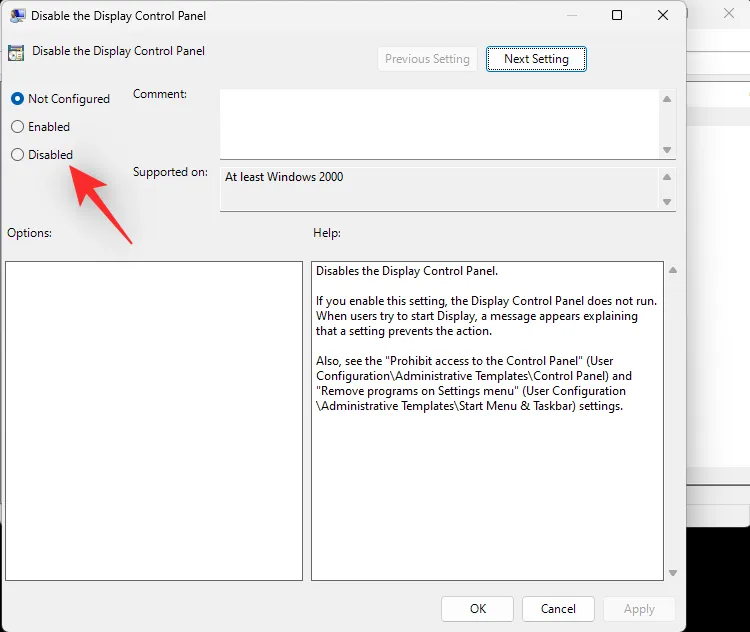
- Ora fai clic su OK.
Riavvia il PC per buona misura. Se le restrizioni GPO ti impedivano di regolare la luminosità del tuo PC, il problema ora dovrebbe essere stato risolto.
GUIDA PASSO PASSO per verificare le restrizioni dell’editor del Registro di sistema
Puoi anche controllare le impostazioni del registro per vedere se la regolazione della luminosità del display è stata disabilitata utilizzando lo stesso. Utilizza i passaggi seguenti per aiutarti durante il processo.
- Premi
Windows + Rper avviare Esegui. - Digita quanto segue e premi Invio. Puoi anche fare clic su OK se necessario.
regedit - Ora vai al seguente percorso utilizzando la barra laterale sinistra. Puoi anche copiare e incollare lo stesso nella barra degli indirizzi in alto.
Computer\HKEY_LOCAL_MACHINE\SOFTWARE\Microsoft\Windows\CurrentVersion\Policies - Fai doppio clic sul valore DWORD denominato NoDispCPL alla tua destra.
- Inserisci 0 come Dati valore: per disabilitare restrizioni sulla luminosità.
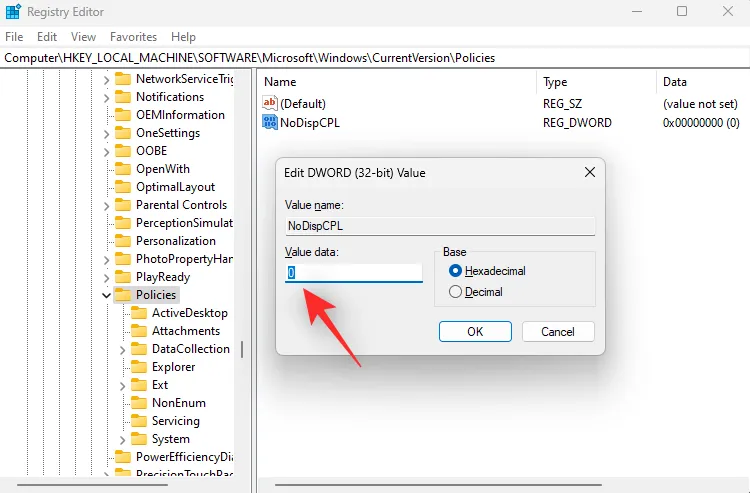
- Fai clic su OK.
Chiudi l’editor del registro e riavvia il PC per buona misura. Se le restrizioni nei valori del registro ti impedivano di regolare la luminosità, il problema ora dovrebbe essere stato risolto nel tuo sistema.
Correzione 4: reinstallare il monitor in Gestione dispositivi
Puoi anche reinstallare il monitor per correggere conflitti di background e bug con il driver utilizzato dal monitor. Segui la guida qui sotto per aiutarti durante il processo.
- Premi
Windows + Xe fai clic su Gestione dispositivi. - Ora fai doppio clic su Monitor.
- Fai clic con il pulsante destro del mouse sul monitor sotto lo stesso.
- Seleziona Disinstalla dispositivo.
- Fai clic su Disinstalla per confermare la tua scelta.
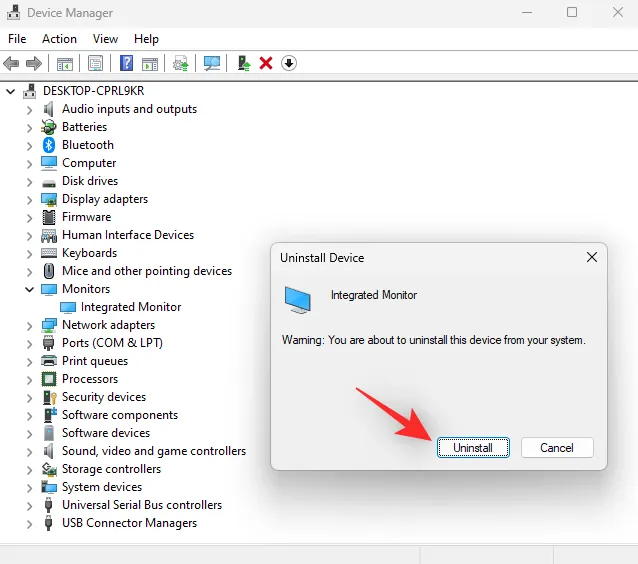
- Il monitor verrà ora disinstallato dal PC. Non temere, avrai comunque un segnale sul display. Al termine, fai clic sull’icona Cerca modifiche hardware in alto.
- E questo è tutto! Windows reinstallerà ora il monitor.
Se i conflitti dei driver in background ti impedivano di accedere al dispositivo di scorrimento della luminosità sul tuo PC, il problema ora dovrebbe essere stato risolto.
Correzione 5: seleziona invece il driver PnP generico per il tuo monitor
Ora ti consigliamo di provare a utilizzare invece il driver PnP generico per il tuo monitor. È possibile che Windows 11 stia riscontrando un bug con il driver dedicato per il tuo monitor e l’utilizzo del driver generico può aiutare a risolvere questo problema e ripristinare il dispositivo di scorrimento della luminosità disattivato. Segui i passaggi seguenti per aiutarti a fare lo stesso sul tuo PC.
- Premi
Windows + Xsulla tastiera e fai clic su Gestione dispositivi. - Ora fai doppio clic su Monitor.
- Fai clic con il pulsante destro del mouse sul monitor sotto lo stesso, quindi seleziona Aggiorna driver.
- Fai clic su Cerca i driver nel mio computer.
- Successivamente, fai clic su Fammi scegliere da un elenco di driver disponibili sul mio computer.
- Fai clic e seleziona Monitor PnP generico.

- Fai clic su Avanti e il driver selezionato verrà ora installato sul tuo PC. Al termine, fai clic su Chiudi .
E questo è tutto! Il dispositivo di scorrimento della luminosità dovrebbe ora essere disponibile sul tuo PC se il problema è stato causato dal driver del tuo monitor corrente.
Correzione 7: disinstallare TeamViewer
Se sei un utente TeamViewer, si tratta di un’utilità nota che causa problemi con la regolazione della luminosità su più sistemi. Disinstallare lo stesso ti aiuterà a risolvere questo problema ed ecco come puoi fare lo stesso sul tuo PC.
- Apri il menu Start, cerca Pannello di controllo e avvia lo stesso dai risultati di ricerca.
- Fai clic sul menu a discesa nell’angolo in alto a destra e seleziona Icone grandi.
- Fai clic su Programmi e funzionalità.
- Ora ti verrà mostrato un elenco di programmi e utilità installati sul tuo PC. Fai clic e seleziona TeamViewer dall’elenco.
- Fai clic su Disinstalla in alto.

Ora segui le istruzioni visualizzate sullo schermo per disinstallare TeamViewer dal tuo PC. Una volta terminato, riavvia il PC per buona misura. Se era il bug di TeamViewer a causare problemi con la luminosità sul tuo PC, ora dovrebbe essere risolto.
Correzione 8: installa i driver grafici forniti dal produttore del tuo laptop
Se sei un utente di laptop, probabilmente stai ancora riscontrando un problema con il driver dello schermo a causa dei driver dello schermo più recenti. I laptop di solito dispongono di driver video personalizzati progettati dal produttore per soddisfare i requisiti del tuo modello. Contengono ottimizzazioni e miglioramenti personalizzati richiesti dall’inclinazione del laptop. L’utilizzo del driver generico più recente rilasciato dal produttore della GPU può causare problemi al tuo laptop e può portare al dispositivo di scorrimento della luminosità disattivato. Ti consigliamo quindi ora di installare il driver fornito per il tuo laptop sul sito Web del produttore anche se è obsoleto rispetto al driver più recente, soprattutto se il tuo laptop ha una dGPU. Nella maggior parte dei casi, l’installazione del driver fornito dal produttore del laptop aiuterà a correggere il dispositivo di scorrimento della luminosità disattivato.
Correzione 9: riavviare il servizio di miglioramento dello schermo
Come ultima risorsa a questo punto, puoi provare a riavviare il servizio di miglioramento dello schermo in Windows. Windows 11 è progettato pensando ai servizi e agli strumenti di gestione della visualizzazione in background. Il servizio aiuta a guardare contenuti DRM, riprodurre in streaming video HDR e regolare automaticamente le impostazioni video e il profilo colore in base al contenuto riprodotto sul PC.
Sebbene siano ottime funzionalità, a volte possono entrare in conflitto con i monitor dotati di funzionalità simili integrate. Il riavvio del servizio di miglioramento dello schermo può aiutare a risolvere il problema. Utilizza la guida qui sotto per aiutarti durante il processo.
- Premi
Windows + Rper avviare Esegui. - Digita quanto segue e premi Invio. Puoi anche fare clic su OK.
services.msc - Ora trova Display Enhancement Service nell’elenco sullo schermo e fai clic con il pulsante destro del mouse sullo stesso.
- Seleziona Riavvia dal menu contestuale.
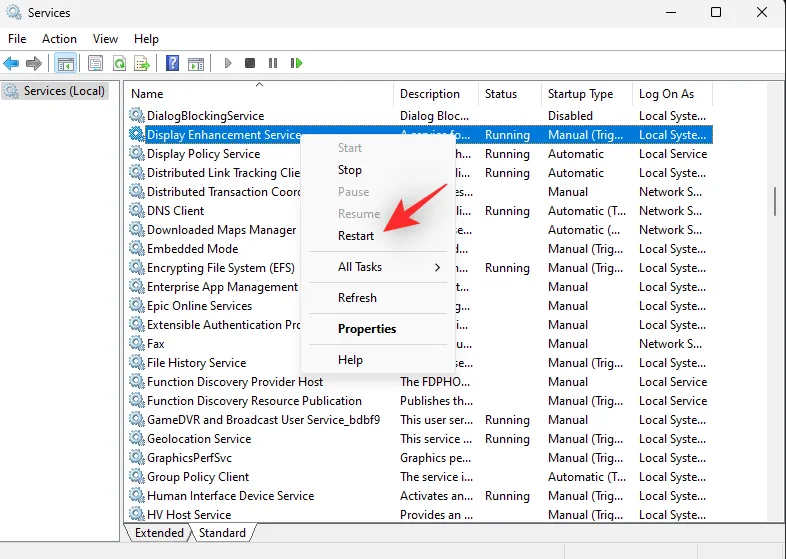
Una volta riavviato il servizio, prova ad accedere nuovamente al dispositivo di scorrimento della luminosità. Se i conflitti in background di Windows 11 sono stati la causa del tuo problema, ora dovrebbero essere risolti sul tuo sistema.
Correzione 10: contattare l’assistenza
Se il cursore della luminosità è ancora disattivato sul tuo PC, ti consigliamo di contattare il team di supporto del tuo monitor. Se hai un laptop, puoi invece contattare il produttore. A seconda della diagnosi, il team di supporto può quindi aiutarti a risolvere il problema o reindirizzarti al team di supporto Microsoft se si tratta di un problema di Windows 11. Puoi utilizzare il collegamento seguente per metterti in contatto con il team di supporto Microsoft se sospetti che il problema sia causato dall’installazione di Windows.
- Team di supporto Microsoft
Ci auguriamo che questo post ti abbia aiutato a familiarizzare facilmente con il dispositivo di scorrimento della luminosità disattivato e su come risolverlo sul tuo PC Windows 11. Se riscontri problemi o hai ulteriori domande, non esitare a contattarci utilizzando i commenti qui sotto.


Lascia un commento