VirtuaBox Port forwarding: inoltra le porte alla macchina virtuale per usarla come un server
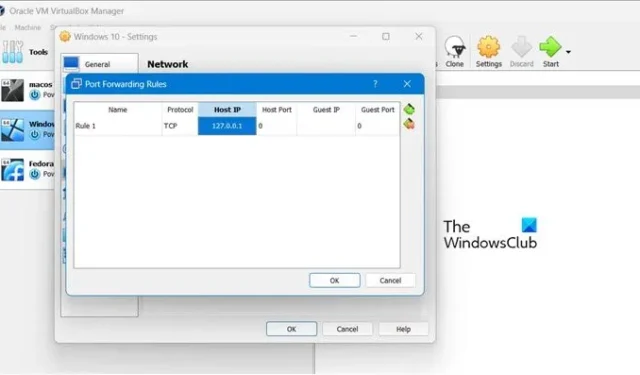
VirtualBox e VMware utilizzano per impostazione predefinita il tipo di rete NAT per le macchine virtuali. Ti verrà richiesto di modificare il tipo di rete o inoltrare le porte se prevedi di eseguire il software server all’interno delle tue VM poiché sono isolate dalle connessioni in entrata per impostazione predefinita. In questo post vedremo come inoltrare le porte a una macchina virtuale per utilizzarla come server.
Inoltra le porte a una macchina virtuale per usarla come un server
Per inoltrare le porte a una macchina virtuale, è necessario seguire i metodi indicati di seguito.
- Seleziona una rete con bridge
- Utilizzo della modalità di rete NAT
Parliamo di loro in dettaglio.
Inoltro porta VirtualBox
1] Seleziona una rete con bridge
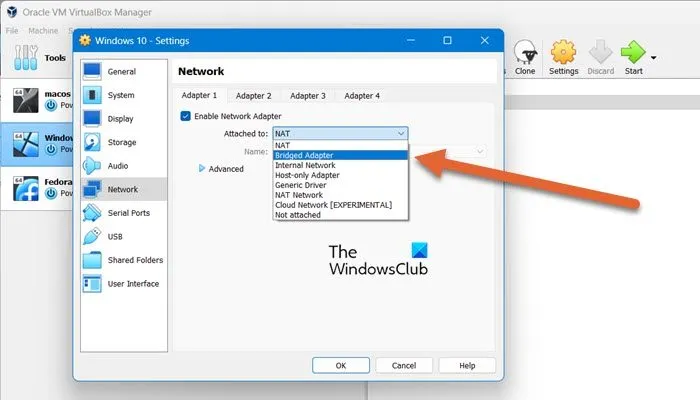
Quando scegli il tipo di rete NAT, il tuo sistema operativo host eseguirà la traduzione dell’indirizzo di rete. Ciò significa che la macchina virtuale condividerà l’indirizzo IP del tuo computer host e non riceverà alcun traffico in entrata. Tuttavia, se preferisci che la tua macchina virtuale abbia il suo indirizzo IP e appaia come un dispositivo separato sulla tua rete, puoi invece utilizzare la modalità di rete a ponte.
Prima di procedere e apportare modifiche alle impostazioni di rete, si consiglia di spegnere prima le macchine.
Per modificare il tipo di rete di una macchina virtuale in VirtualBox , è necessario seguire i passaggi indicati di seguito.
- Apri VirtualBox.
- Fai clic con il pulsante destro del mouse sulla VM che desideri mortificare in un server, quindi seleziona Impostazioni.
- Ora vai alla scheda Rete e seleziona “Adattatore a ponte” dalla sezione Allegato a.
- Fare clic su Ok.
Per modificare il tipo di rete di una macchina virtuale in VMWare, seguire i passaggi indicati di seguito.
- Apri la workstation VMWare.
- Fare clic con il tasto destro sulla VM in questione e selezionare Impostazioni macchina virtuale.
- Vai su Adattatore di rete e quindi seleziona “Bridged: connesso direttamente alla rete fisica” .
- Infine, clicca su Ok per confermare le modifiche apportate.
In questo modo, abbiamo modificato le impostazioni di rete della tua VM.
2] Utilizzando la modalità di rete NAT
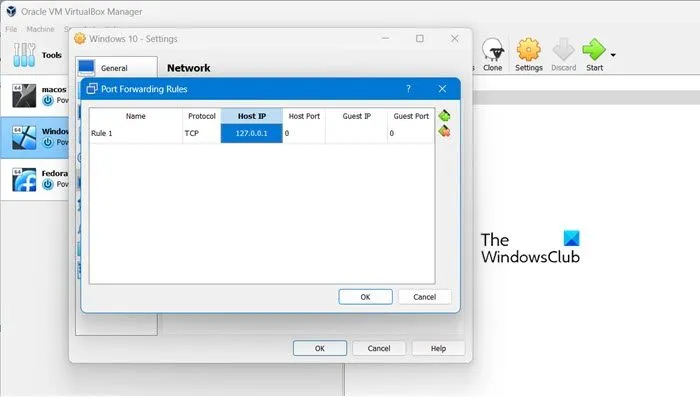
Se hai scelto di utilizzare la modalità di rete NAT per qualsiasi motivo, puoi comunque inoltrare le porte tramite il NAT della macchina virtuale. Tuttavia, è importante notare che è necessario solo uno di questi passaggi. Non è necessario inoltrare le porte se hai già abilitato la rete con bridge sopra.
In precedenza, dovevamo utilizzare il comando VBoxManage per inoltrare le porte in VirtualBox, ma ora VirtualBox ha una semplice finestra grafica di port forwarding. Tuttavia, se preferisci impostare il port forwarding con il comando VBoxManage anziché con l’interfaccia grafica, vai su virtualbox.org per trovare le istruzioni corrette poiché in questa guida utilizzeremo la GUI.
Per inoltrare le porte in VirtualBox utilizzando la GUI, seguire i passaggi indicati di seguito.
- Apri VirtualBox, fai clic con il pulsante destro del mouse sulla tua VM e fai clic su Impostazioni.
- Vai alla scheda Rete, nell’opzione Allegato a, seleziona NAT e fai clic su Avanzate.
- Successivamente, fai clic su Port Forwarding.
- Fare clic sull’icona Aggiungi per aggiungere una porta.
- Per inoltrare le porte in VirtualBox, utilizzare la finestra Regole di port forwarding. Puoi lasciare vuoti i campi IP per accettare tutto il traffico dalla rete locale e inoltrarlo alla tua macchina virtuale. Poiché non lo vogliamo, utilizza l’indirizzo IP dell’host – 127.0.0.1.
- Infine, salva le modifiche e chiudi la finestra.
Ecco come puoi eseguire il port forwarding in VirtualBox.
Se utilizzi VMware, dovrai utilizzare l’applicazione Virtual Network Editor (vmnetcfg) per eseguire determinate attività. Se sei un utente VMware Workstation, puoi accedere a Modifica e quindi a Editor di rete virtuale per accedervi.
Tieni presente che questa utility non è disponibile per VMware Player. Tuttavia, puoi comunque utilizzare la modalità di rete a ponte per rendere accessibile il tuo server. Sebbene esistano metodi per installarlo manualmente estraendo il file vmnetcfg.exe dal programma di installazione di VMware Player.
La tua VM non è ancora pronta per essere utilizzata come server, devi assicurarti che non ci sia alcun programma di sicurezza in esecuzione nella tua macchina virtuale o host che possa potenzialmente bloccare la connessione, aggiungi un’eccezione se esiste. Inoltre, assicurati che il router stia inoltrando la porta correttamente.
Questo è tutto!
Come inoltrare le porte a una macchina virtuale e utilizzarla come server?
Con l’aiuto del NAT o Network Address Translation potremo inoltrare le porte ad una macchina virtuale.
Il port forwarding è uguale al server virtuale?
Il port forwarding e i server virtuali sono simili ma non uguali. La differenza principale tra i due è che i “Server virtuali” possono inoltrare solo una singola porta e modificarne il numero, mentre il “Port Forwarding” può inoltrare interi intervalli ma non può modificare il numero di porta.



Lascia un commento