Installa PostgreSQL su Windows: guida passo passo
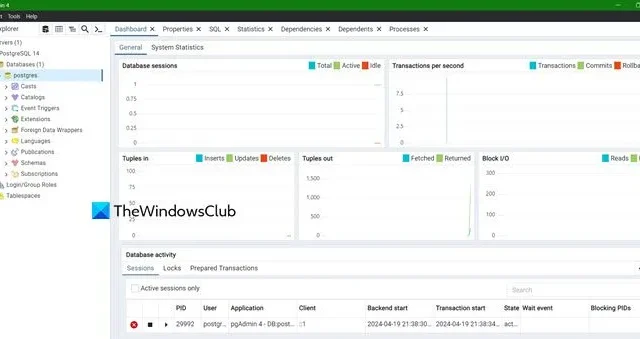
In questo post vedremo come installare PostgreSQL sul tuo computer client Windows e come collegarlo e utilizzarlo. PostgreSQL, comunemente chiamato Postgres, è un sistema di gestione di database relazionali open source che privilegia l’estensibilità e l’aderenza agli standard SQL. Di solito, vedi PostgreSQL installato e utilizzato su un server, ma puoi fare lo stesso su un dispositivo client.
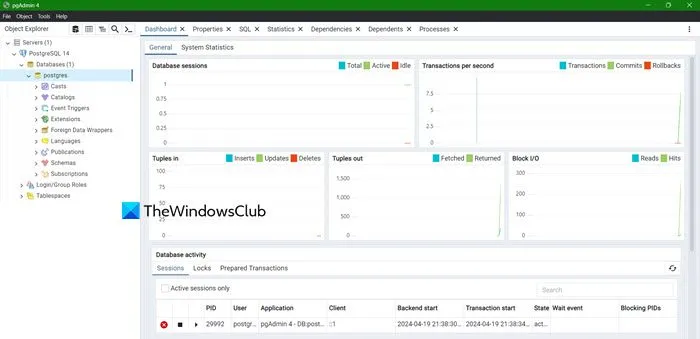
Come installare PostgreSQL in Windows?
Per installare PostgreSQL su un computer Windows, devi prima ottenere il supporto di installazione dal loro sito Web ufficiale. Quindi, esegui il file di installazione per installare l’applicazione insieme a tutti i suoi componenti sul tuo computer. Di seguito abbiamo fornito una guida dettagliata per questo.
- Scarica PostgreSQL
- Esegui il programma di installazione di PostgreSQL per installare Postgres sul tuo computer
- Connettiti al tuo PostgreSQL utilizzando PgAdmin
Parliamo di loro in dettaglio.
1] Scarica PostgreSQL
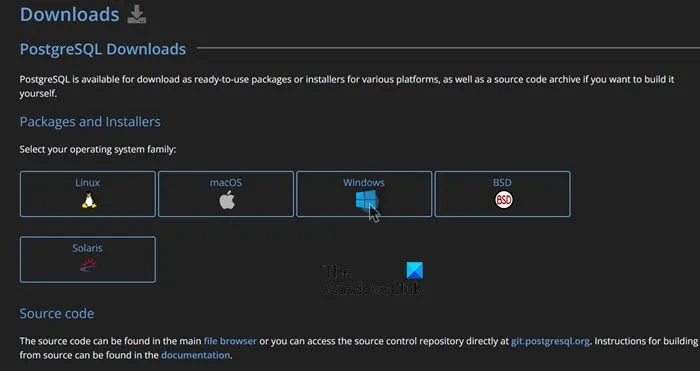
Prima di tutto, dobbiamo scaricare PostgreSQL sul tuo computer. Poiché si tratta di un servizio open source, possiamo scaricarlo gratuitamente. Per fare lo stesso, aprire un browser, accedere a postgresql.org, fare clic sul pulsante Download, quindi da “Pacchetti e programmi di installazione”, fare clic sull’icona di Windows e fare clic sul collegamento Scarica il programma di installazione . Verrai reindirizzato a enterprisedb.com, dove dovrai scaricare la versione PostgreSQL di tua scelta. Ho scelto il 14.11, ma puoi scegliere chiunque dall’elenco. Il pacchetto di installazione di PostgreSQL inizierà a essere scaricato sul tuo sistema.
2] Esegui il programma di installazione di PostgreSQL per installare Postgres sul tuo computer
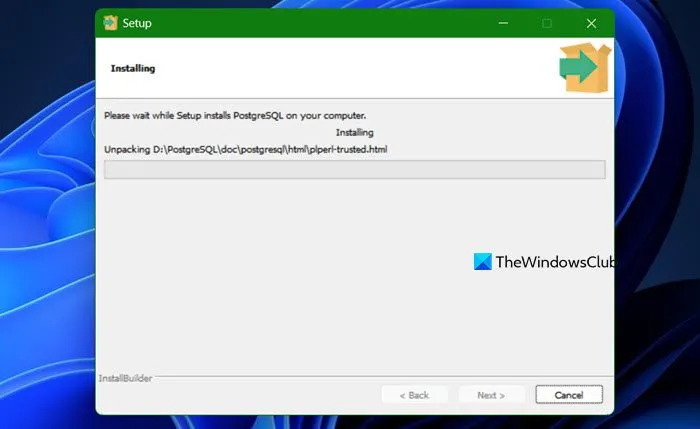
Ora che abbiamo il supporto di installazione per PostgreSQL, andiamo avanti ed eseguiamo il programma di installazione. Ti consigliamo di leggere l’intera guida menzionata di seguito e di non saltare nulla.
Prima di tutto, apri Esplora file, vai alla cartella Download ed esegui il supporto di installazione. Verrà avviata l’installazione di PostgreSQL e vedrai la procedura guidata di installazione, in cui dovrai fare clic su Avanti.
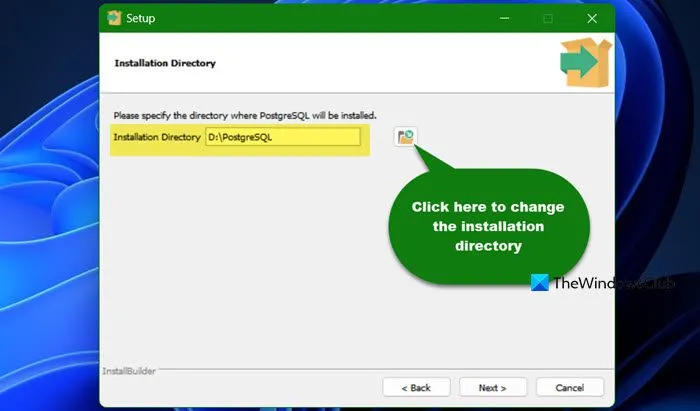
Ti verrà chiesto di specificare una directory in cui desideri installare l’applicazione, la maggior parte utilizza l’opzione predefinita, ma poiché non ho abbastanza spazio nell’unità C, la installerò nell’unità D. Se anche tu vuoi cambiare la directory, basta fare clic sull’icona Sfoglia e modificare la posizione predefinita.
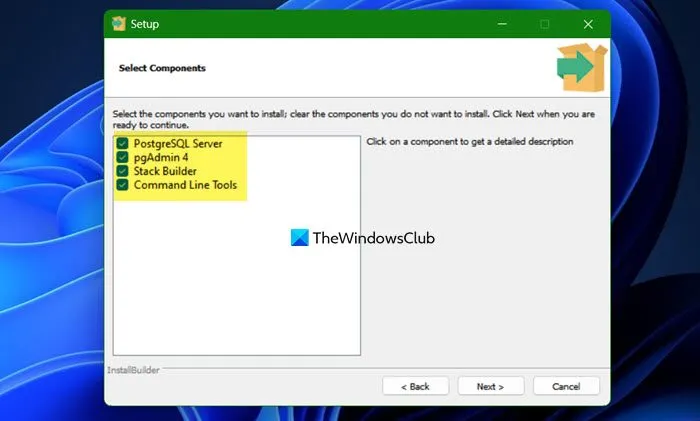
Successivamente, dobbiamo selezionare i componenti che dobbiamo installare. Più componenti desideri installare, maggiore sarà lo spazio richiesto. A seconda delle tue esigenze, puoi scegliere di evitare di utilizzare Stack Builder , un’interfaccia grafica che semplifica il processo di download e installazione dei moduli che completano l’installazione di PostgreSQL. Tuttavia, non deselezionare l’altro. Li installeremo tutti.

Ora devi selezionare la directory in cui desideri archiviare tutti i tuoi dati. In base a ciò che intendi fare sul tuo database, seleziona una directory di archiviazione locale. Per impostazione predefinita, la cartella dei dati si troverà all’interno della directory in cui intendi installare PostgreSQL, tuttavia può essere modificata. Per cambiare la directory, fai clic sull’icona Sfoglia, vai alla posizione in cui desideri archiviare i tuoi dati e seleziona una cartella. Una volta terminato, fare clic su Avanti.

Imposta una password a tua scelta, trattandosi di un DB locale, non ci sono regole a cui devi attenersi. Scegli semplicemente un numero che puoi ricordare facilmente e fai clic su Avanti.
Ora inserisci il numero di porta, se ne hai uno, oppure lascialo al numero predefinito e fai clic su Avanti. Quindi, ti verrà chiesto di selezionare una lingua e una posizione, fallo dal menu a discesa Impostazioni locali e fai clic su Avanti.
Infine, sfoglia il riepilogo, una volta soddisfatto, fai clic su Avanti e quindi avvia il processo di installazione. Potrebbe volerci del tempo, quindi attendi il completamento dell’installazione e poi vai al passaggio successivo.
3] Connettiti al tuo PostgreSQL utilizzando PgAdmin
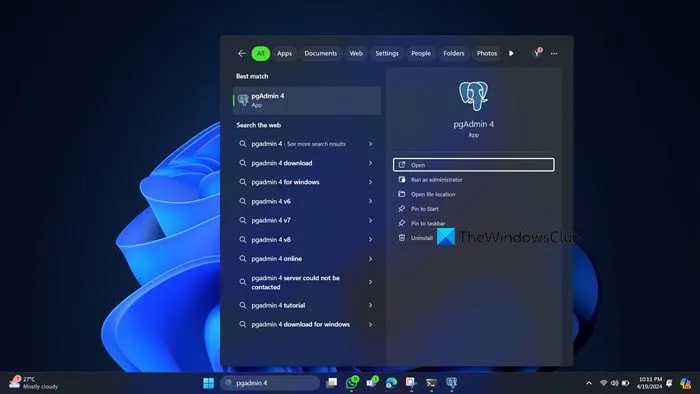
Infine, ci collegheremo al tuo PostgreSQL utilizzando PgAdmin. Quindi, cerca “PgAdmin” dal menu Start e apri l’applicazione. Per controllare il tuo database, vai su Server, espandilo, inserisci la password quando richiesto, quindi accedi al tuo DB.
Ora puoi esercitarti a creare il database, l’utente, il tablespace e giocherellare con tutte le opzioni per abituarti all’ambiente.
Come si installa Postgres in Windows utilizzando CMD?
Puoi creare un nuovo utente Postgres in Windows e concedere i privilegi amministrativi, ti consigliamo di seguire i passaggi indicati di seguito.
- Riavvia il computer Windows.
- Quindi, apri il prompt dei comandi con privilegi di amministratore e quindi esegui –
runas /user:postgres cmd.exe. - Ciò attiverà il programma di installazione in modo da poter seguire le istruzioni visualizzate sullo schermo per completare il processo.
Questo farà il lavoro per te.


Lascia un commento