Il disimballaggio del gioco Steam è lento? Velocizza il disimballaggio!
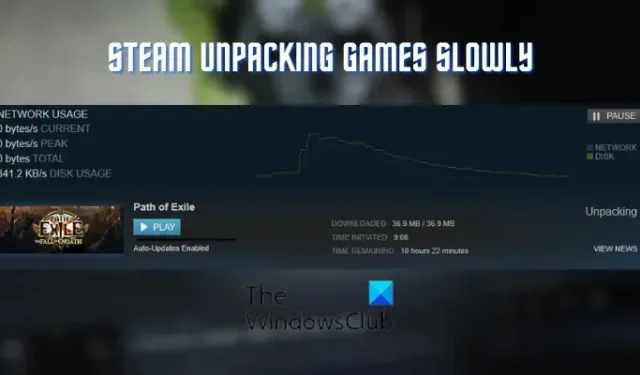
Steam disimballa lentamente i giochi sul tuo PC? Diversi utenti di Steam hanno segnalato che il processo di disimballaggio dei giochi è troppo lento o bloccato sui loro computer.
Il problema è segnalato per verificarsi in due casi principalmente come discusso di seguito:
- Nel caso di un gioco precaricato che non è stato ancora rilasciato ufficialmente. Steam ti consente di precaricare la versione crittografata di un gioco che non è ancora stata rilasciata. Successivamente puoi recuperare un file di decrittazione quando il gioco viene rilasciato e il client Steam decomprime i file di gioco.
- Potresti riscontrare questo problema durante l’aggiornamento di un gioco. Come riportato da alcuni utenti, la decompressione degli aggiornamenti per il loro gioco richiede più tempo del solito su Steam.
Perché l’estrazione del gioco Steam è così lenta?
Il processo di disimballaggio del gioco di Steam potrebbe rallentare per diversi motivi. Potrebbe essere dovuto alla lenta velocità di lettura e scrittura del tuo disco o allo spazio insufficiente per i giochi sul tuo disco. Un altro motivo per lo stesso può essere la presenza di file non necessari nella cartella depotcache di Steam. Settori danneggiati o errori dell’unità logica e problemi di frammentazione del file system possono essere altri motivi per lo stesso.
Ora, se ti sta accadendo lo stesso problema, ecco una guida per te. In questo post, discuteremo dei metodi per eliminare la velocità di disimballaggio dei giochi lenti su Steam. Quindi, diamo un’occhiata.
Correggi i giochi che si disimballano lentamente su Steam
Ecco le soluzioni che puoi utilizzare se Steam decomprime lentamente i giochi sul tuo computer:
- Metti in pausa il disimballaggio e riavvia Steam.
- Controlla se c’è abbastanza spazio libero sul tuo disco.
- Imposta la priorità di Steam su Alta.
- Cancella i file nella cartella Depotcache.
- Controlla la tua unità per gli errori.
- Deframmenta l’HDD o ottimizza l’SSD.
- Aggiorna a SSD.
1] Metti in pausa il disimballaggio e riavvia Steam
Il problema potrebbe essere causato da un problema tecnico temporaneo con la tua app Steam. Quindi, aggiornare l’app riavviandola dovrebbe aiutarti a risolvere il problema. Metti in pausa il processo di estrazione facendo clic sul pulsante PAUSA e chiudi il client Steam. Successivamente, riavvia il computer e avvia Steam per verificare se il processo di disimballaggio è stato risolto.
Questa soluzione alternativa ha dimostrato di essere efficace per diversi utenti. Tuttavia, se non funziona per te, passa alla soluzione successiva per risolvere il problema.
2] Controlla se c’è abbastanza spazio libero sul tuo disco
Per evitare il lento problema di disimballaggio su Steam, devi assicurarti che ci sia abbastanza spazio libero per archiviare il gioco sul tuo disco. Alcuni utenti interessati hanno confermato che il problema è stato causato dal fatto che non disponevano di spazio di archiviazione sufficiente sull’unità in cui era installato Steam. Quindi, se lo stesso scenario si applica a te, libera spazio sul tuo disco e verifica se il problema è stato risolto.
Puoi iniziare a cancellare i file temporanei e la cache dall’unità utilizzando lo strumento Pulizia disco di Windows . Inoltre, puoi eliminare i file duplicati per liberare spazio, disinstallare le applicazioni inutilizzate dal tuo computer ed eliminare semplicemente i file personali non essenziali. Una volta fatto, puoi verificare se il problema è stato risolto.
3] Imposta la priorità di Steam su Alta

Se ci sono più programmi in esecuzione sul tuo computer, è probabile che Steam rallenti, così come il processo di decompressione dei giochi. Quindi, se lo scenario è applicabile, puoi impostare una priorità alta per il processo di Steam e vedere se funziona o meno. Ecco i passaggi per farlo:
- Prima di tutto, assicurati che l’app Steam sia in esecuzione sul tuo computer e premi il tasto di scelta rapida Ctrl+Maiusc+Esc per avviare Task Manager.
- Dopodiché, nella scheda Processi, fai clic con il pulsante destro del mouse sul programma Steam e, dal menu contestuale visualizzato facendo clic con il pulsante destro del mouse, seleziona l’ opzione Vai ai dettagli .
- Quindi, fai clic con il pulsante destro del mouse sul processo Steam nella scheda Dettagli e fai clic sull’opzione Priorità> Alta dal menu contestuale.
- Infine, esci da Task Manager e vai su Steam per verificare se il problema è stato risolto o meno.
Nel caso in cui il problema sia sempre lo stesso, utilizzare la soluzione successiva per risolvere il problema.
4] Cancella i file nella cartella Depotcache
La prossima cosa che puoi fare per risolvere il problema è eliminare la cartella Steam Depotcache. Questa cartella nella directory di installazione di Steam potrebbe contenere file temporanei che occupano spazio non necessario. Quindi, cancellare questa cartella ti aiuterà a velocizzare il processo di decompressione dei giochi su Steam. Ecco come puoi farlo:
- 64 bit: C:\Programmi (x86)\Steam\depotcache
- 32 bit: C:\Programmi\Steam\depotcache
Ora seleziona tutte le cartelle e i file nella cartella sopra usando Ctrl + A e poi cancellali.
Al termine, chiudi Esplora file e avvia Steam per verificare se il problema è stato risolto.
Se Steam sta ancora disimballando i giochi lentamente, passa alla soluzione successiva.
5] Controlla la tua unità per errori
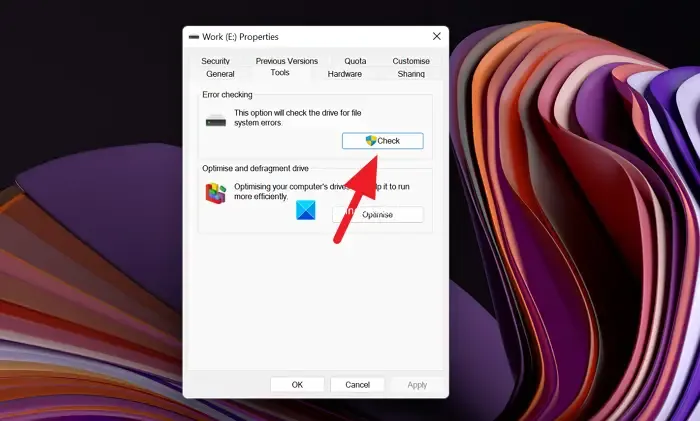
Questo problema potrebbe essere il risultato di errori del file system o dell’unità. Pertanto, se lo scenario è applicabile, utilizzare lo strumento di controllo degli errori del disco integrato di Windows per risolvere i settori danneggiati sull’unità, gli errori logici e il danneggiamento del file system per risolvere questo problema. Ecco le istruzioni da seguire:
- Innanzitutto, premi Win + E per aprire Esplora file.
- Ora, individua l’unità in cui hai installato Steam (unità C per impostazione predefinita) in Questo PC.
- Successivamente, fai clic con il pulsante destro del mouse sull’unità e seleziona l’ opzione Proprietà dal menu contestuale visualizzato.
- Successivamente, vai alla scheda Strumenti e premi il pulsante Verifica nella sezione Controllo errori.
- Una volta terminato il processo, apri Steam e verifica se il problema è scomparso.
Puoi anche utilizzare i comandi di Check Disk Utility (CHKDWe) per correggere gli errori del file system su Windows 11/10.
6] Deframmenta l’HDD o ottimizza l’SSD
Se si utilizza un HDD (unità disco rigido), potrebbe trattarsi di un problema di frammentazione del file system che sta deteriorando le prestazioni di lettura e scrittura del disco. E quindi, influenzando il processo di disimballaggio su Steam. Quindi, se lo scenario è applicabile, puoi deframmentare il tuo HDD utilizzando uno di questi software di deframmentazione gratuiti e vedere se aiuta a migliorare la velocità di disimballaggio del gioco di Steam.
D’altra parte, se utilizzi un SSD (unità a stato solido), puoi ottimizzarlo per risolvere i suoi problemi di prestazioni. Per questo, apri Esplora file, vai su Questo PC, fai clic con il pulsante destro del mouse sul tuo SSD e scegli l’ opzione Proprietà . Ora vai alla scheda Strumenti e fai clic sul pulsante Ottimizza sotto l’opzione Ottimizza e deframmenta unità. Verifica se c’è qualche miglioramento nel processo di disimballaggio su Steam o meno.
7] Aggiorna a SSD
Nel caso in cui si utilizzi un HDD, si consiglia di passare a un SSD. È più veloce, potente ed efficiente dal punto di vista energetico e presenta molti altri vantaggi rispetto a un HDD. Quindi, l’aggiornamento a SSD da HDD dovrebbe aiutarti a risolvere il problema.
Spero che aiuti!
Perché i miei giochi sono lenti su Steam?
Esistono diversi fattori che possono influire sulle prestazioni dei giochi su Steam. Velocità del disco lenta, RAM insufficiente, surriscaldamento della CPU e troppi programmi non essenziali in esecuzione sul PC sono alcuni dei motivi comuni di questo problema. I giochi potrebbero anche funzionare lentamente o ritardare su Steam se i loro file di gioco sono danneggiati o mancanti.



Lascia un commento