3 modi per caricare un’immagine su Midjourney [Guida dettagliata]
![3 modi per caricare un’immagine su Midjourney [Guida dettagliata]](https://cdn.thewindowsclub.blog/wp-content/uploads/2023/04/how-to-upload-images-to-midjourney-fi-640x375.webp)
Midjourney è un’intelligenza artificiale che genera immagini a cui è possibile accedere utilizzando il suo server Discord dedicato. Midjourney può generare immagini in base a messaggi di testo e consente persino di eseguire l’upscaling delle immagini generate in modo da poterle scaricare e utilizzare facilmente. Se hai iniziato a utilizzare Midjourney di recente, potresti aver notato altri utenti che caricano le proprie immagini sul server. Ma perché farlo e come puoi caricare le tue immagini? Scopriamolo!
Come caricare un’immagine su Midjourney da utilizzare con il comando /imagine
Utilizzare i passaggi seguenti per caricare e utilizzare le immagini con il comando /imagine. Puoi caricare e utilizzare le tue immagini direttamente da Discord o utilizzare un sito Web di terze parti per caricare le tue immagini. Iniziamo.
Metodo 1: utilizzo di Discord
Se desideri caricare immagini su Discord e utilizzarle direttamente, segui una delle sezioni pertinenti di seguito, a seconda del dispositivo che stai attualmente utilizzando.
Su PC
Apri Discord sul tuo PC. Puoi utilizzare l’app desktop dedicata o la versione web di Discord nel tuo browser. Accedi al tuo account per accedere al server Midjourney.

Fai clic sull’icona del messaggio diretto nell’angolo in alto a sinistra.
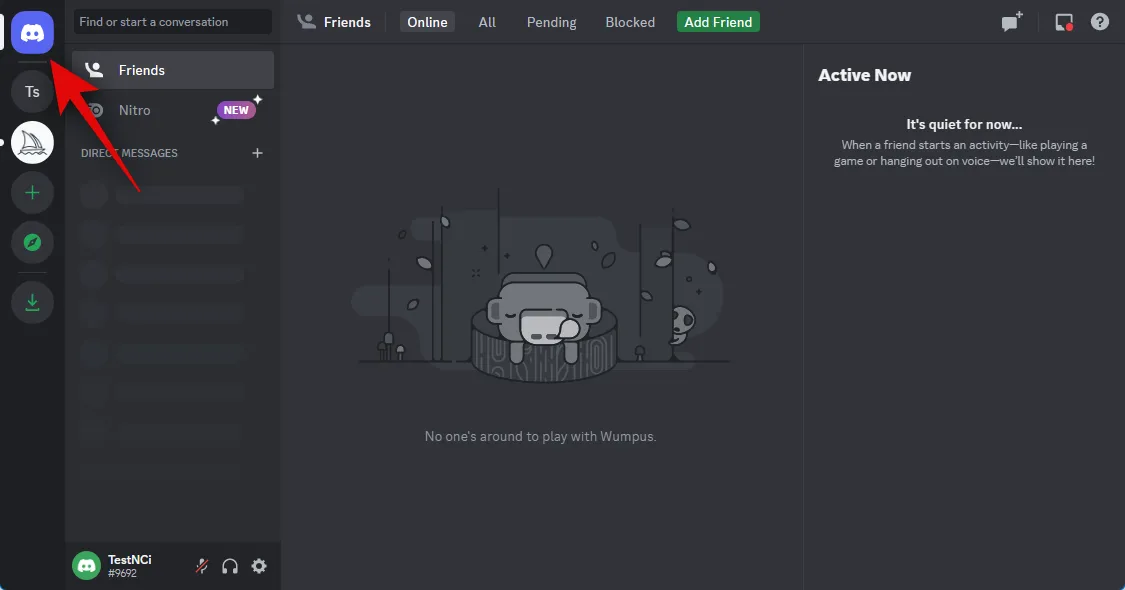
Ora fai clic sull’icona Nuovo gruppo DM nell’angolo in alto a destra.
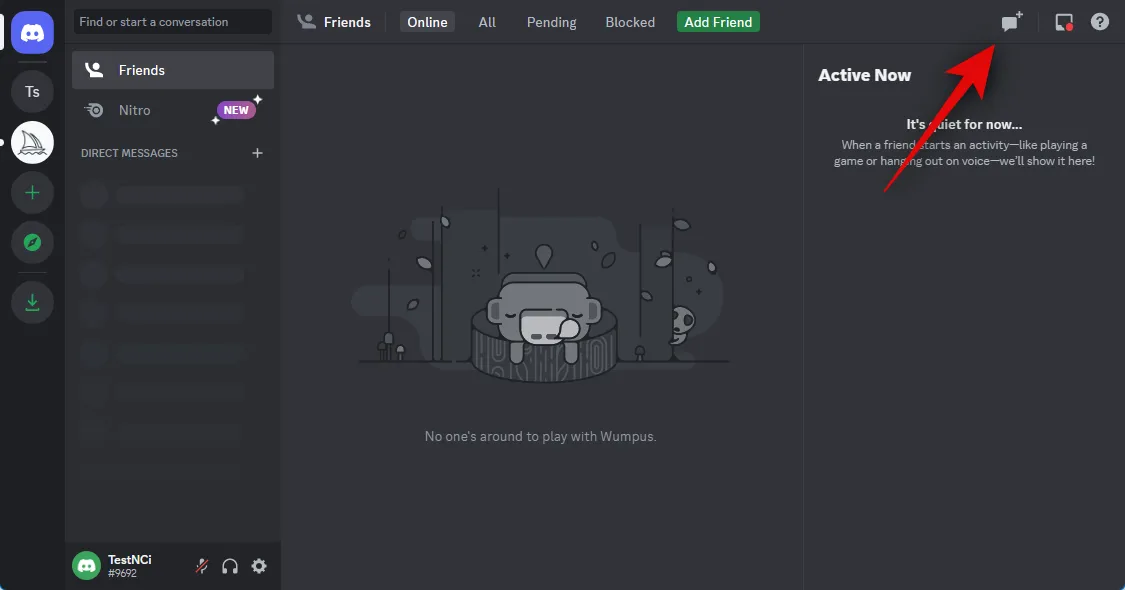
Seleziona due o più amici attualmente offline facendo clic e selezionando la casella accanto a loro.
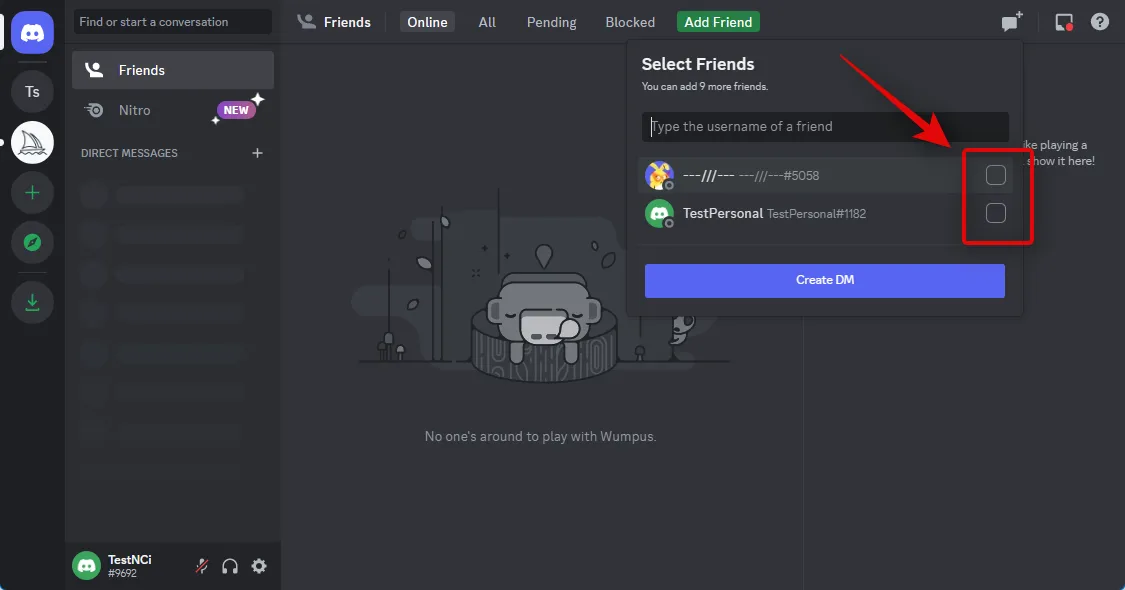
Fai clic su Crea gruppo DM .
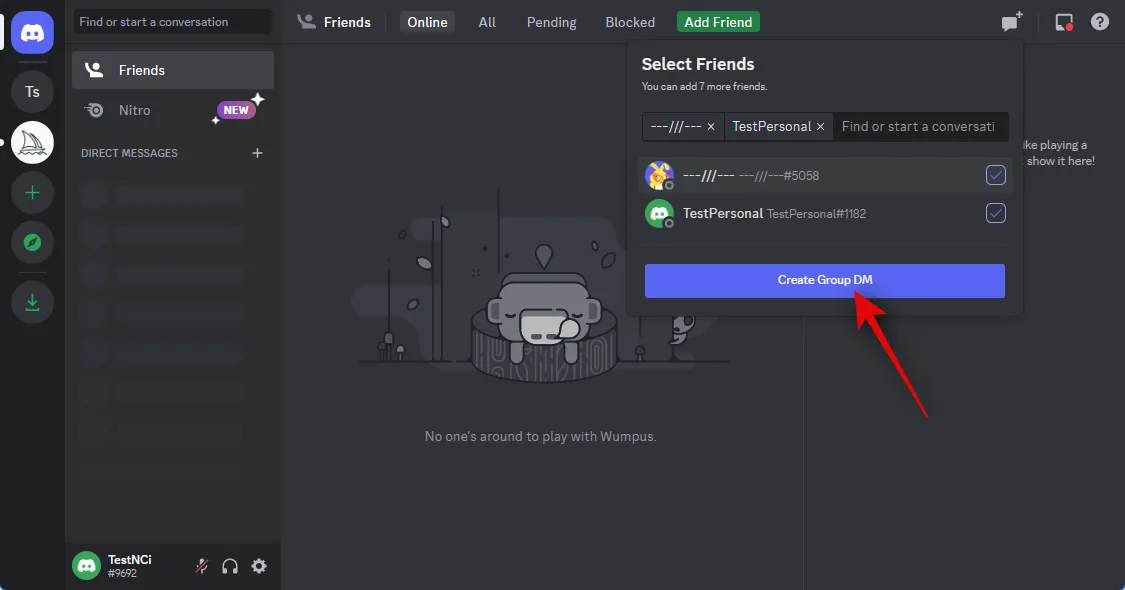
Una volta creato il gruppo, fai clic sull’icona Mostra elenco membri nell’angolo in alto a destra.
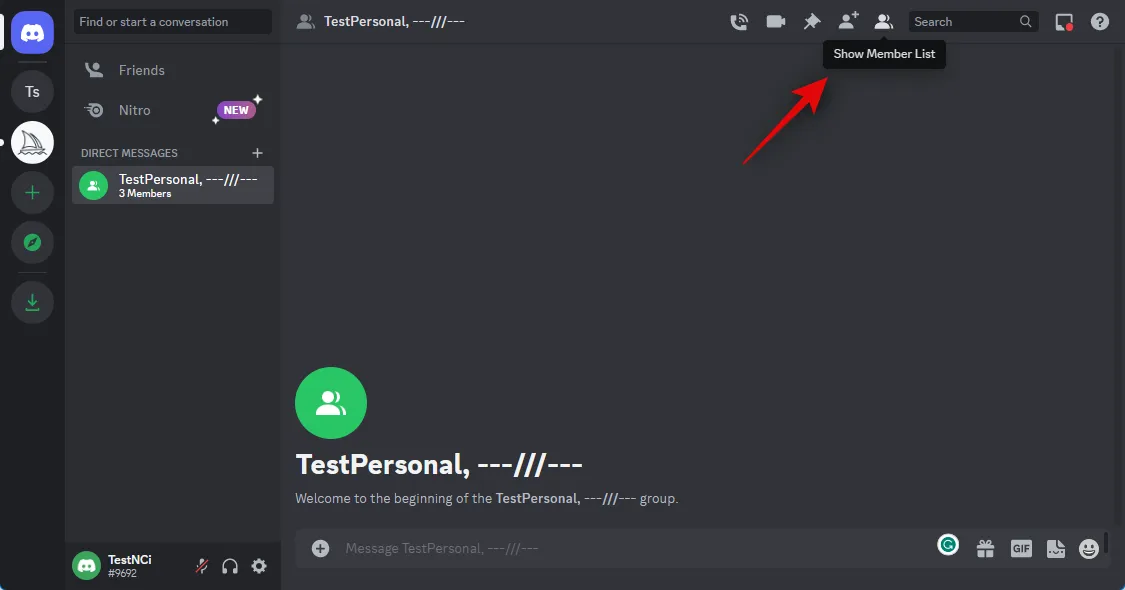
Ora fai clic con il pulsante destro del mouse su un amico che abbiamo aggiunto temporaneamente e seleziona Rimuovi dal gruppo . Ripetere questo passaggio per rimuovere tutti i gruppi.
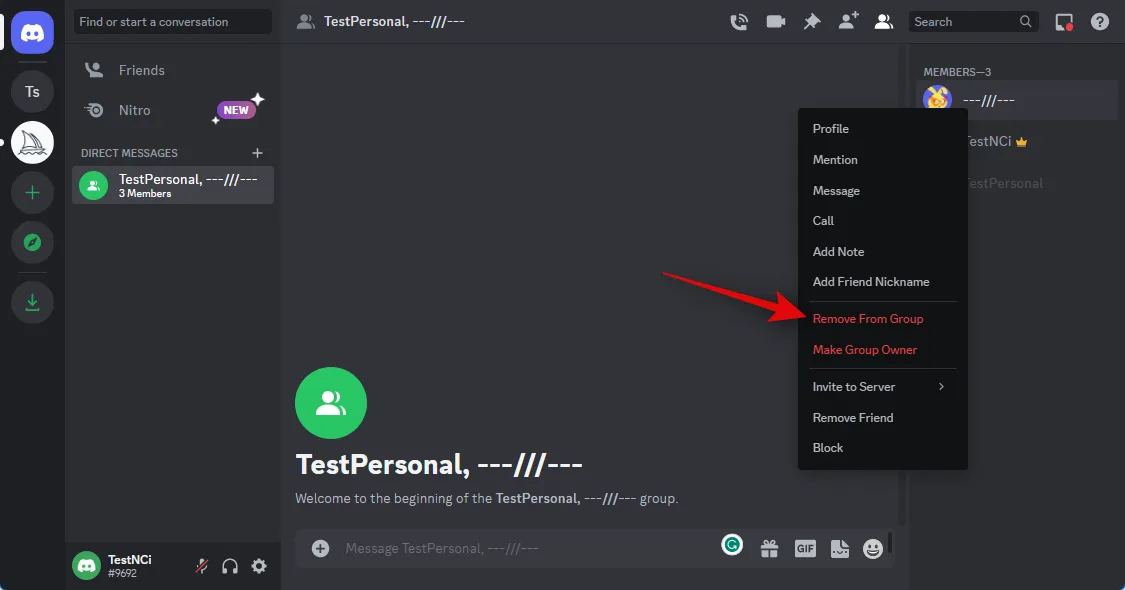
Ora avrai creato un gruppo solo con te stesso, dove puoi caricare le tue immagini. Fai doppio clic sull’icona + nella casella di testo in basso.
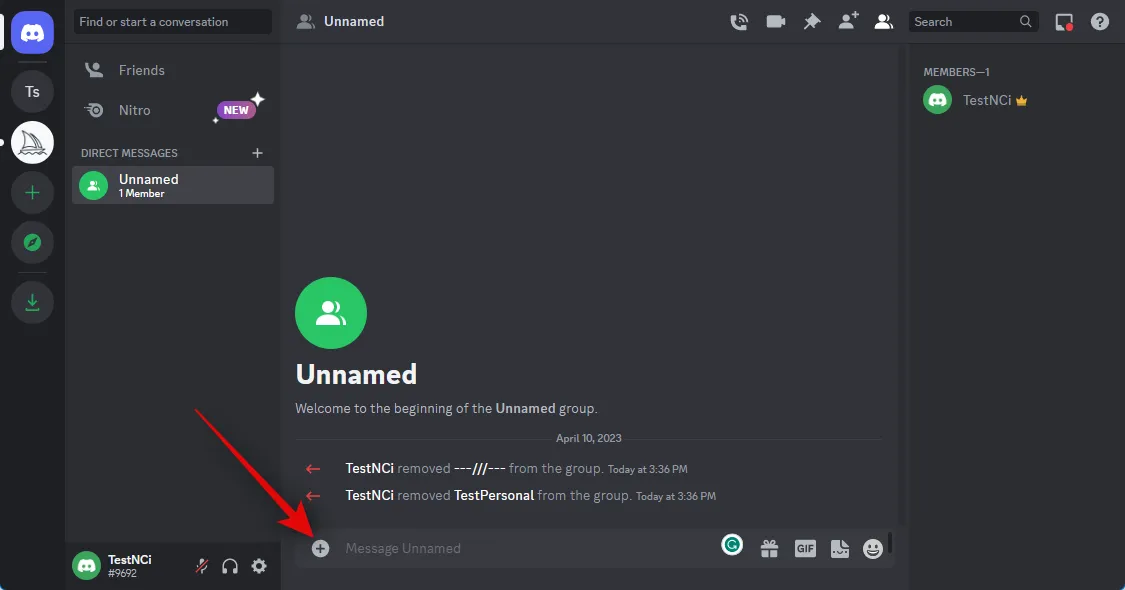
Ora fai clic e seleziona l’immagine che desideri caricare su Midjourney.
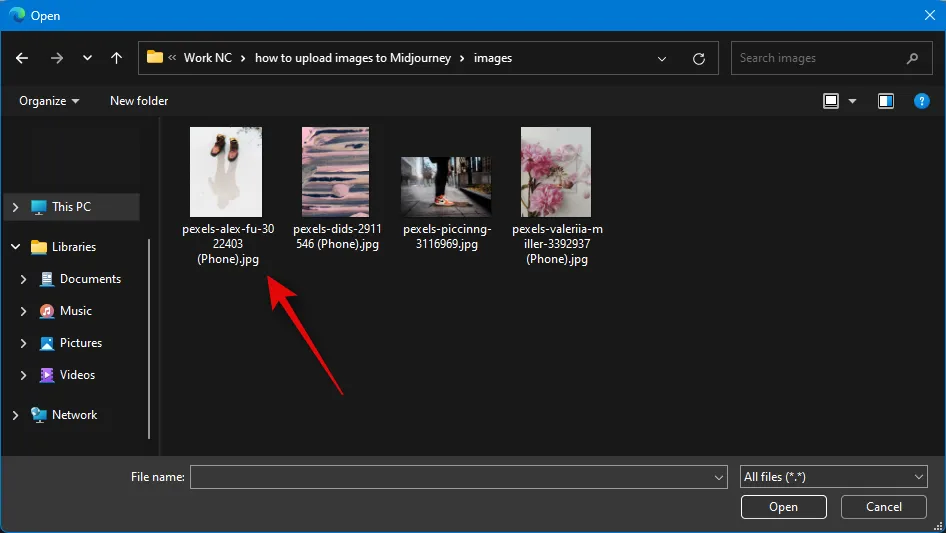
Fare clic su Apri .
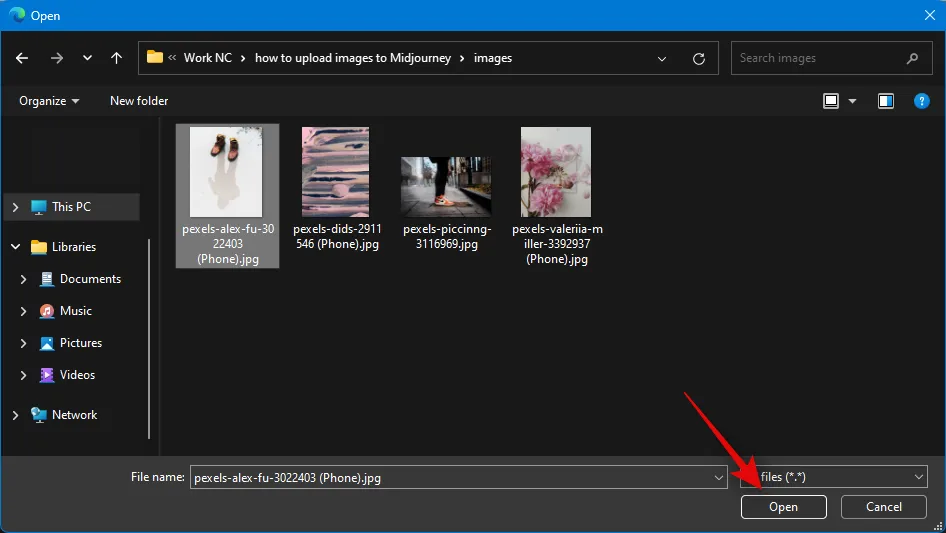
Dopo aver aggiunto l’immagine al tuo messaggio, premi Invio sulla tastiera.
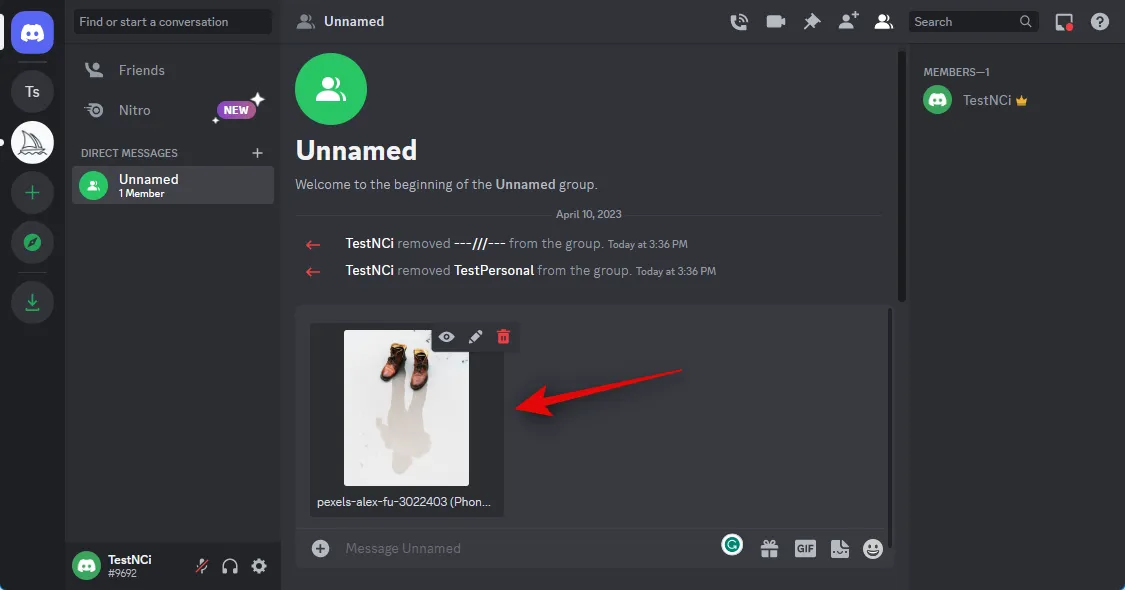
L’immagine sarà ora caricata su Discord. Clicca sull’immagine caricata.
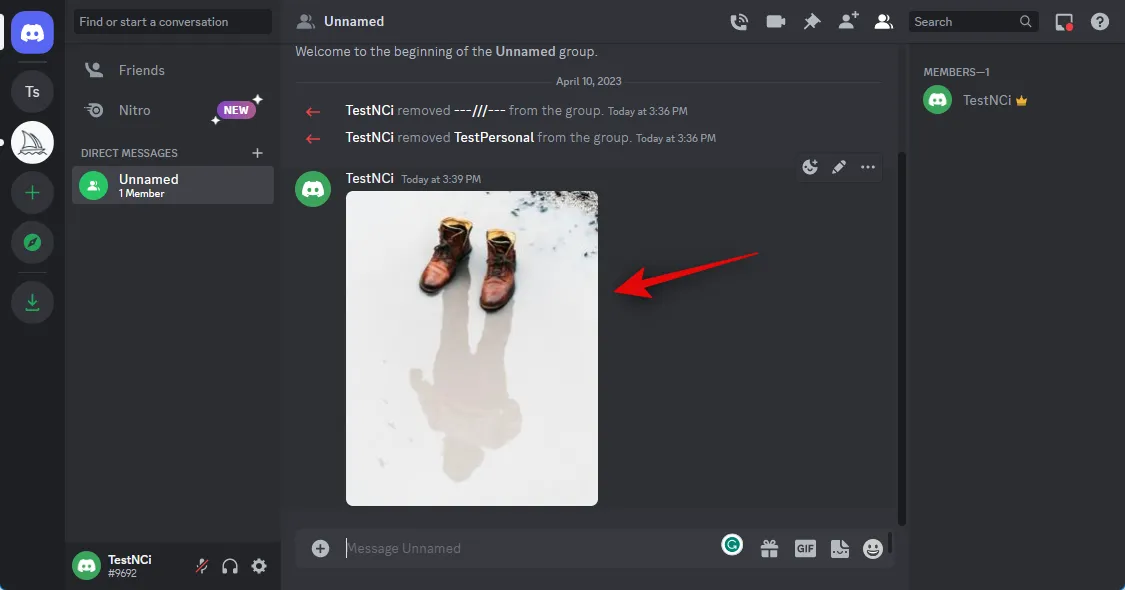
Ora si aprirà un’anteprima per l’immagine. Fai clic su Apri nel browser in basso.
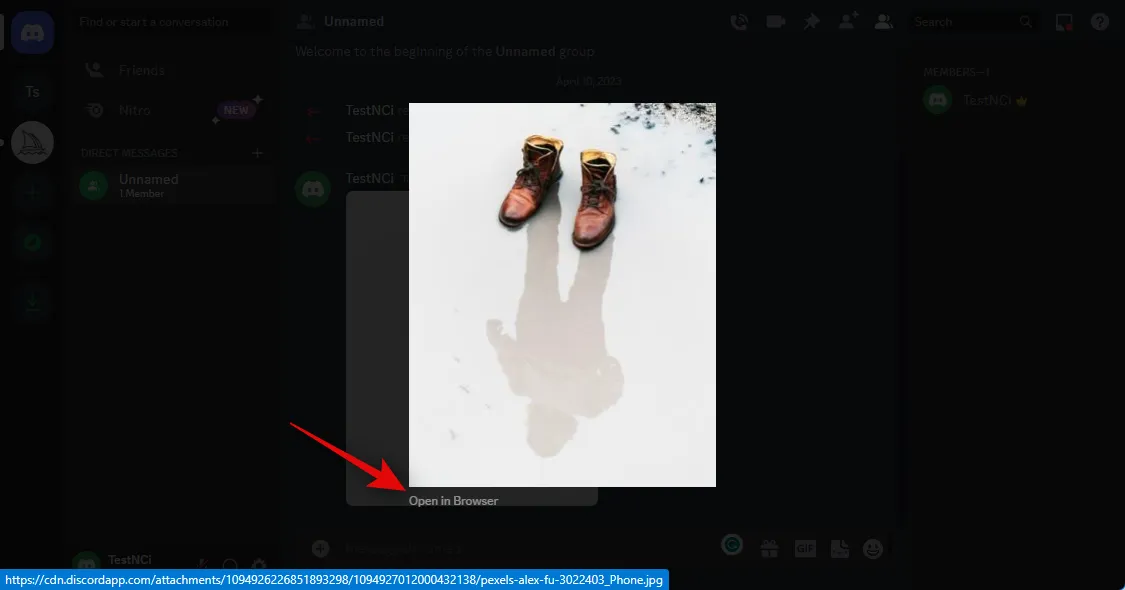
L’immagine si aprirà ora nel tuo browser se stai utilizzando l’app desktop o una nuova scheda se stai già utilizzando la versione web di Discord. Copia l’URL dell’immagine utilizzando la barra degli indirizzi in alto.
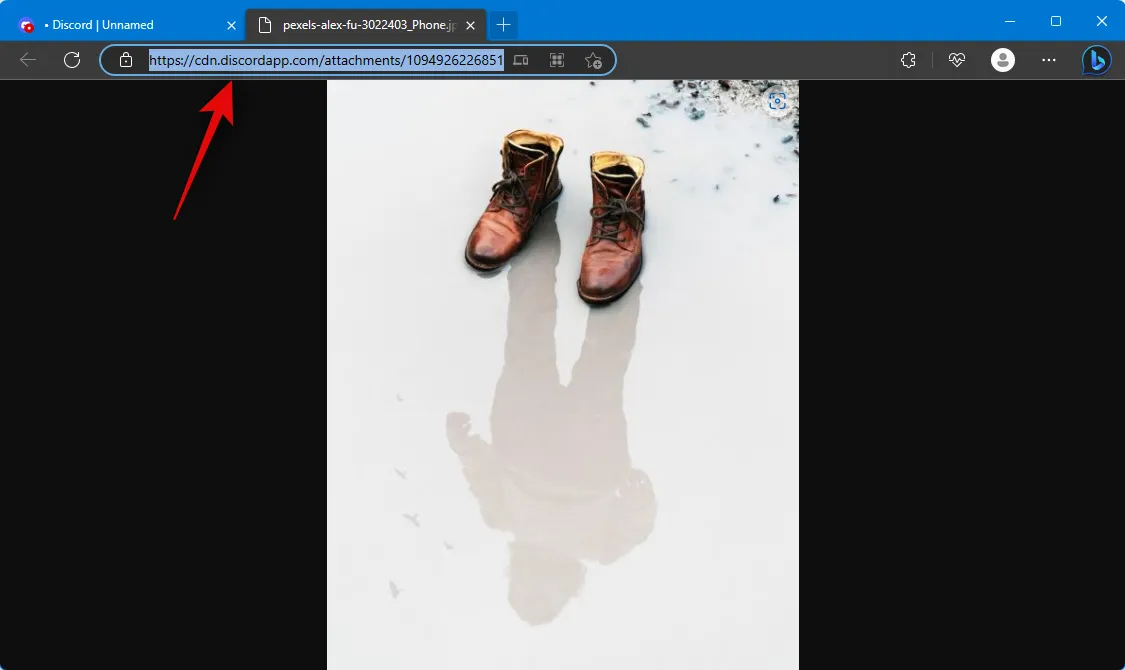
Ora fai clic sull’icona del server Midjourney nella barra laterale sinistra.
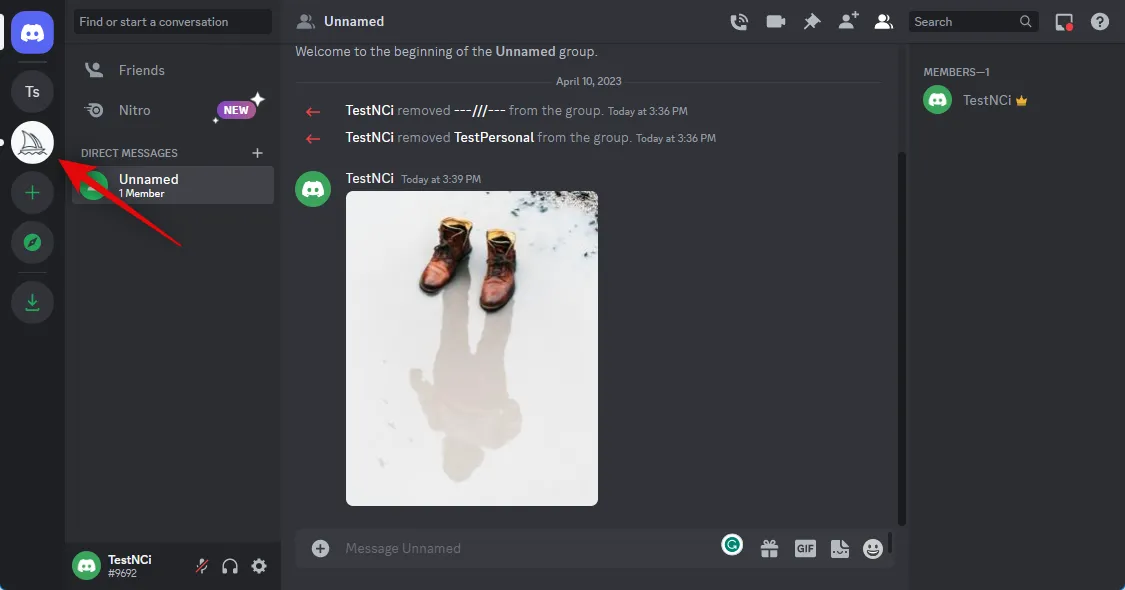
Seleziona un canale per principianti in cui desideri generare la tua immagine.
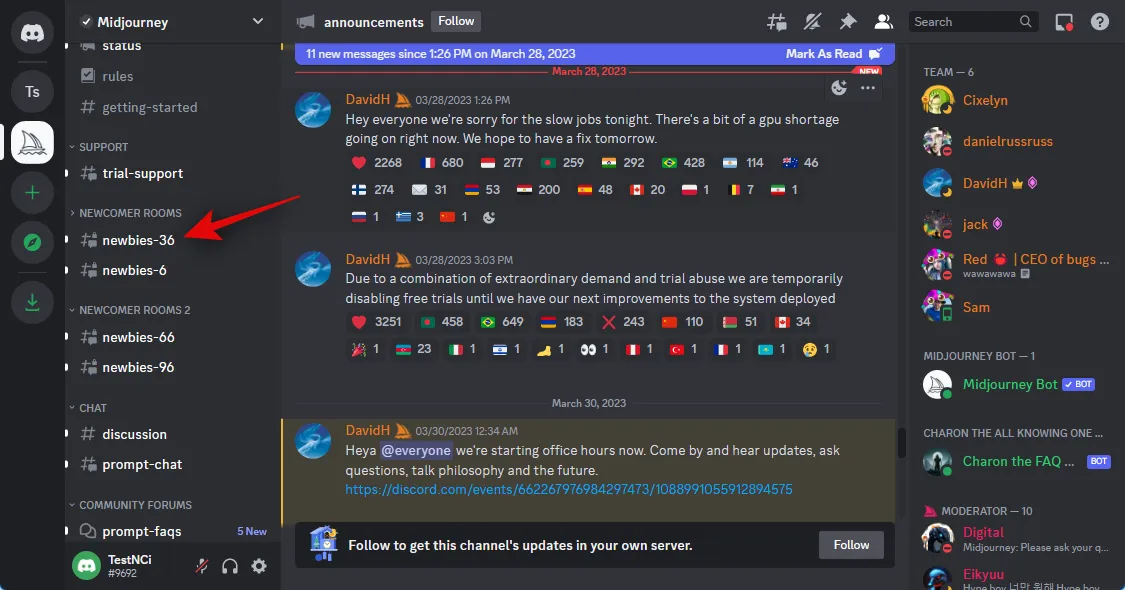
Digita quanto segue e seleziona il comando dal menu di scelta rapida una volta visualizzato.
/immaginare
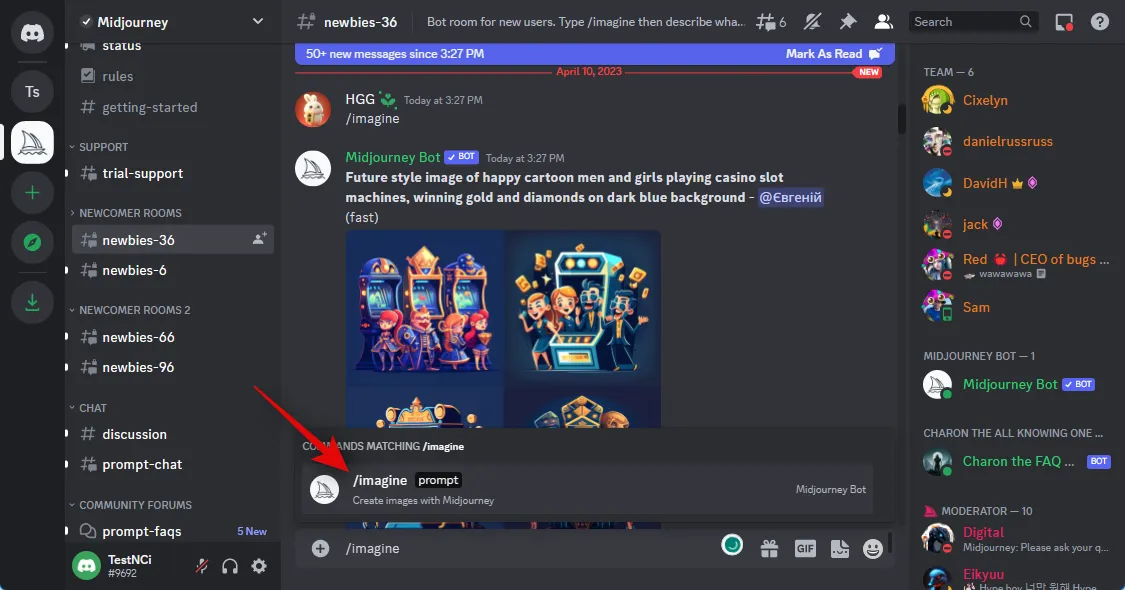
Ora incolla il link che abbiamo copiato in precedenza negli appunti.
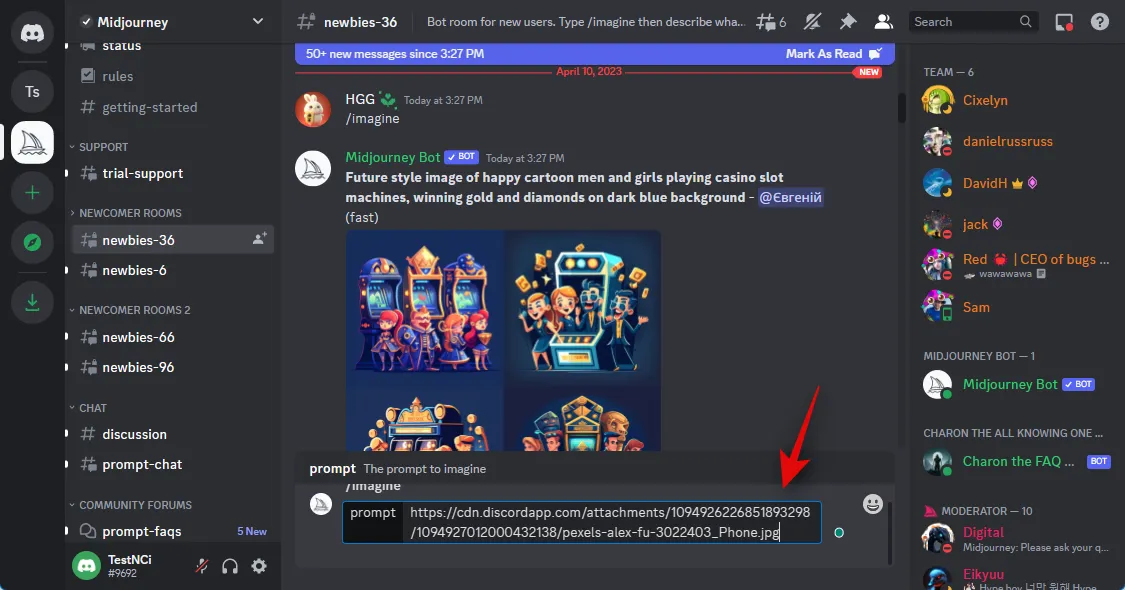
Una volta incollato, aggiungi il tuo prompt di testo dopo un singolo spazio.
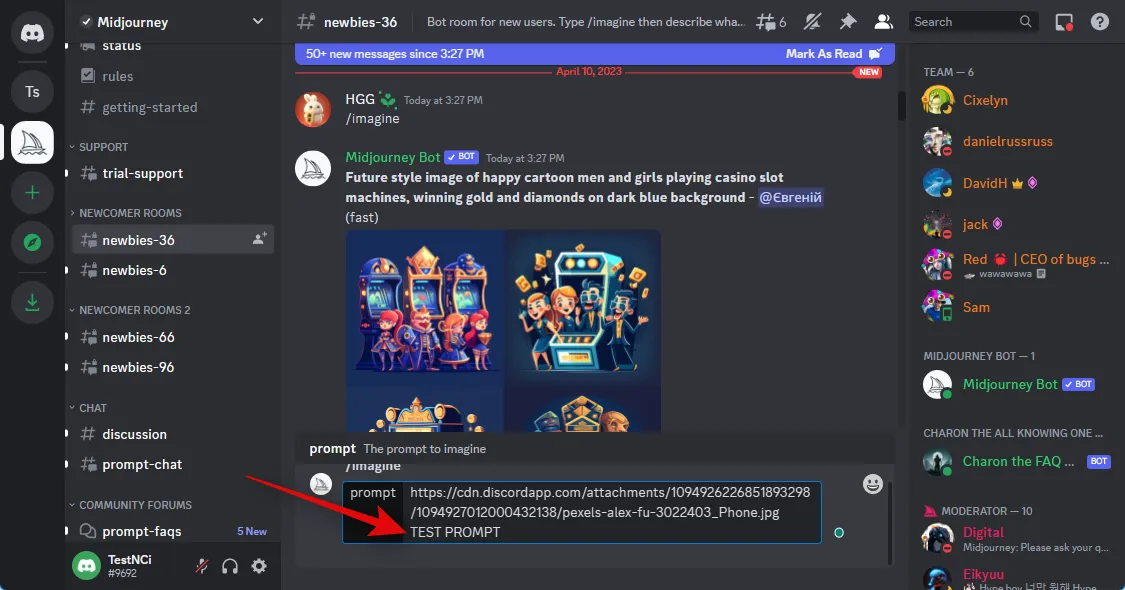
Ora puoi utilizzare il seguente parametro per controllare quanta influenza deriva dall’immagine caricata. Sostituisci (Valore) con il tuo valore di peso dell’immagine preferito. Il valore del peso dell’immagine varia a seconda della versione di Midjourney attualmente in uso. Utilizza le informazioni riportate di seguito per aiutarti a determinare il valore corretto per te.
– iw (Valore)
- Midjourney V5: da 0,5 a 2,0
- A metà viaggio V4: N/A
- Midjourney V3: da -10.000 a 10.000
Premi Invio sulla tastiera una volta che hai finito.
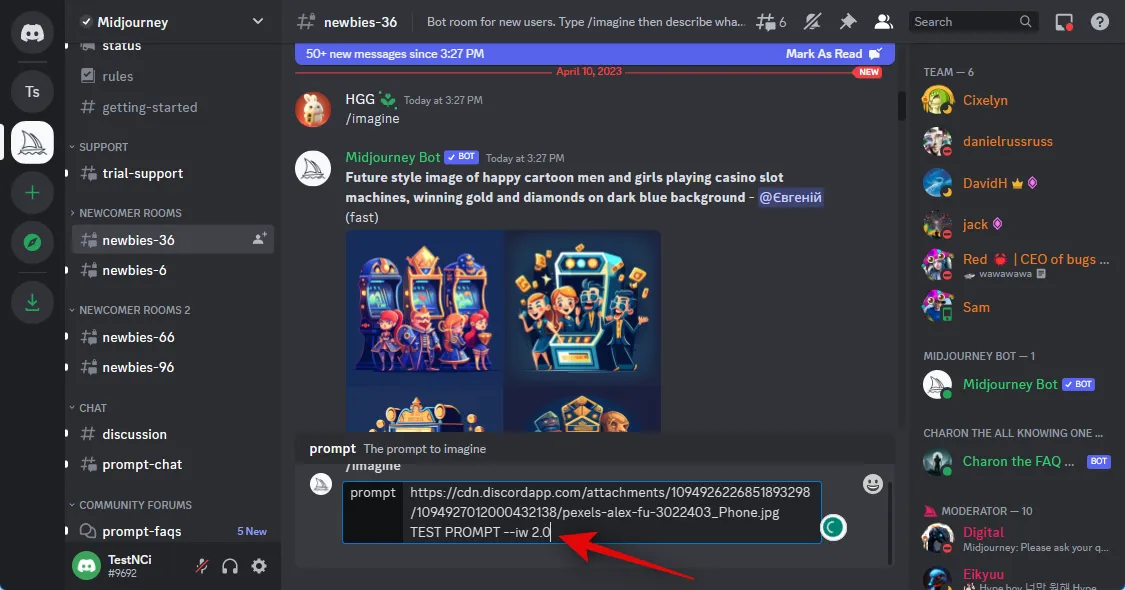
E questo è tutto! L’immagine caricata verrà ora utilizzata da Midjourney per generare la nuova immagine insieme al prompt di testo.
Sul cellulare
Se stai utilizzando l’app mobile Discord, ecco come puoi caricare e utilizzare un’immagine con il comando /imagine nel server Midjourney. Iniziamo.
Apri l’app Discord e accedi al tuo account, se necessario.
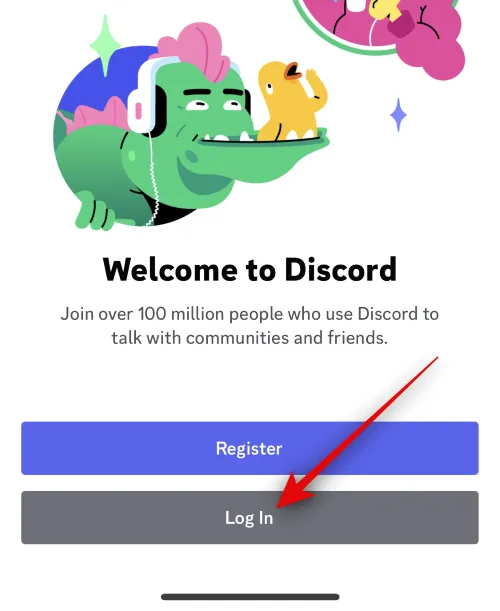
Tocca l’icona dei messaggi diretti nell’angolo in alto a sinistra.
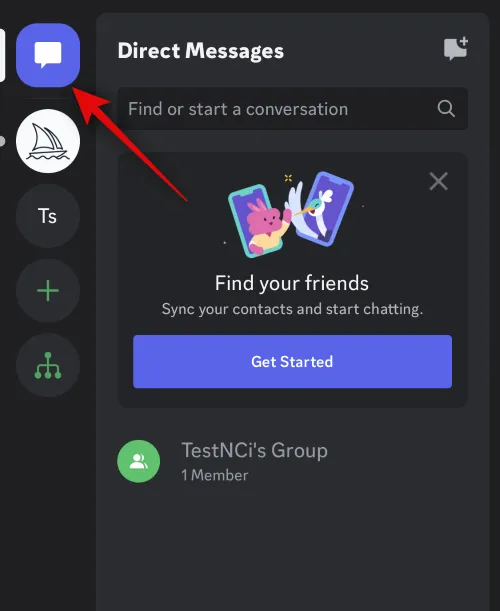
Tocca l’icona per una nuova chat nell’angolo in alto a destra.
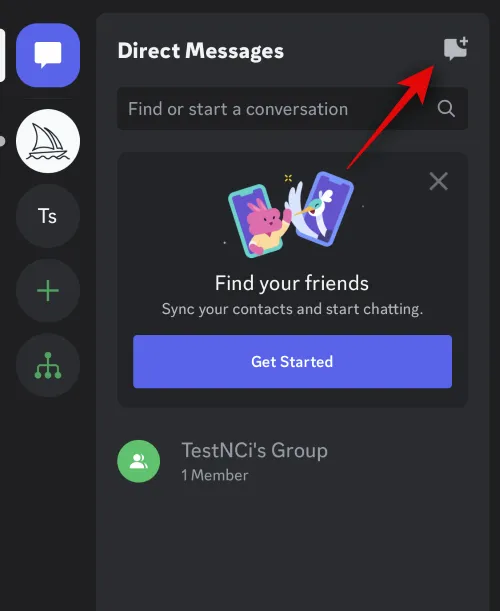
Seleziona le caselle per due dei tuoi amici che sono attualmente offline. Creeremo temporaneamente un gruppo con loro.
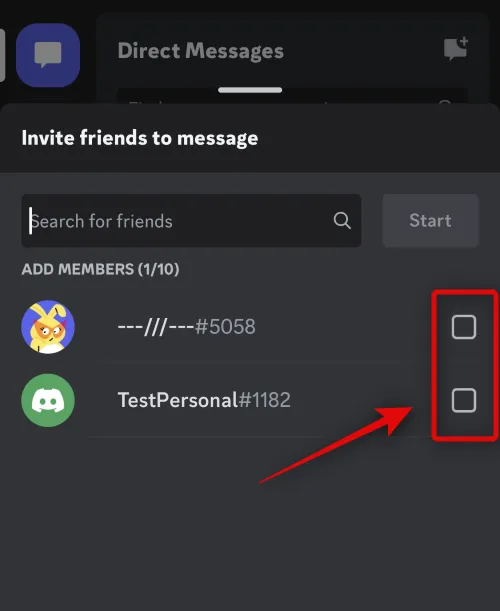
Una volta selezionato, tocca Avvia in alto.
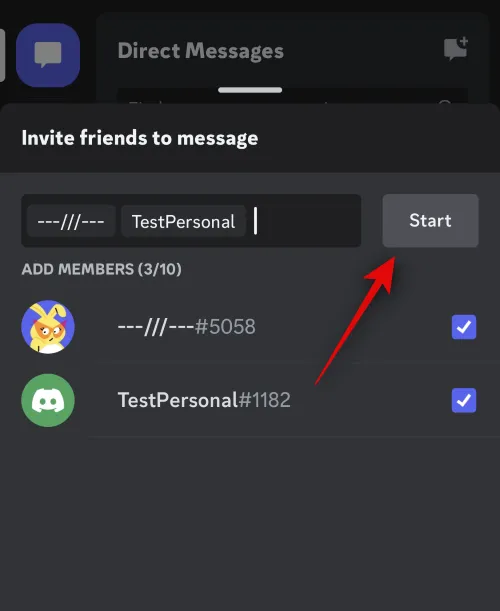
Verrà ora creato un nuovo gruppo con gli amici selezionati. Tocca l’ icona Membri nell’angolo in alto a destra.
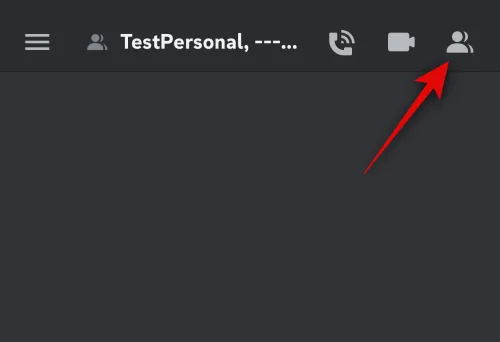
Tocca un amico che abbiamo aggiunto al gruppo in precedenza.
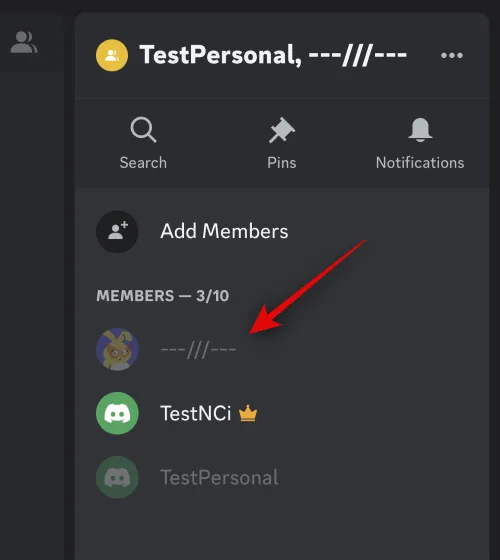
Scorri verso il basso e tocca Rimuovi dal gruppo .
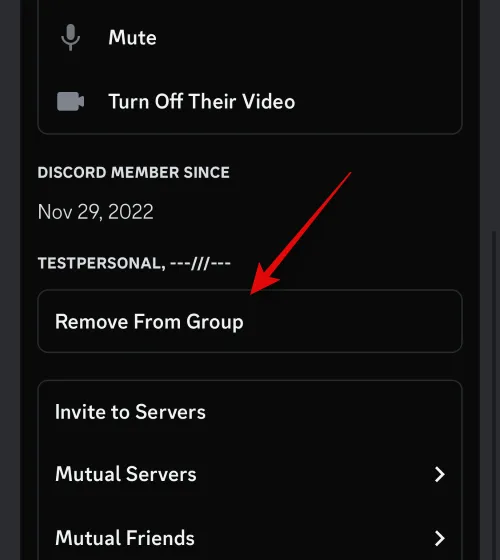
Ripeti i passaggi precedenti per rimuovere anche l’altro tuo amico dal gruppo.
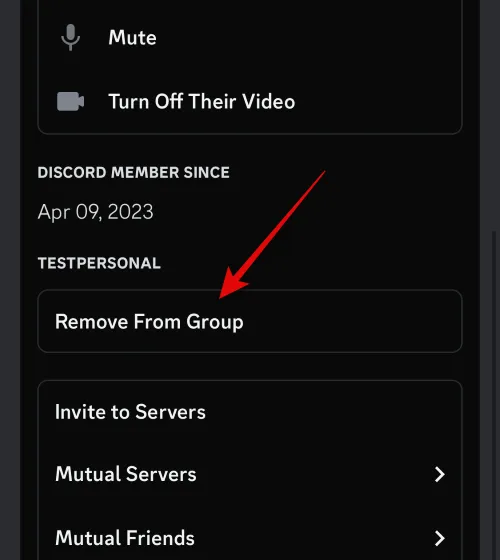
Una volta rimosso, ora possiamo utilizzare il gruppo per caricare le tue immagini. Tocca l’ icona + nell’angolo in basso a sinistra.
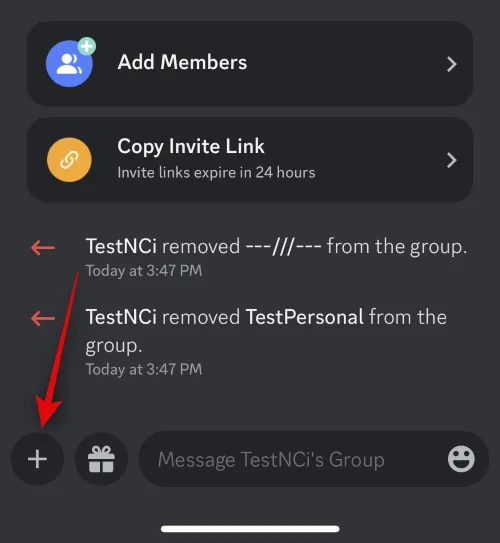
Ora tocca e seleziona la foto che desideri caricare e utilizzare con Midjourney.
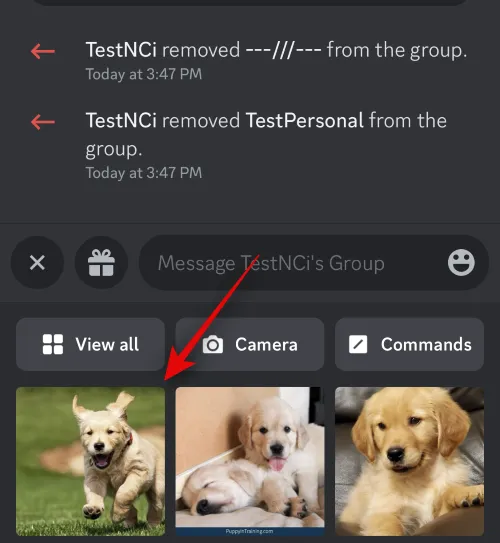
Tocca l’ icona Invia una volta che hai finito.

L’immagine verrà ora caricata nel gruppo. Una volta caricata, tocca l’immagine.
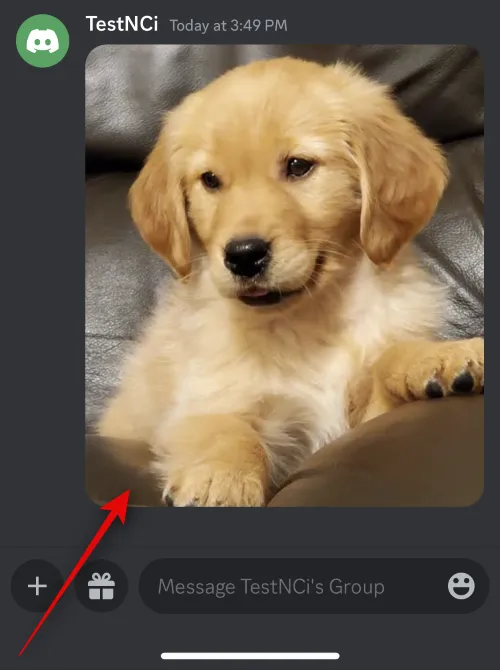
3 punti ( )
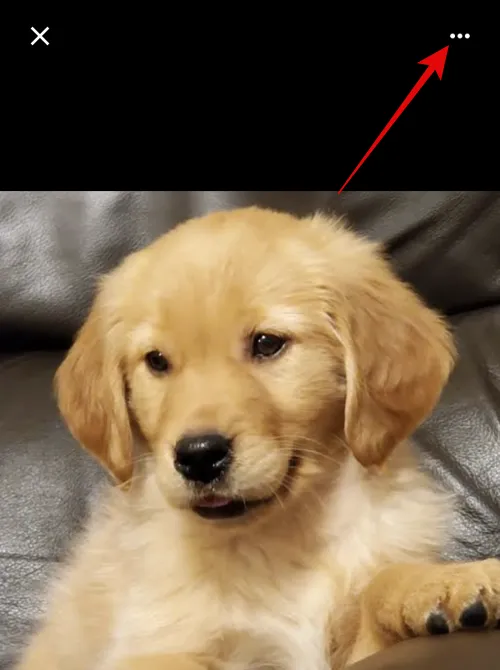
Tocca Condividi .
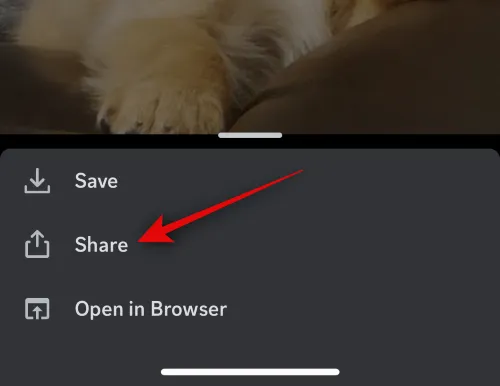
Ora tocca Copia .
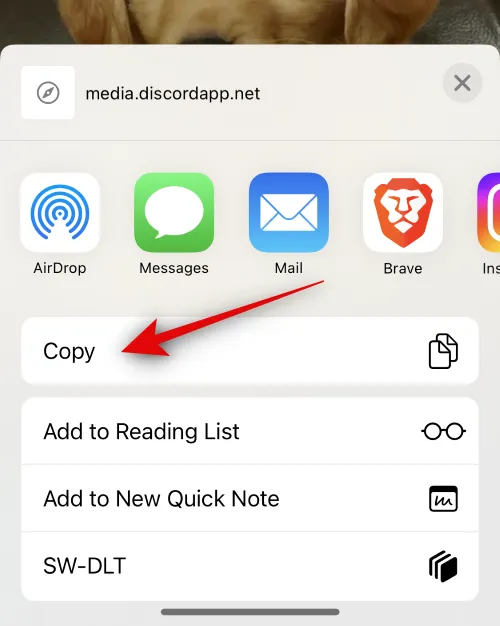
Il link dell’immagine verrà ora copiato negli appunti. Chiudi il foglio di condivisione e tocca l’ icona dell’hamburger nell’angolo in alto a sinistra.

Tocca e seleziona il server Midjourney .
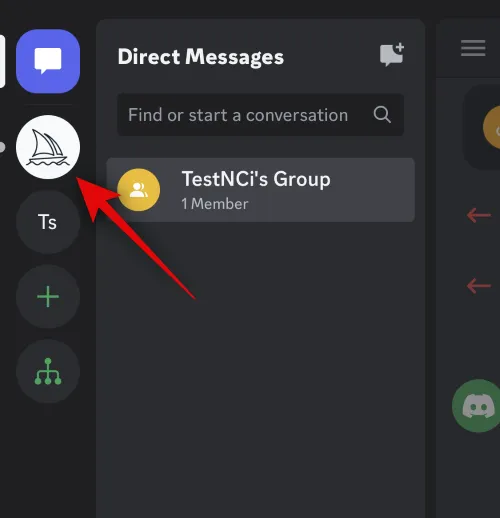
Tocca e seleziona un canale per principianti in cui desideri utilizzare l’immagine caricata in un prompt.
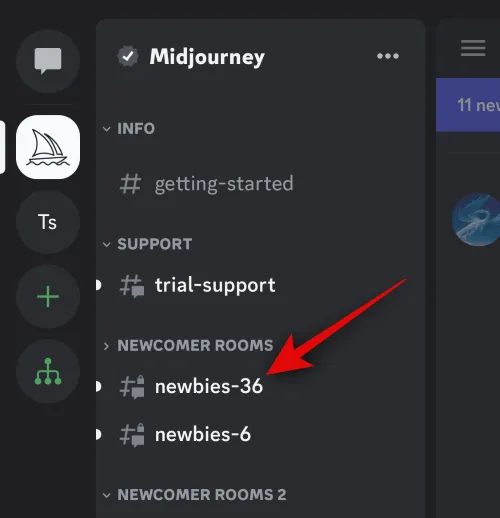
Digita il seguente comando nella casella di testo in basso e seleziona lo stesso una volta visualizzato nel menu contestuale.
/immaginare
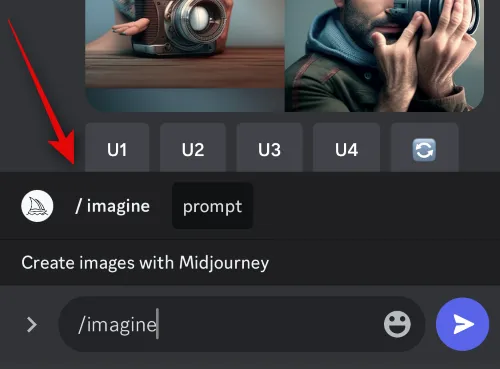
Ora aggiungi uno spazio e tocca e tieni premuta la casella di testo. Tocca Incolla .
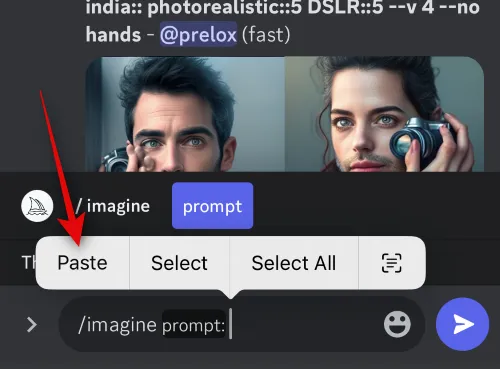
Il collegamento verrà ora incollato nel prompt. Aggiungi uno spazio e aggiungi qualsiasi richiesta di testo, se necessario.
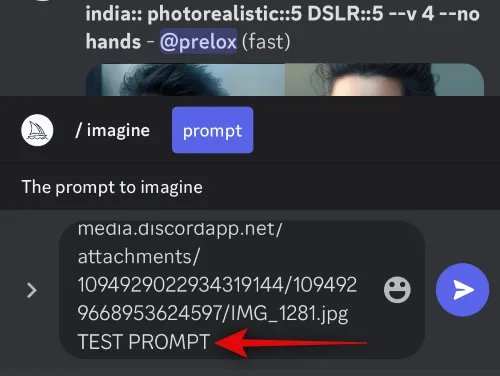
Ora usa il parametro qui sotto per determinare il peso dell’immagine. Il peso dell’immagine determina quanto saranno ispirate le tue immagini finali dall’immagine che hai caricato in precedenza. Sostituisci (Valore) con il valore di peso dell’immagine preferito a seconda della versione Midjourney che stai utilizzando.
– iw (Valore)
- Midjourney V5: da 0,5 a 2,0
- A metà viaggio V4: N/A
- Midjourney V3: da -10.000 a 10.000
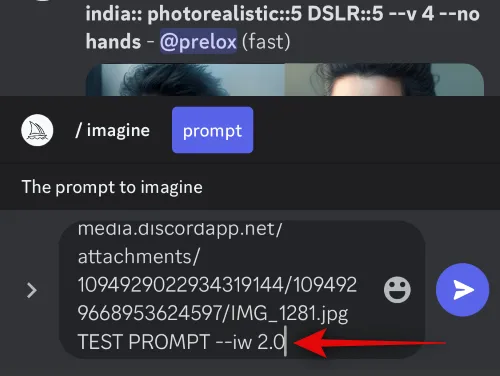
Tocca l’ icona Invia una volta che hai finito.
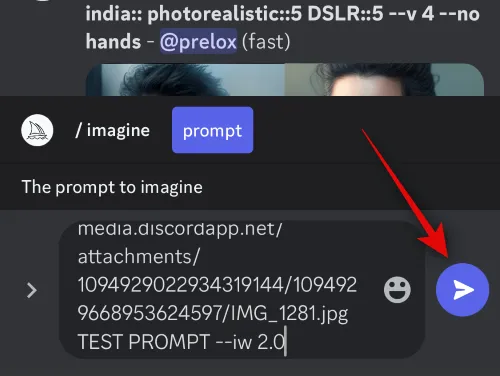
E questo è tutto! Midjourney ora genererà immagini utilizzando l’immagine caricata e il tuo messaggio di testo.
Metodo 2: utilizzo di Imgur
Il caricamento e l’utilizzo di immagini da Discord può essere un po’ noioso. In tali casi, potresti voler utilizzare un sito Web di terze parti come Imgur. Imgur è una piattaforma di hosting di immagini gratuita che ti consente di caricare e archiviare facilmente le immagini. Useremo lo stesso per usare le immagini in Midjourney. Segui la sezione pertinente di seguito a seconda del dispositivo che stai attualmente utilizzando.
Su PC
Apri Imgur.com nel tuo browser e accedi al tuo account se necessario.
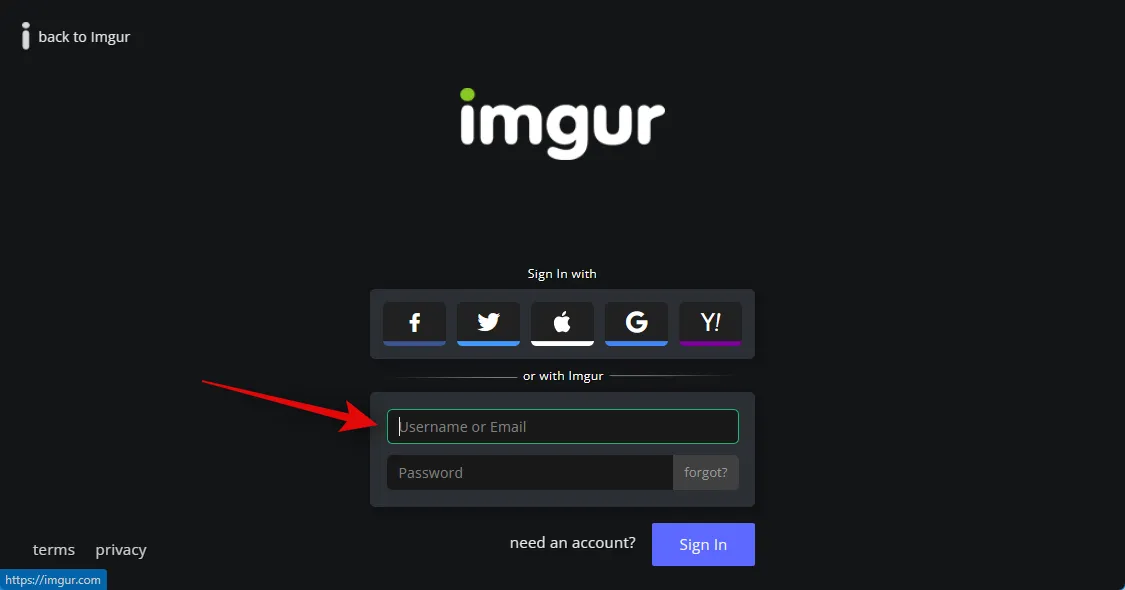
Fai clic su + Nuovo post nell’angolo in alto a sinistra quando hai finito.

Fai clic su Scegli foto/video .
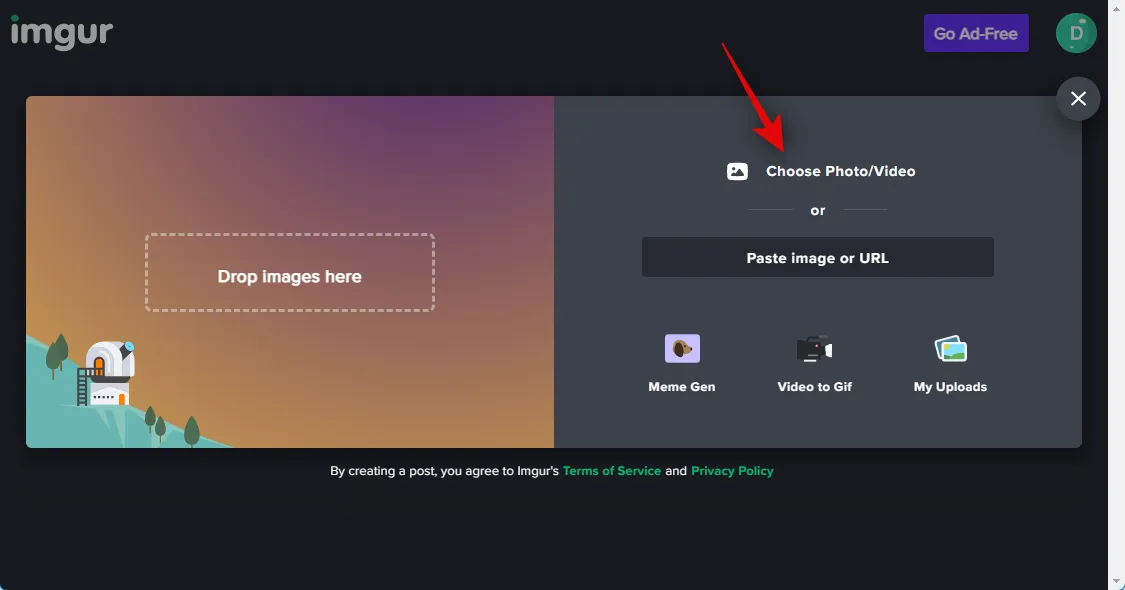
Ora seleziona l’immagine pertinente che desideri utilizzare con Midjourney.
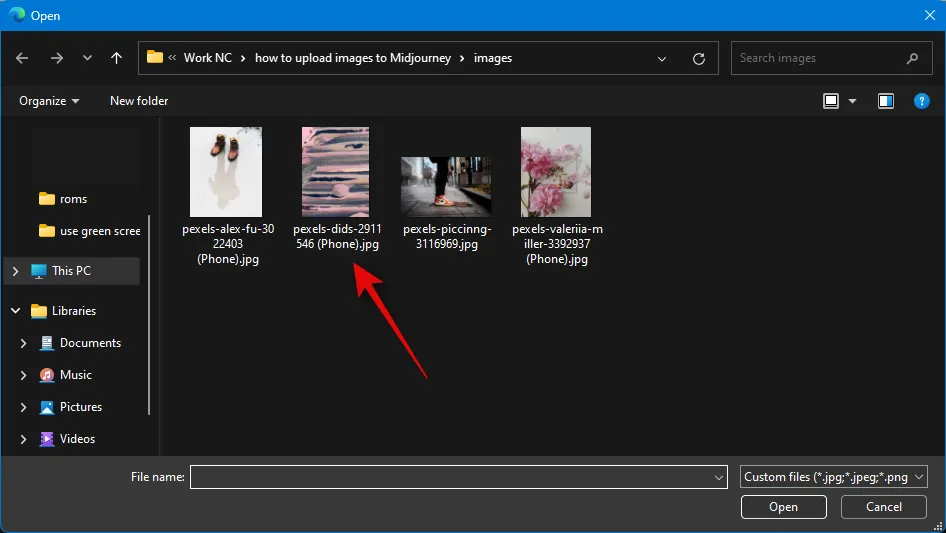
Fare clic su Apri .

L’immagine verrà ora caricata su Imgur. Fai clic con il pulsante destro del mouse sull’immagine e seleziona Apri immagine in una nuova scheda .
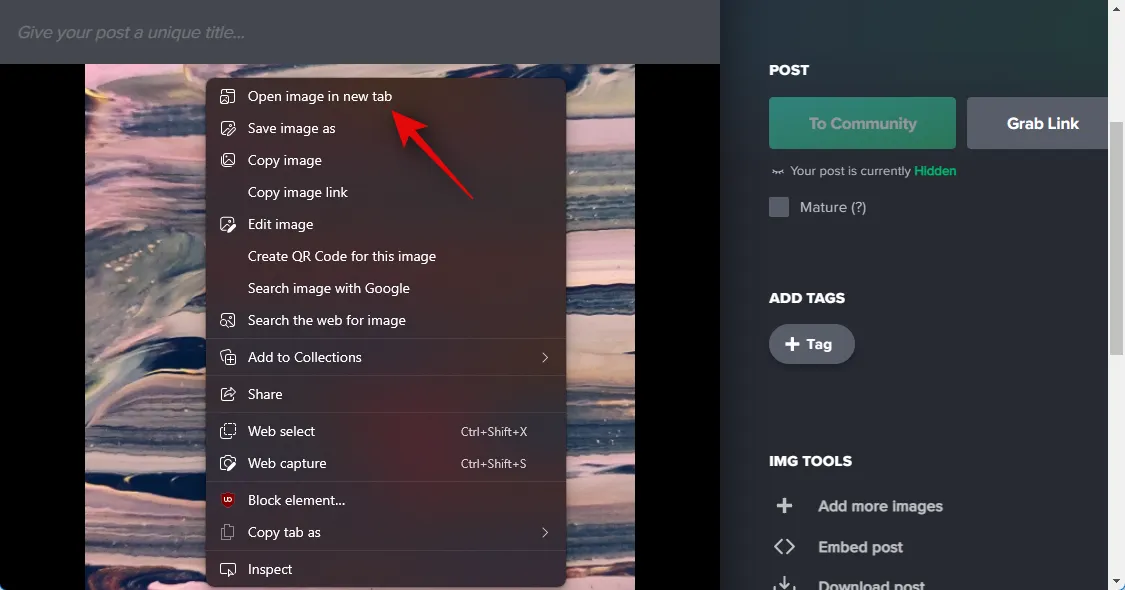
Ora fai clic sulla barra degli indirizzi in alto e copia l’URL dell’immagine negli appunti premendo Ctrl + C.
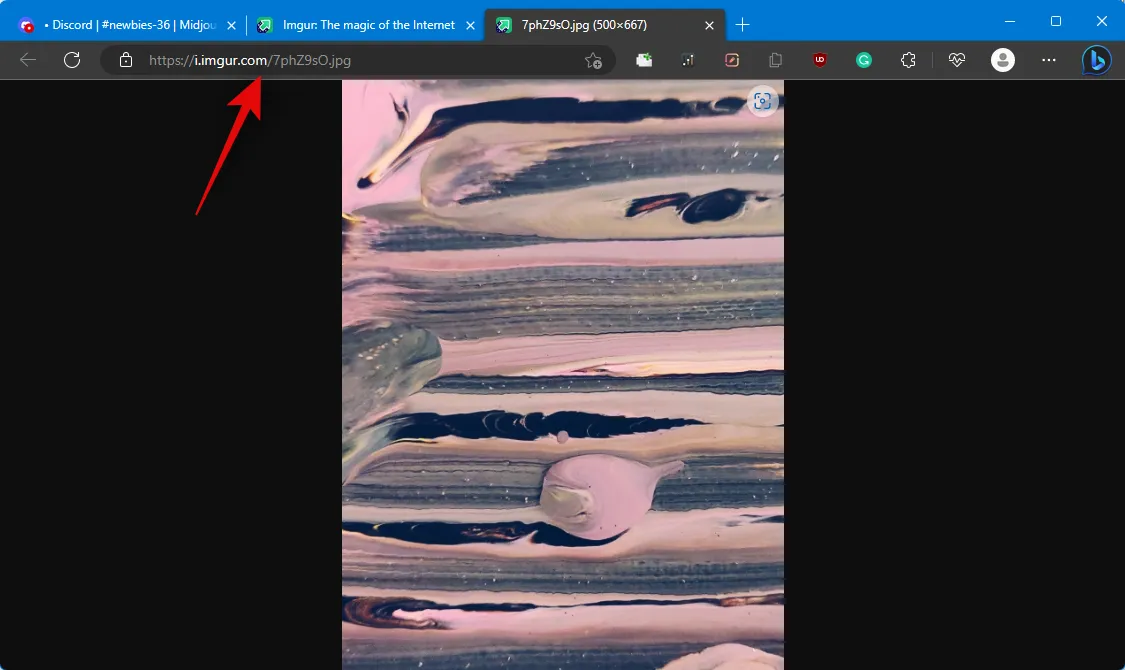
Apri subito Discord sul tuo PC. Puoi utilizzare l’app desktop dedicata o la versione web di Discord nel tuo browser. Accedi al tuo account se necessario.

Ora fai clic e seleziona il server Midjourney dalla barra laterale di sinistra.
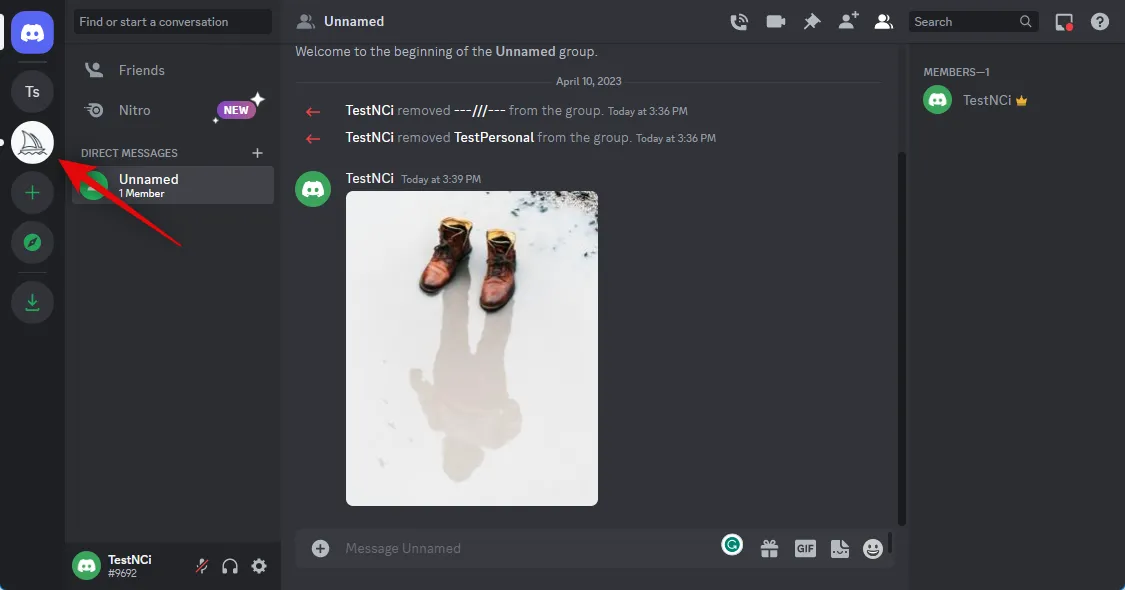
Fai clic e seleziona un canale per principianti in cui desideri generare la tua immagine.
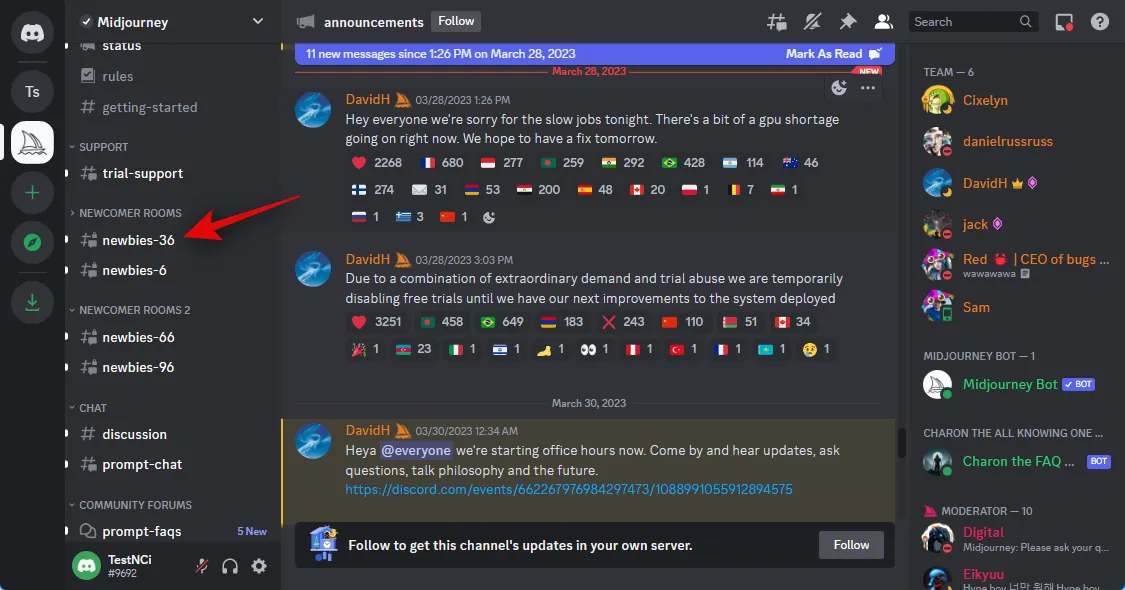
Digita quanto segue e fai clic e seleziona il comando una volta visualizzato nel menu di scelta rapida.
/immaginare
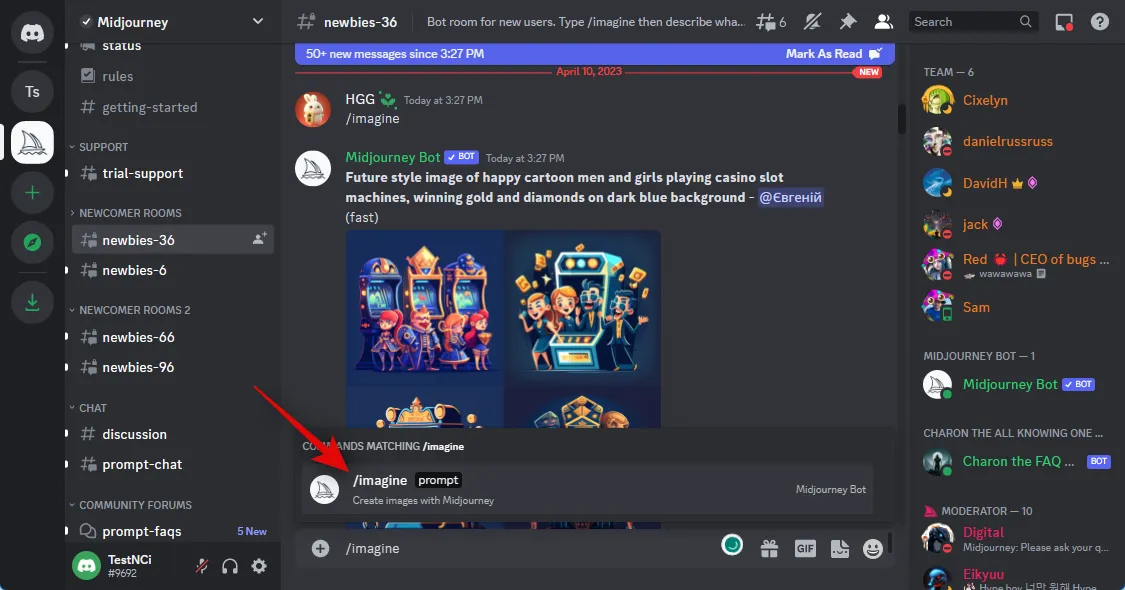
Ora aggiungi uno spazio e incolla l’URL per l’immagine che abbiamo copiato in precedenza.
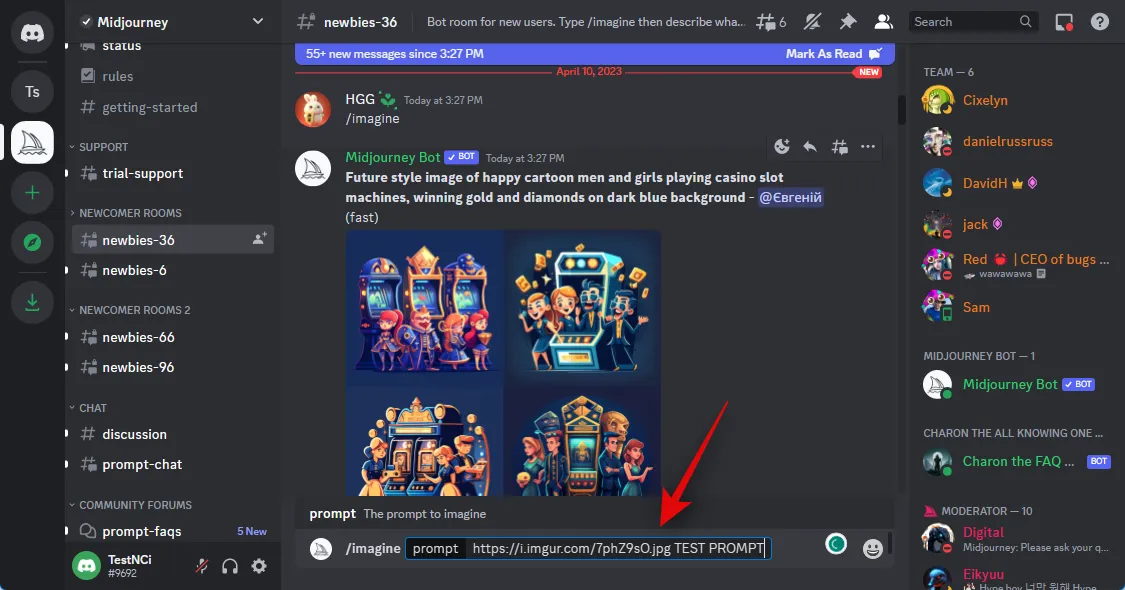
Ora puoi digitare una richiesta di testo da abbinare all’immagine caricata. Assicurati di digitare il prompt dopo aver aggiunto uno spazio.
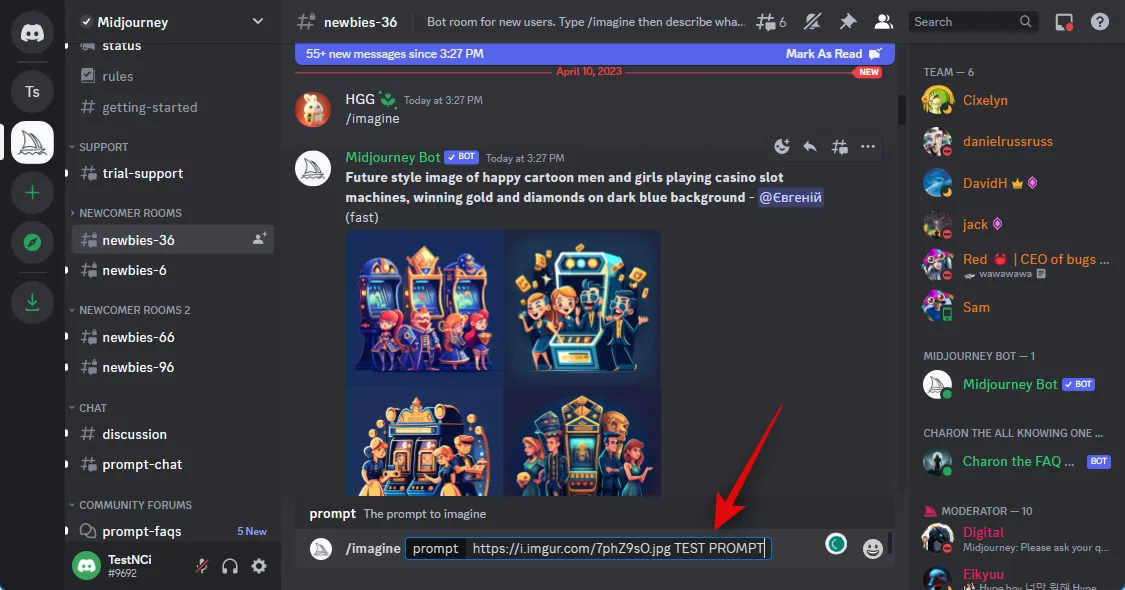
Ora usa il seguente comando per dettare il peso dell’immagine. Questo valore determinerà la quantità di ispirazione derivata dall’immagine caricata durante la generazione delle immagini. Sostituisci (Valore) con il valore di peso dell’immagine preferito a seconda della versione di Midjourney attualmente in uso.
–iw (Valore)
- Midjourney V5: da 0,5 a 2,0
- A metà viaggio V4: N/A
- Midjourney V3: da -10.000 a 10.000
Premi Invio una volta che hai finito.
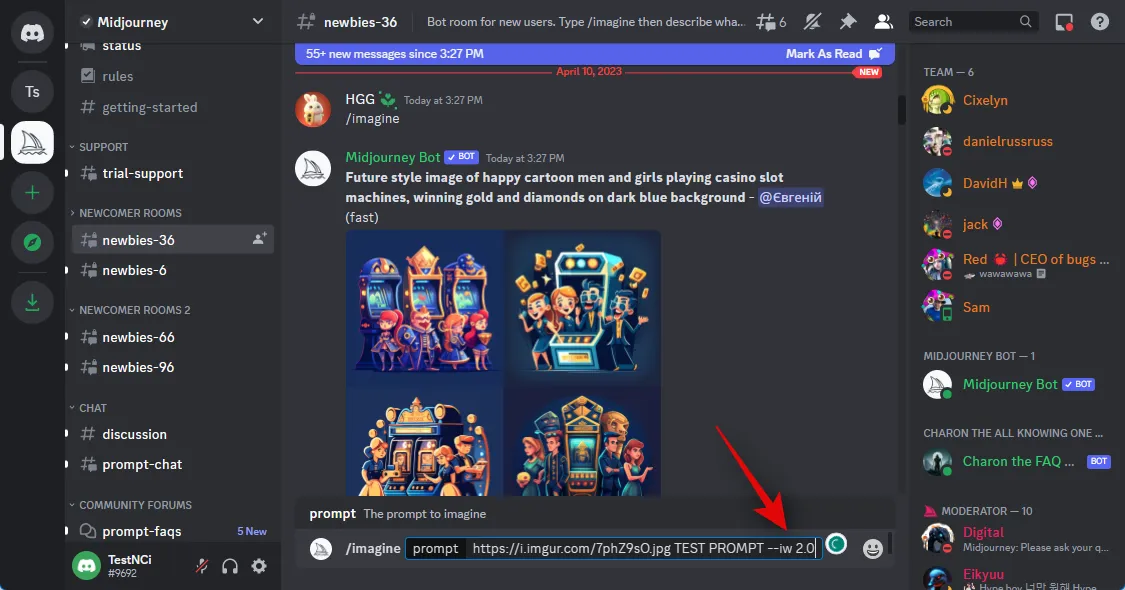
E questo è tutto! Midjourney ora genererà le tue nuove immagini utilizzando l’immagine che hai caricato su Imgur.
Sul cellulare
Se utilizzi il tuo dispositivo mobile, puoi utilizzare l’app Imgur dedicata per caricare le tue immagini su Midjourney. Segui i passaggi seguenti per aiutarti nel processo.
Scarica l’app Imgur utilizzando il link pertinente di seguito, a seconda del tuo dispositivo attuale.
- Link per il download di Imgur | Per Android | Per iOS
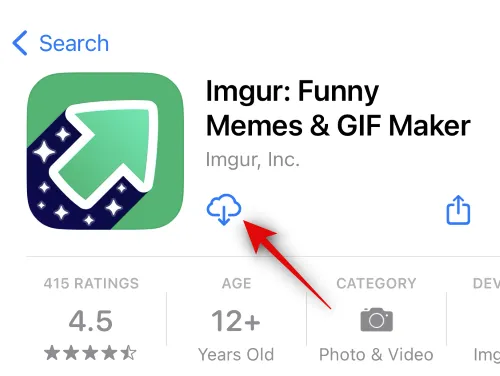
Una volta scaricata, avvia l’app e tocca l’icona del profilo nell’angolo in basso a destra.
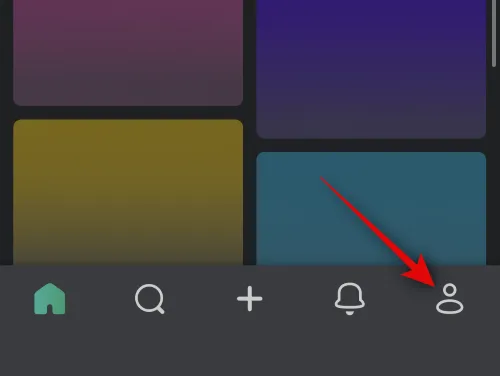
Tocca Accedi o Registrati .
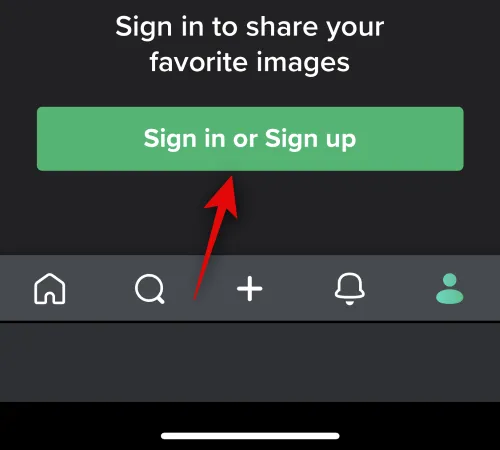
Ora usa il tuo metodo preferito per accedere al tuo account.
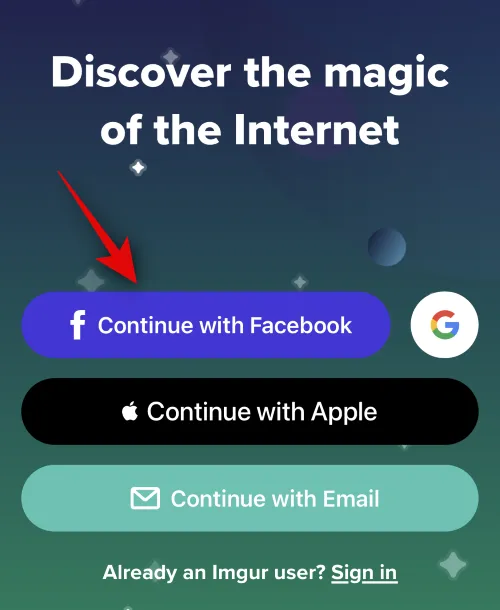
Una volta effettuato l’accesso, tocca l’ icona + in basso.
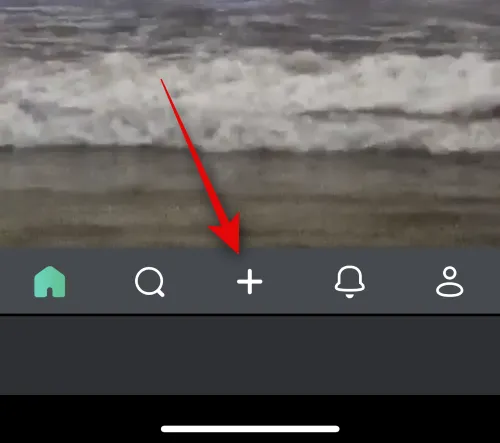
Tocca Consenti l’accesso alle foto e concedi a Imgur le autorizzazioni necessarie per accedere alle tue immagini.
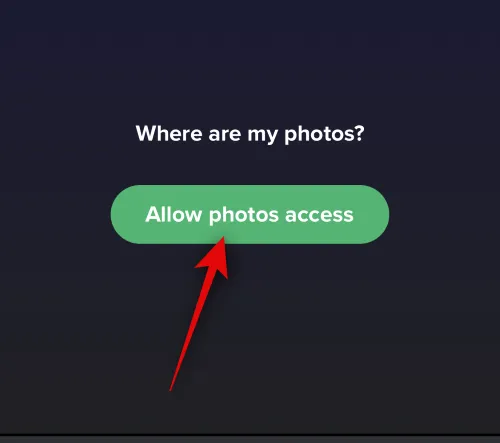
Al termine, tocca e seleziona la foto che desideri caricare su Midjourney.
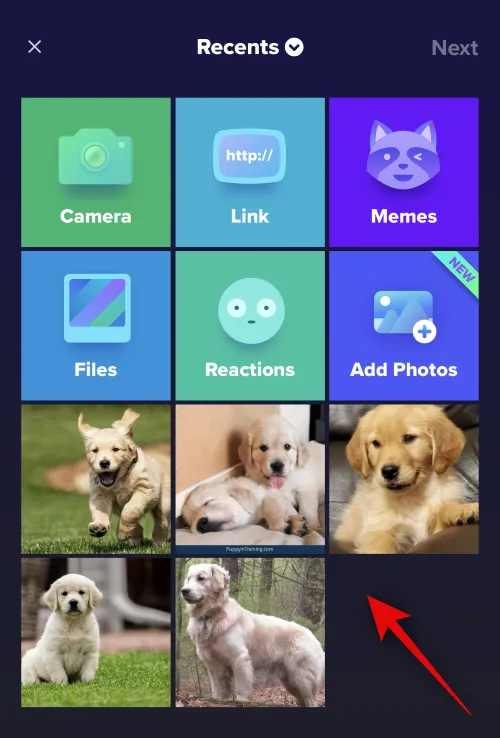
Tocca Avanti nell’angolo in alto a destra.
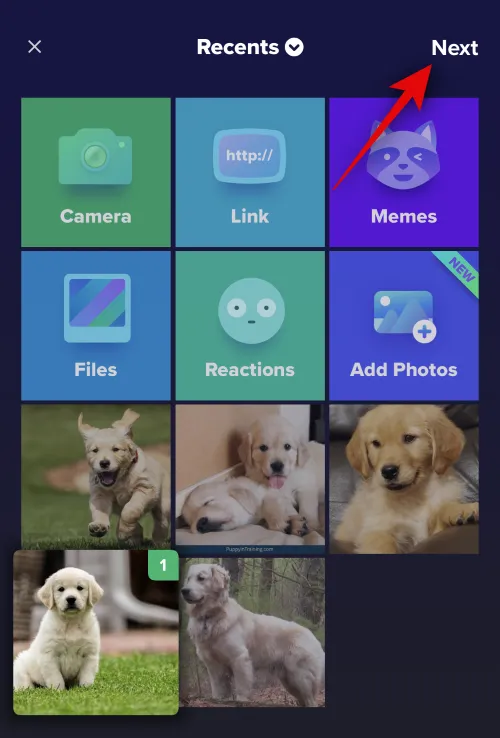
Tocca Dai al tuo post un titolo univoco… in alto e inserisci un titolo pertinente per la tua immagine.
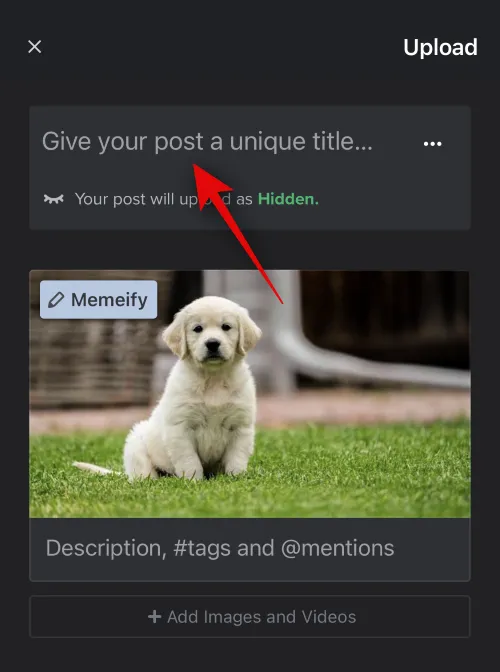
Tocca Carica quando hai finito.

L’immagine verrà ora caricata sul tuo profilo. Tocca Visualizza post .

Tocca la tua immagine per visualizzarla a schermo intero. Questo ci consentirà di ottenere un link condivisibile all’immagine caricata e non al post di Imgur.
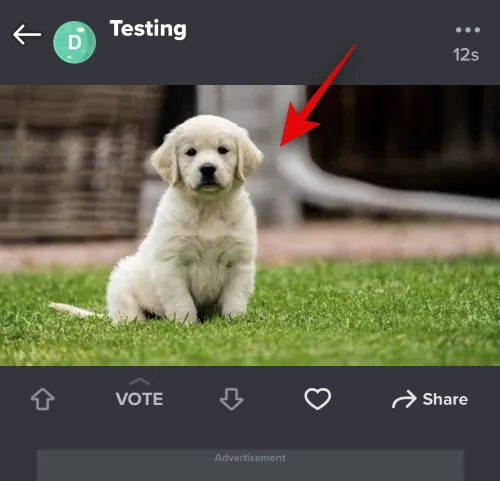
Tocca Condividi in basso.
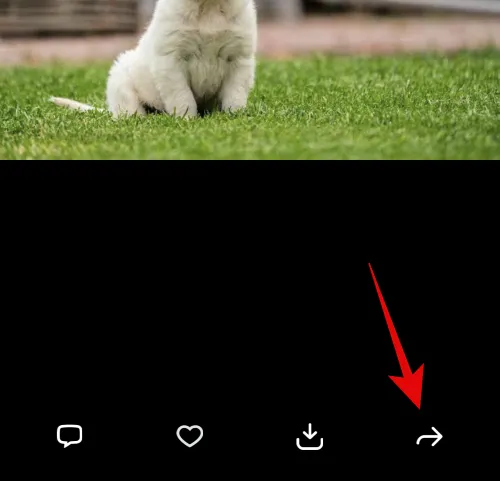
Tocca Copia collegamento .
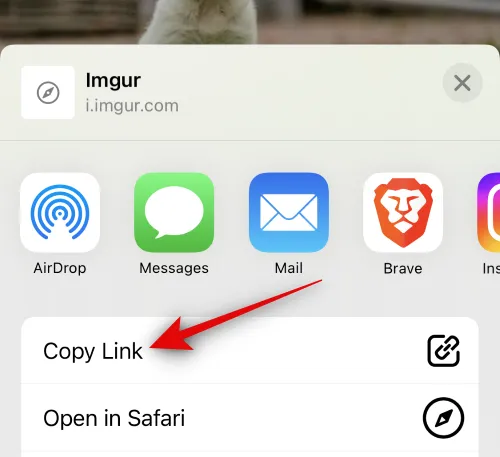
Un collegamento per l’immagine verrà ora copiato negli appunti. Chiudi l’app Imgur e apri subito l’app Discord. Accedi al tuo account se sei disconnesso.
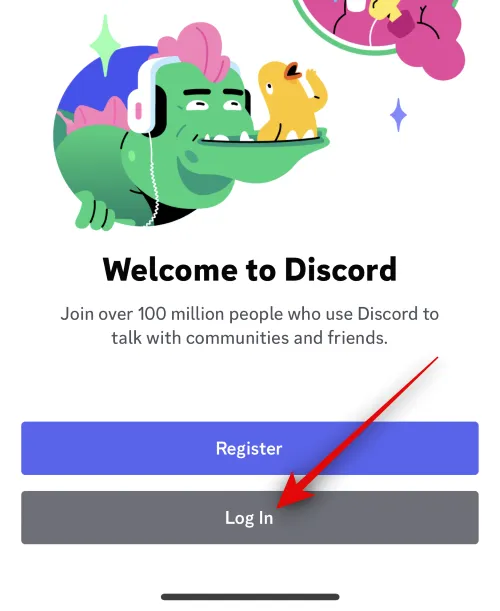
Tocca e seleziona il server Midjourney dalla barra laterale sinistra.
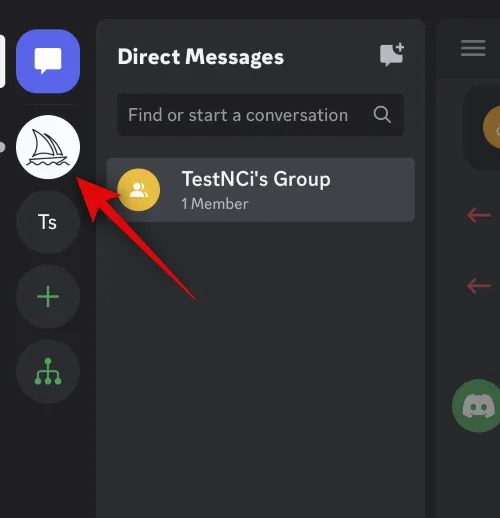
Ora tocca e seleziona un canale per principianti in cui desideri generare le tue immagini.
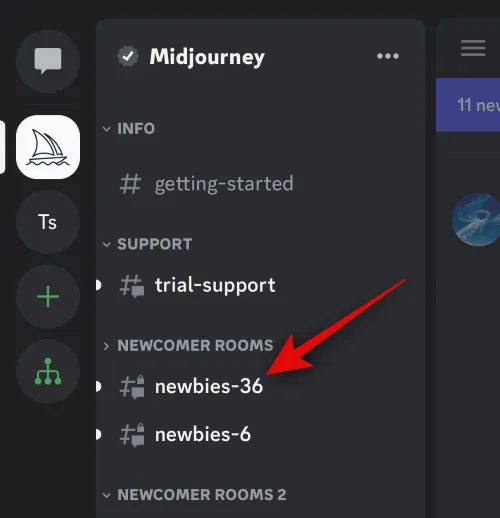
Tocca la casella di testo nella parte inferiore dello schermo.
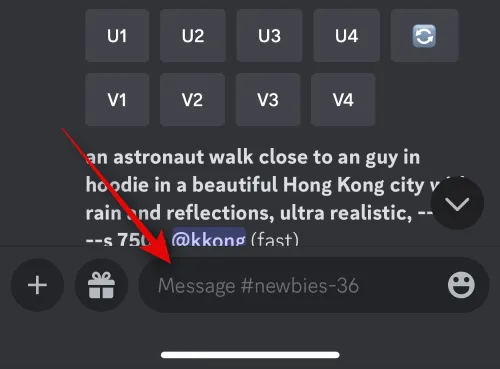
Ora digita il seguente comando e tocca lo stesso quando viene visualizzato nel menu contestuale.
/immaginare
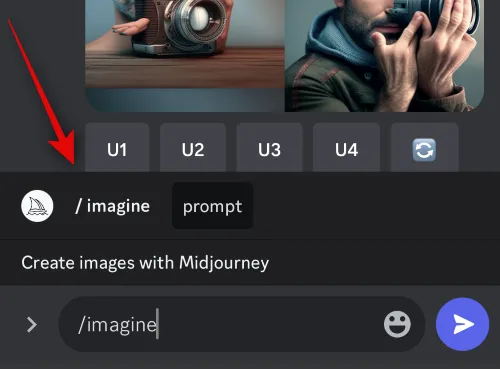
Tocca e tieni premuto il cursore. Tocca Incolla quando viene visualizzato.
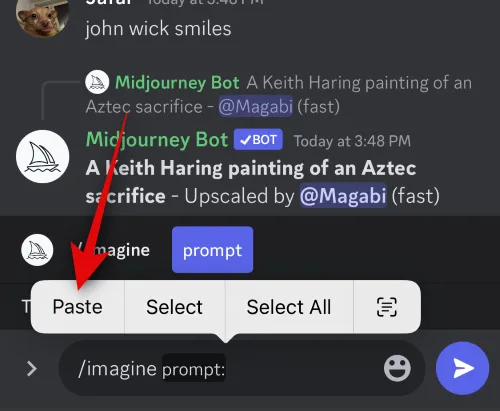
Un collegamento all’immagine che abbiamo caricato in precedenza verrà ora pubblicato nella casella di testo. Aggiungi uno spazio e aggiungi un prompt di testo per specificare ulteriormente il tuo prompt, se necessario.
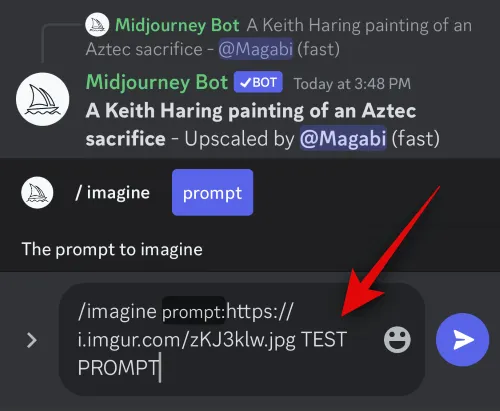
Ora usa il seguente parametro per regolare il peso dell’immagine caricata nella tua creazione. Il peso dell’immagine determina quanta ispirazione Midjourney trarrà dall’immagine caricata durante la generazione delle immagini. Sostituisci (Valore) con il tuo valore di peso dell’immagine preferito a seconda della versione Midjourney che stai attualmente utilizzando.
–iw (Valore)
- Midjourney V5: da 0,5 a 2,0
- A metà viaggio V4: N/A
- Midjourney V3: da -10.000 a 10.000
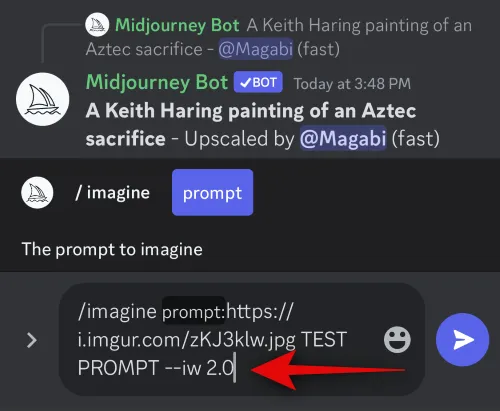
Tocca l’ icona Invia una volta che hai finito.
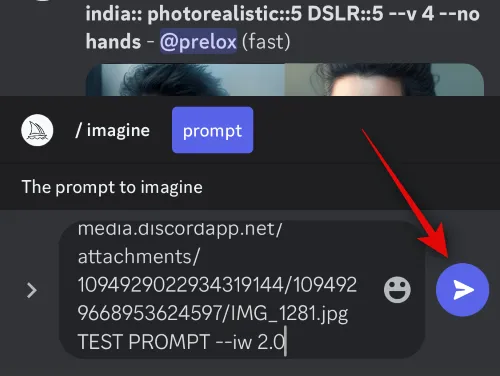
E questo è tutto! Midjourney ora genererà immagini ispirate all’immagine caricata e al prompt di testo, se presente.
Come caricare un’immagine su Midjourney da utilizzare con il comando /blend
Puoi anche caricare e utilizzare le tue immagini con il comando /blend in Midjourney. Questo comando viene utilizzato per fondere da due a cinque immagini insieme per creare una nuova immagine ispirata a tutte. Questo comando può tornare utile se stai cercando di creare un’immagine ispirata a un particolare stile artistico o desideri combinare più soggetti insieme in un’unica immagine. Ecco come puoi caricare immagini su Midjourney quando usi il comando /blend.
Metodo 3: utilizzo del comando /blend
Ecco come utilizzare il comando /blend per caricare immagini in Midjourney su un computer o su un telefono.
Su PC
Apri Discord sul tuo PC. Puoi utilizzare l’app desktop dedicata o la versione web di Discord. Accedi al tuo account se sei disconnesso.
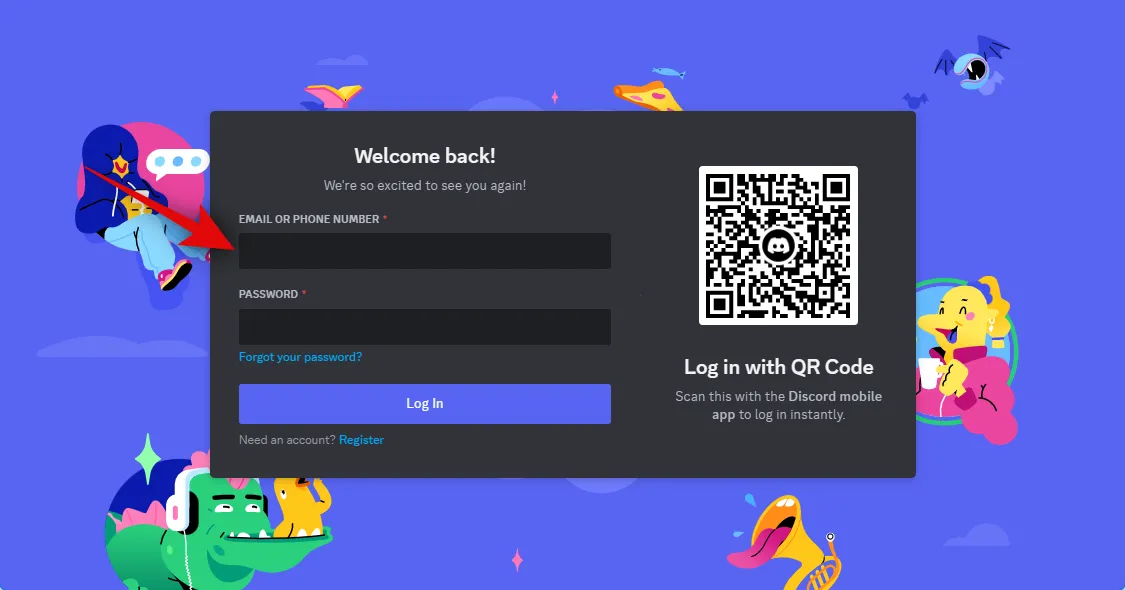
Ora fai clic e seleziona il server Midjourney dalla barra laterale di sinistra.
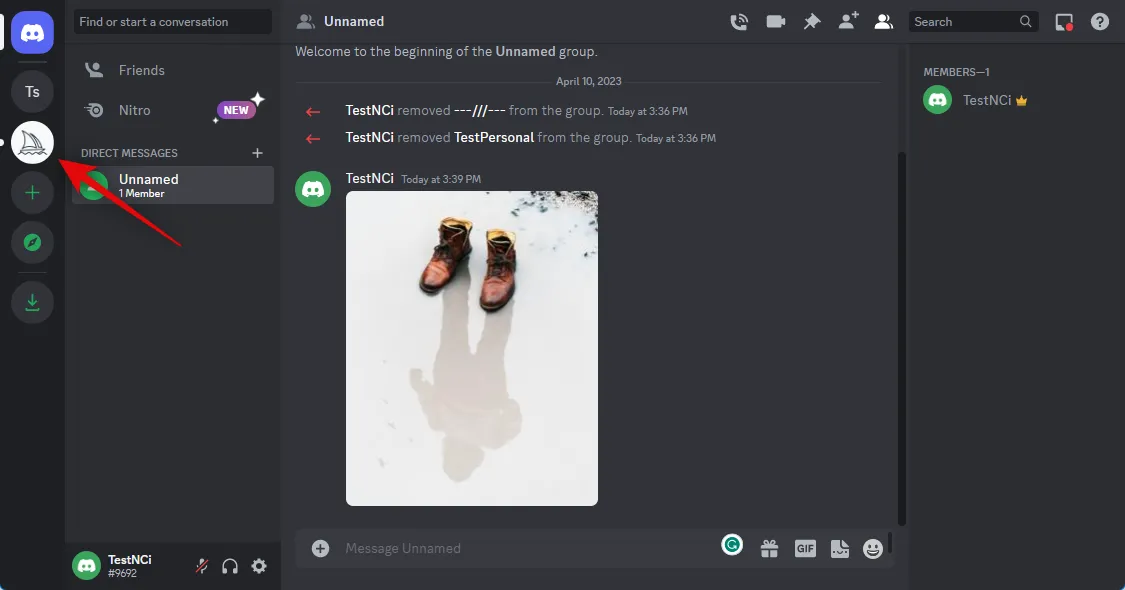
Fai clic e seleziona un canale per principianti in cui desideri unire e creare la tua nuova immagine.
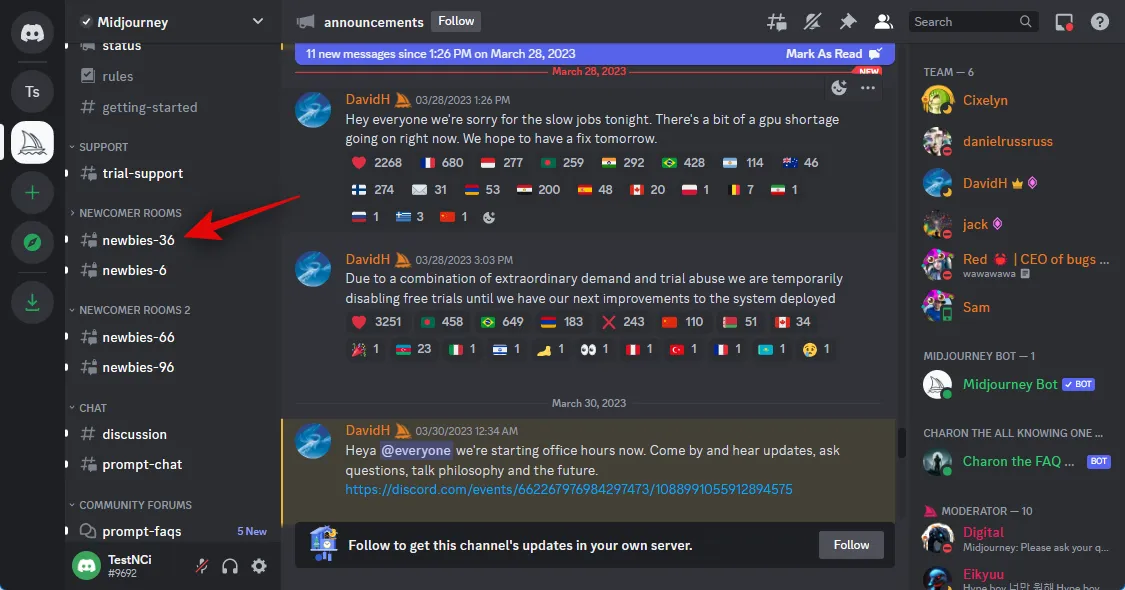
Fai clic sulla casella di testo in basso. Ora digita il seguente comando e fai clic e selezionalo quando viene visualizzato nel menu di scelta rapida.
/miscela
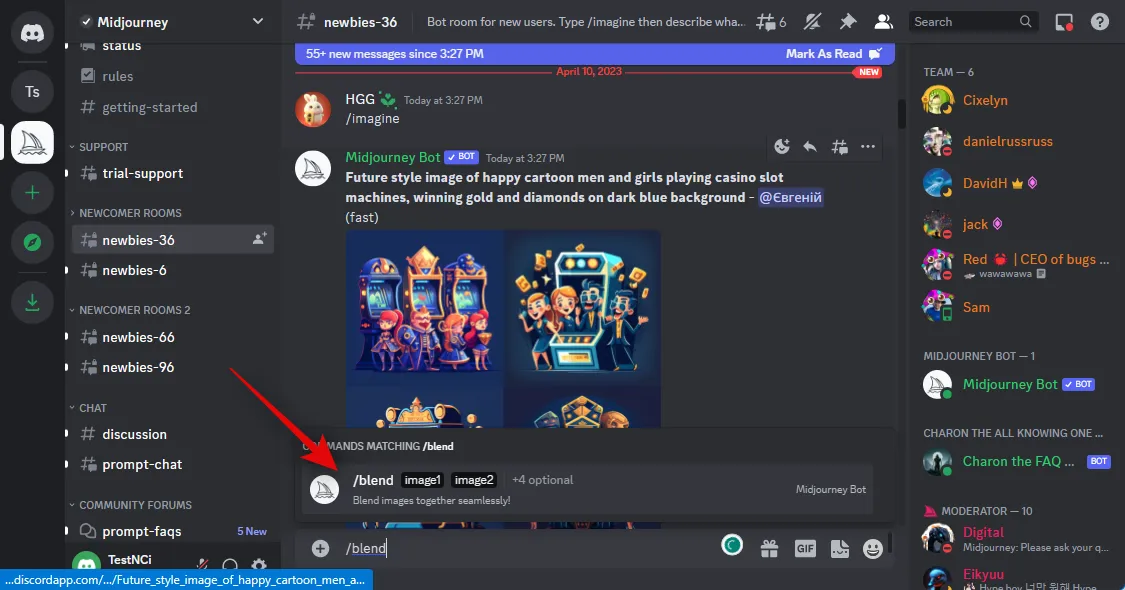
Fai clic sul primo segnaposto per caricare la tua prima immagine.
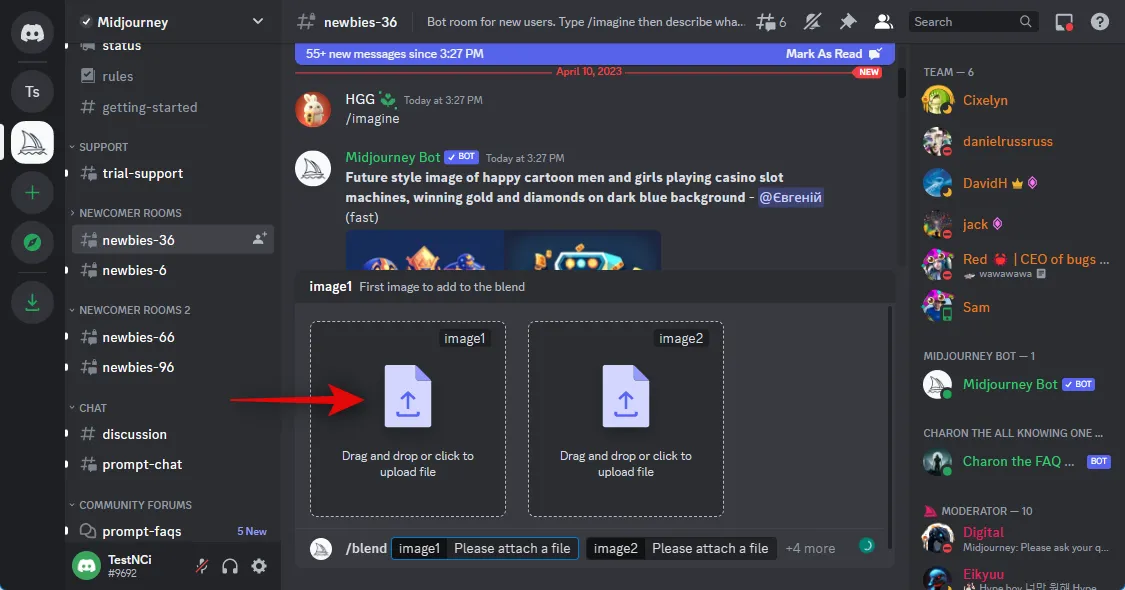
Passare all’immagine che si desidera caricare. Fare clic e selezionare l’immagine.
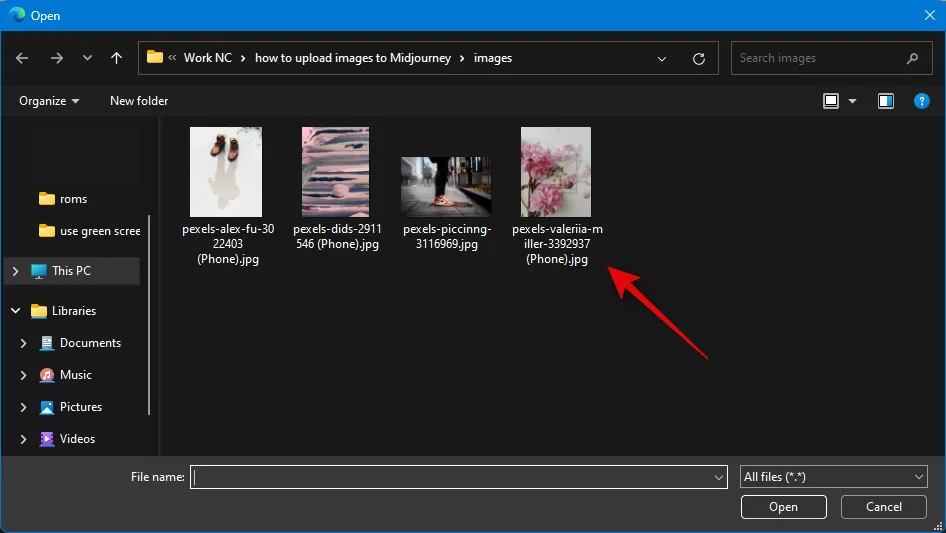
Fare clic su Apri .
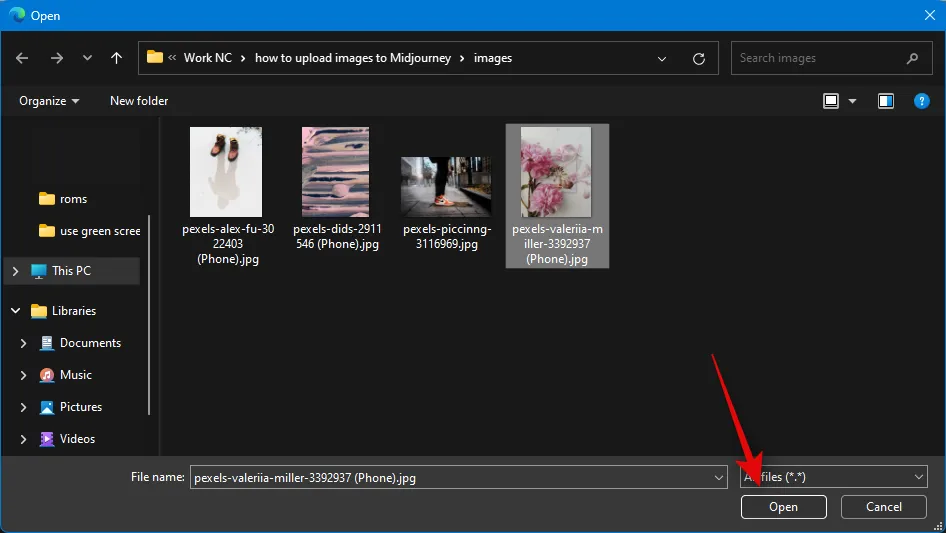
Ripeti i passaggi precedenti per caricare anche la tua seconda immagine.
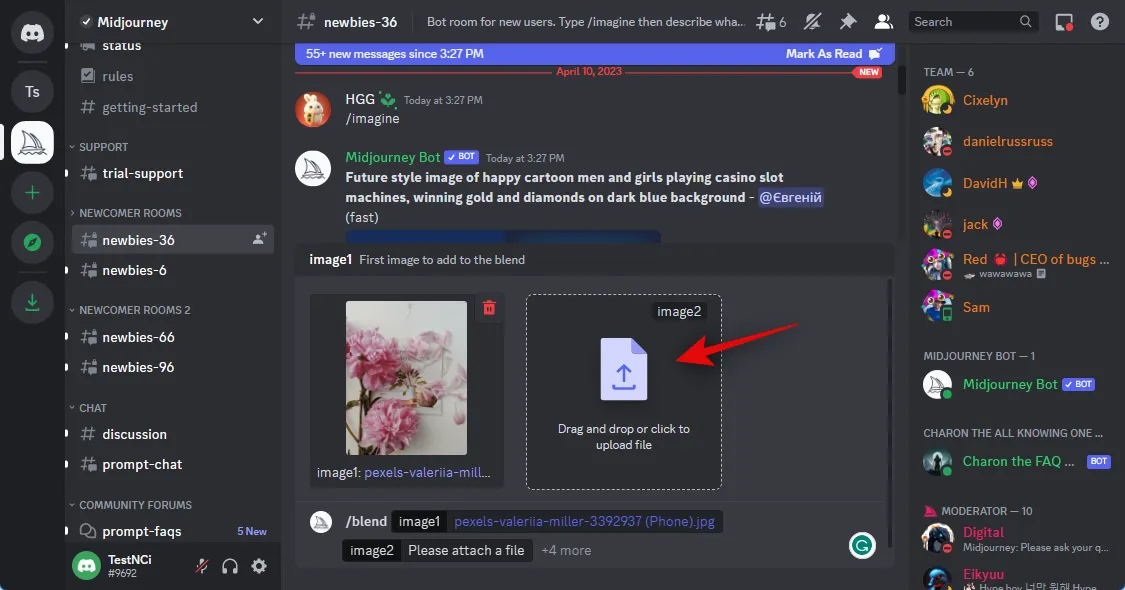
Se desideri aggiungere più di due immagini, fai clic e posiziona il cursore nella casella di testo in basso.
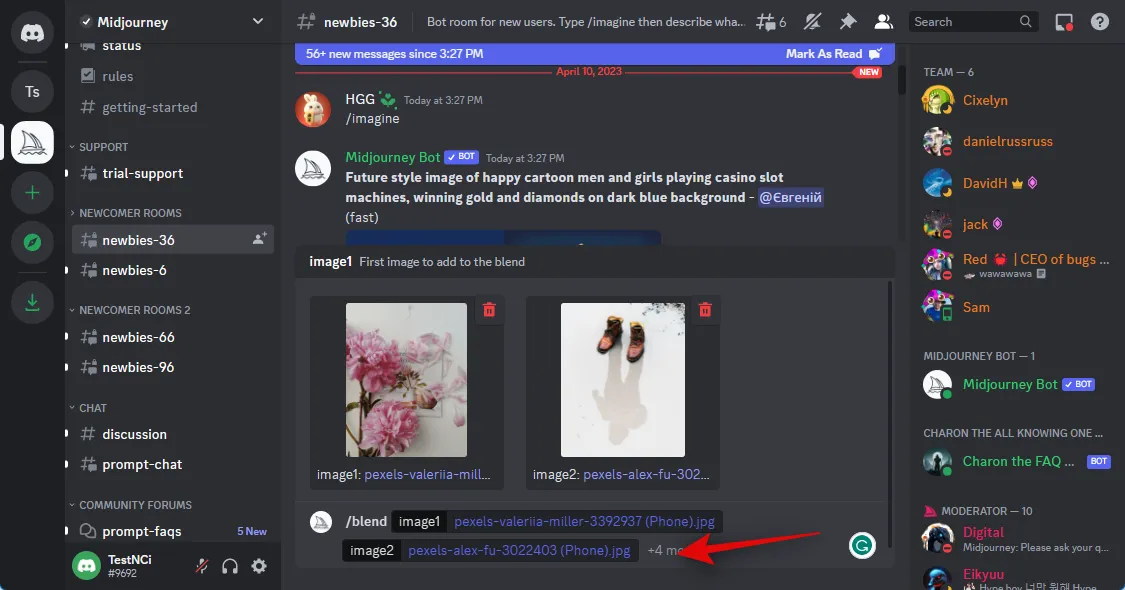
Ora fai clic e seleziona Immagine 3 .
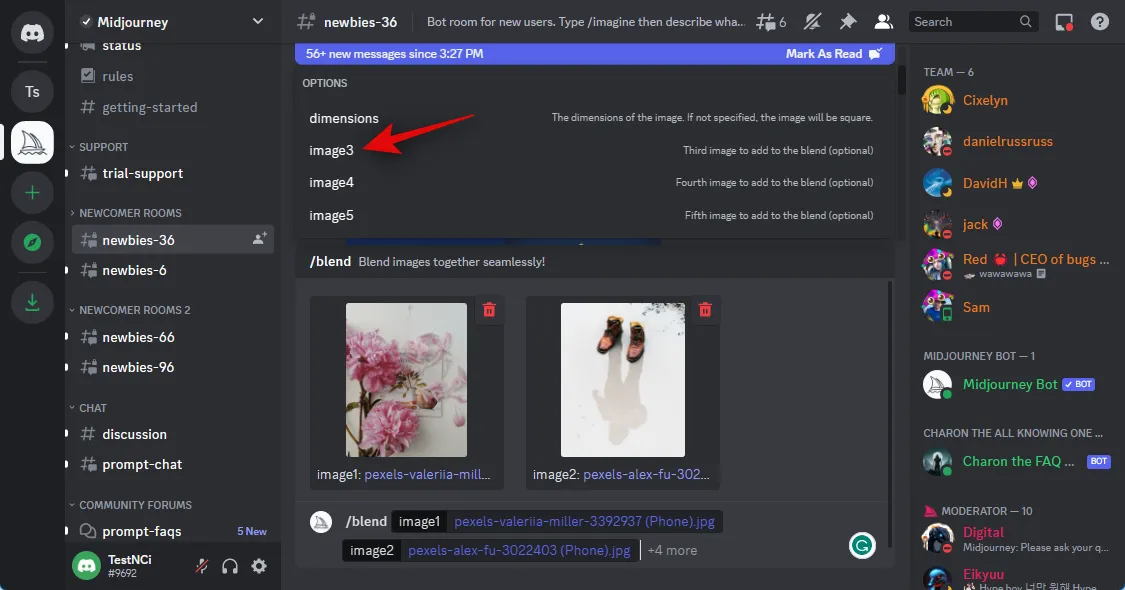
Fai clic sul segnaposto e carica la tua immagine preferita, come abbiamo fatto in precedenza.

Ora puoi ripetere i passaggi precedenti e più segnaposto per caricare più immagini, se necessario.
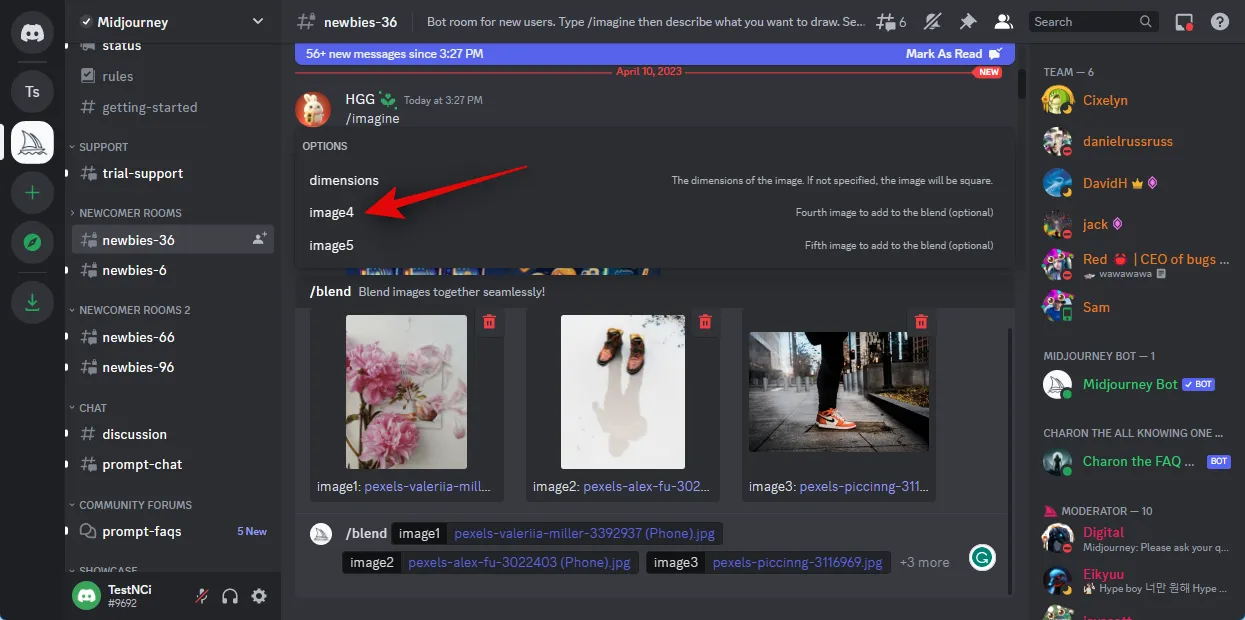
Dopo aver selezionato le immagini che desideri caricare, posiziona nuovamente il cursore nella casella di testo e seleziona le dimensioni .
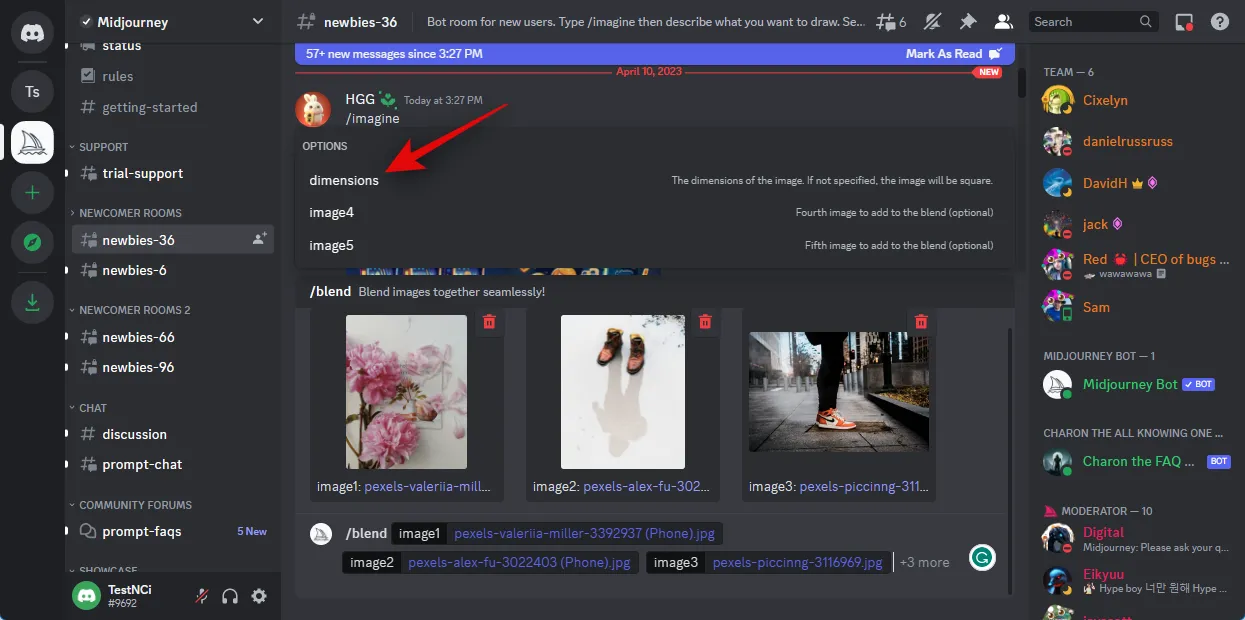
Ora digita uno dei tuoi rapporti di aspetto preferiti per l’output dalle scelte in basso.
- 1:1
- 2:3 (Ritratto)
- 3:2 (Paesaggio)
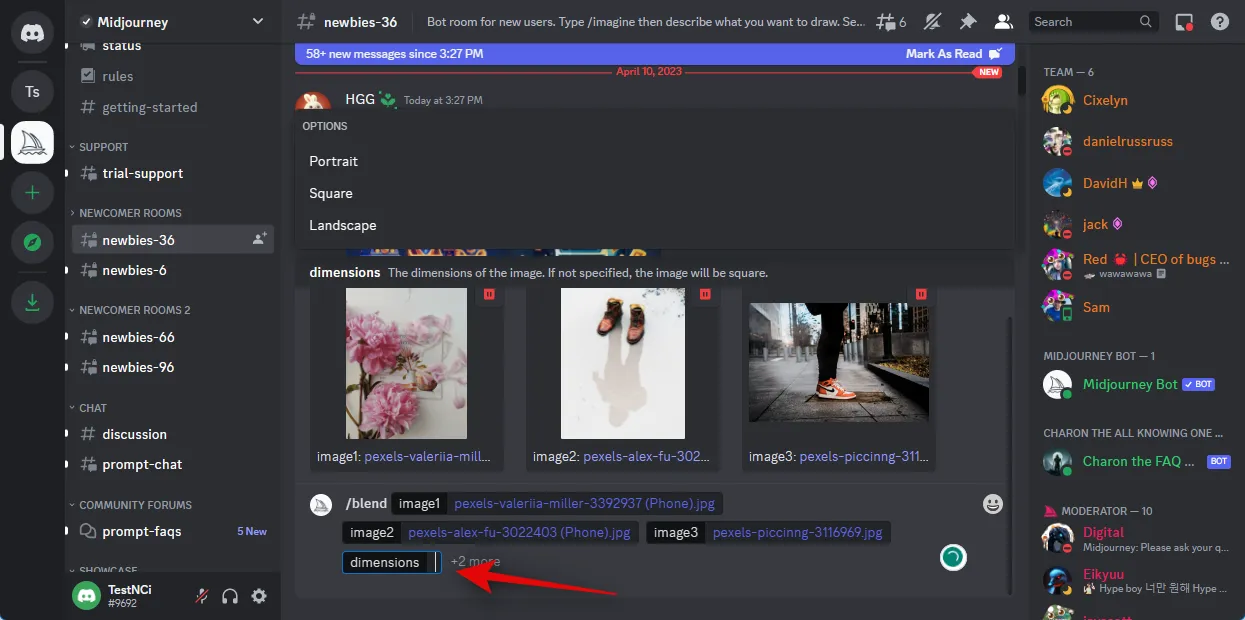
Premi Invio una volta che hai finito.
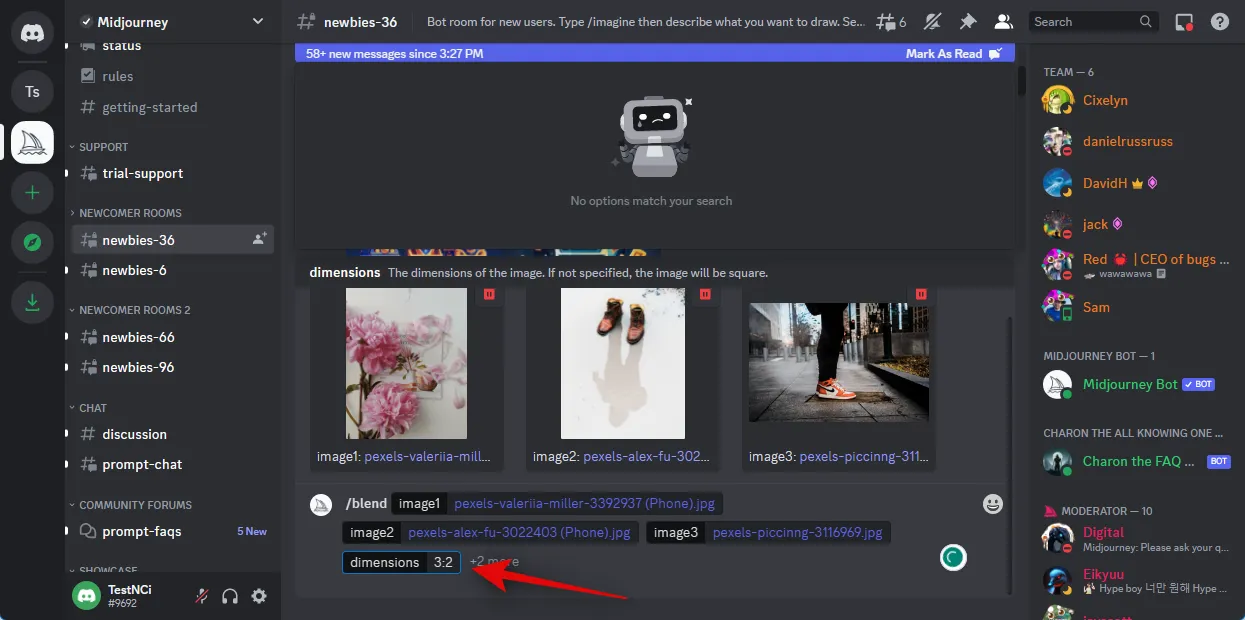
E questo è tutto! Le immagini verranno ora inviate a Midjourney e l’intelligenza artificiale genererà un’immagine mista basata sulle immagini selezionate.
Sul cellulare
Puoi anche usare il comando /blend quando usi l’app mobile Discord. Segui i passaggi seguenti per aiutarti nel processo.
Apri l’app Discord e accedi al tuo account se sei disconnesso.
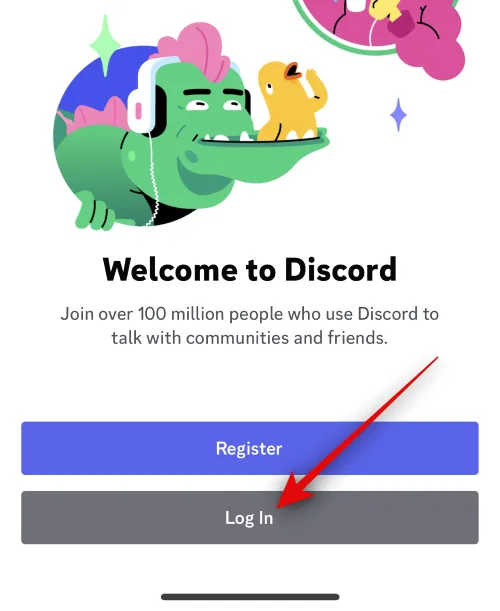
Ora tocca e seleziona il server Midjourney dalla barra laterale sinistra.
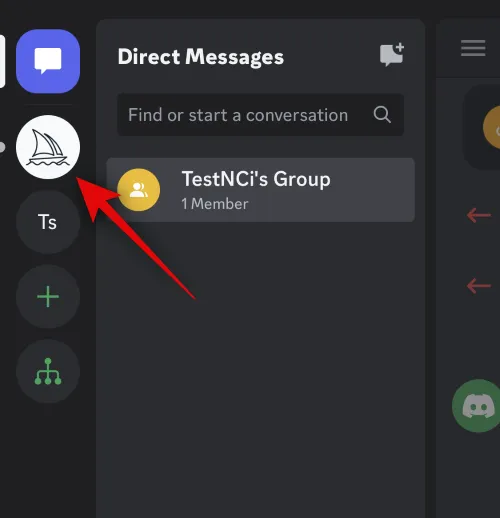
Tocca e seleziona un canale per principianti in cui desideri generare e fondere le tue immagini.
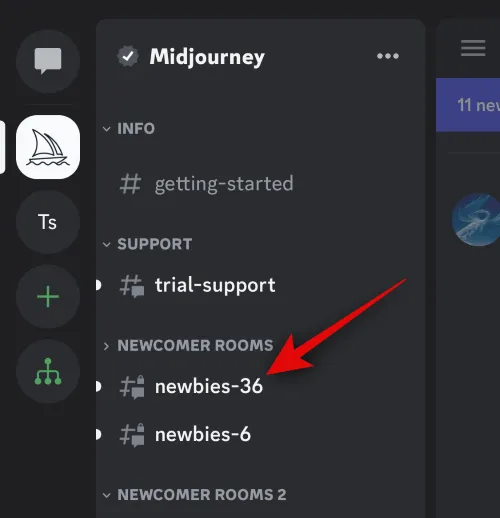
Tocca la casella di testo in basso.
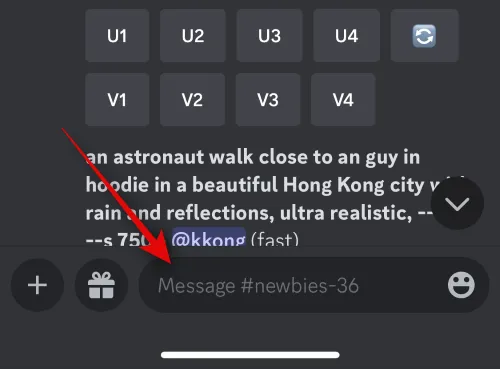
Ora digita il seguente comando e premi la barra spaziatrice una volta che appare nel menu contestuale.
/miscela

Un nuovo segnaposto verrà aggiunto automaticamente per la tua prima immagine e la tua galleria si aprirà in basso. Tocca e seleziona la prima immagine che desideri utilizzare con /blend.
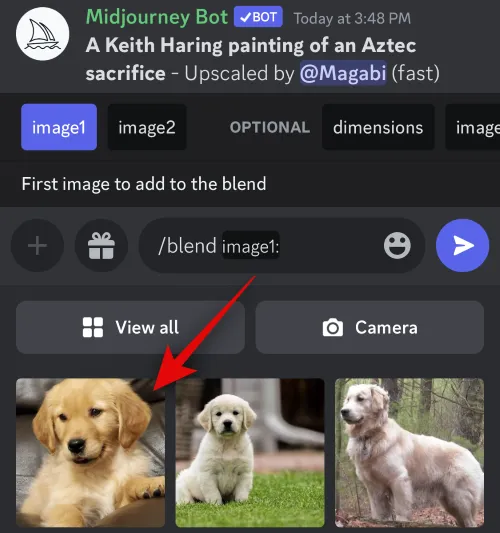
Al termine, un secondo segnaposto verrà aggiunto di nuovo automaticamente. Tocca e seleziona la tua seconda immagine.
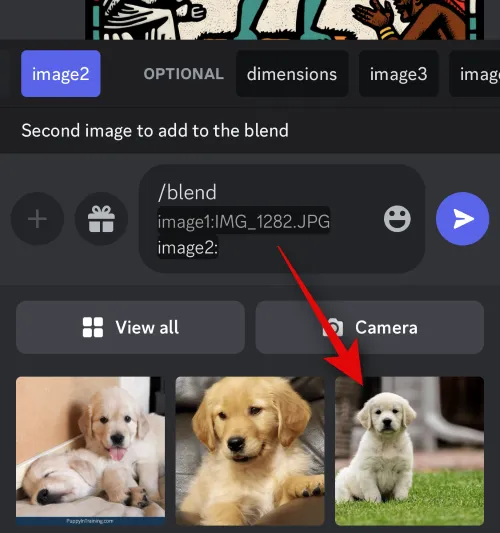
Se desideri aggiungere una terza immagine, tocca e seleziona Immagine3 dall’alto.
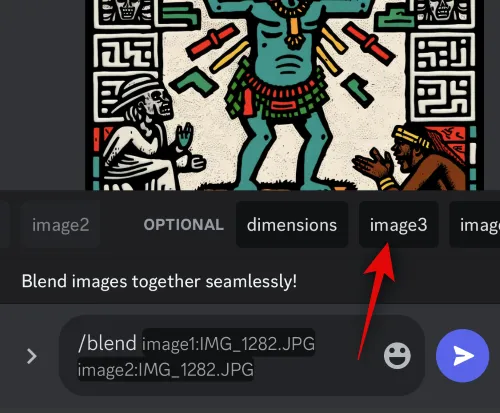
Ora tocca e seleziona l’immagine preferita per aggiungerla al comando /blend.
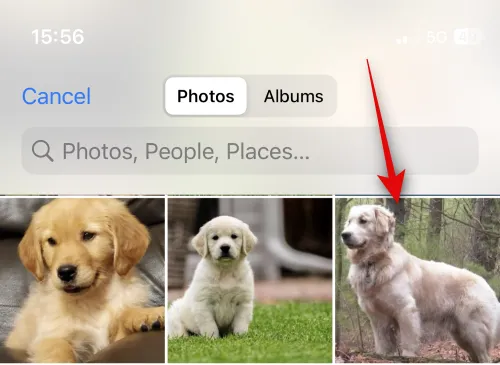
Ripeti i passaggi precedenti per aggiungere la tua quarta o quinta immagine, se necessario. Ora tocca le dimensioni in alto.
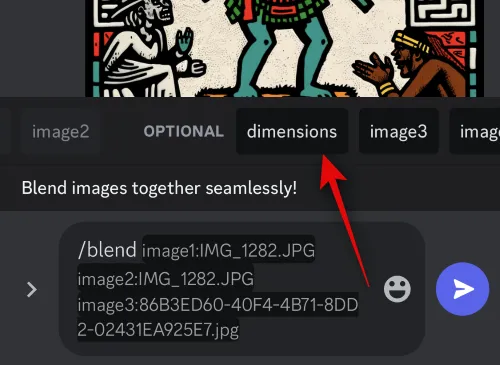
Seleziona le proporzioni preferite dalle scelte in alto. Ottieni le seguenti scelte tra cui scegliere.
- Ritratto (2:3)
- Quadrato (1:1)
- Paesaggio (3:2)
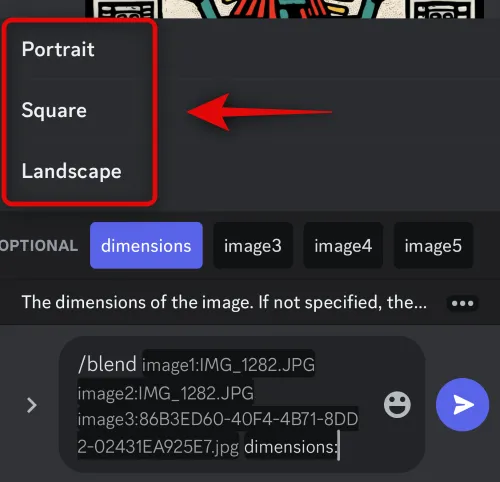
Al termine, tocca l’ icona Invia .
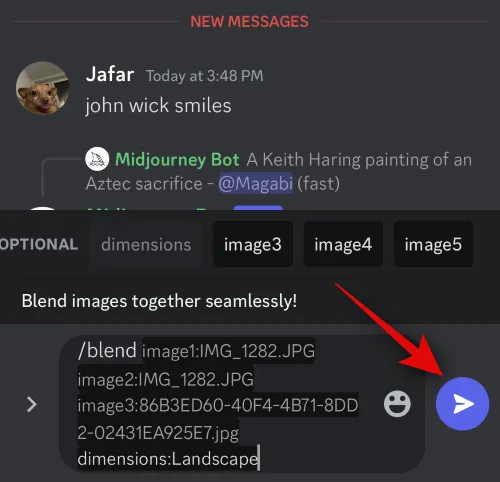
E questo è tutto! Le immagini selezionate verranno ora caricate su Midjourney e unite insieme per creare una nuova immagine.
Perché caricare un’immagine su Midjourney?
Oltre a generare immagini basate su prompt di testo, Midjourney può anche generare immagini ispirate a un’immagine caricata. Questo è il motivo per cui potresti aver notato che gli utenti caricano le proprie immagini su Midjourney in modo che possano essere utilizzate come ispirazione per il tuo prossimo prompt. Le immagini caricate possono anche essere utilizzate insieme a un messaggio di testo in modo da poter essere più specifici in termini di dettagli durante la generazione delle immagini.
Inoltre, oltre a generare immagini ispirate dall’immagine caricata, Midjourney può anche unire due immagini insieme. Questo può aiutare a creare immagini uniche ispirate a un certo stile o aspetto artistico. Questi sono alcuni dei motivi principali per cui potresti voler caricare immagini su Midjourney.
Speriamo che il post sopra ti abbia aiutato a caricare facilmente le immagini su Midjourney. Se riscontri problemi o hai altre domande, non esitare a contattarci utilizzando la sezione commenti qui sotto.


Lascia un commento