La stampante stampa due pagine invece di una su computer Windows
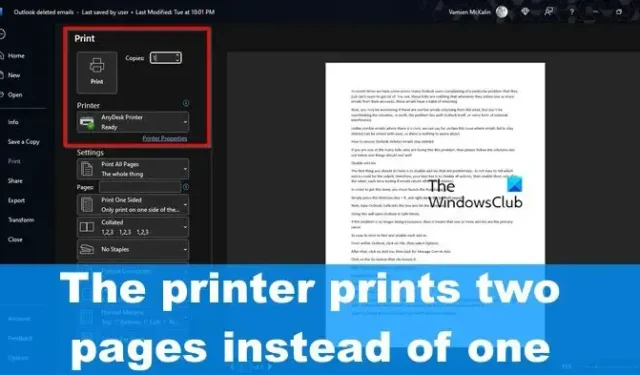
Se la tua stampante stampa due pagine invece di una , questo è un problema strano perché la maggior parte degli utenti di stampanti su Windows 11/10 non ha mai avuto a che fare con una situazione come questa. Sospettiamo che questo problema possa essere attribuito alle impostazioni della stampante piuttosto che a qualsiasi altra cosa.
Impedisce alla stampante di stampare più copie di un documento
Impedire a una stampante di stampare due copie di un documento invece di una non è difficile, quindi segui i metodi qui per sistemare le cose:
- Controlla le impostazioni della stampante
- Disabilita il supporto bidirezionale
- Installa i driver della stampante più recenti
- Eseguire la risoluzione dei problemi della stampante
- Cambia il numero di copie dal documento in Word
- Reinstallare la stampante
1] Controllare le impostazioni della stampante
È probabile che il problema derivi dalle impostazioni della stampante. Forse è impostato per stampare due copie di un documento, quindi è sufficiente ripristinare le impostazioni normali.
- Premi il tasto Windows + I per aprire l’ app Impostazioni .
- Da lì, vai a Bluetooth e Dispositivi > Stampanti e scanner .
- Selezionare la stampante dall’elenco delle opzioni disponibili.
- Successivamente, è necessario fare clic su Altre impostazioni di dispositivi e stampanti.
- Fare doppio clic sulla stampante dalla finestra appena caricata.
- Dalla finestra della stampante, fare clic su Stampante , quindi selezionare Preferenze stampa .
- Infine, devi fare clic sul pulsante Avanzate nell’angolo in basso a destra della finestra.
- Vai all’area Conteggio copie e controlla se la casella contiene un numero superiore a 1.
- Se il numero è più alto, cambialo per assicurarti che la stampante stampi solo una singola copia d’ora in poi.
2] Disabilita il supporto bidirezionale

Se quanto sopra fallisce, la soluzione successiva, se possiedi una stampante HP, è disabilitare il supporto bidirezionale. Non siamo sicuri che questa funzione sia disponibile su altre marche di stampanti, quindi non ne parleremo.
- Innanzitutto, devi aprire l’ app Impostazioni premendo il tasto Windows + I .
- Al termine, fai clic su Bluetooth e dispositivi , quindi scegli Stampanti e scanner .
- Scegli la stampante corretta dall’elenco, quindi non perdere tempo facendo clic su Proprietà stampante .
- Fare clic sul pulsante che legge Proprietà della stampante .
- Fai clic sulla scheda Porta e, da lì, deseleziona la casella accanto a Abilita supporto bidirezionale .
- Premi il pulsante Applica per avviare le modifiche.
3] Installare i driver della stampante più recenti
- A seconda della situazione, il problema qui potrebbe avere molto a che fare con i driver della stampante. L’opzione migliore è aggiornare i driver della stampante alle versioni più recenti per risolvere il problema di stampa.
4] Eseguire la risoluzione dei problemi della stampante
L’esecuzione dello strumento di risoluzione dei problemi della stampante è uno dei modi migliori per risolvere la maggior parte dei problemi relativi alla stampante.
5] Cambia il numero di copie dal documento in Word
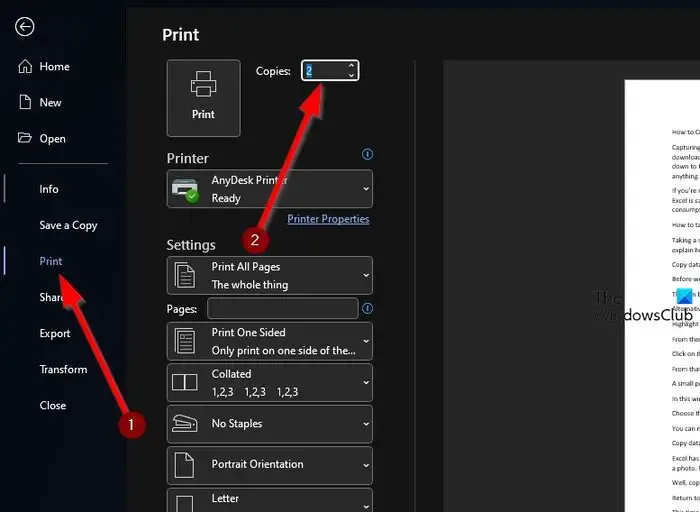
Le persone che stampano documenti direttamente da Microsoft Word potrebbero commettere l’errore di aumentare il numero di copie a 2. Quindi, spieghiamo come cambiarlo nel modo più semplice.
- Apri il documento di Microsoft Word che desideri stampare.
- Dall’interno del documento, fare clic su File , quindi selezionare Stampa .
- Cerca la sezione Copie e assicurati che il numero sia regolato su 1.
- Una volta impostato il numero corretto, fare clic sull’icona Stampa per completare l’attività di stampa.
6] Reinstallare la stampante

In molti casi, la semplice reinstallazione della stampante è sufficiente per risolvere la maggior parte dei problemi, e questo vale per la stampante che stampa più di una singola copia di un documento.
- Inizia tornando all’app Impostazioni e all’elenco delle stampanti.
- Selezionare la stampante preferita, quindi fare clic sul pulsante Rimuovi nella sezione in alto a destra.
- Riavvia prontamente il tuo computer Windows.
Infine, segui i passaggi per scaricare e installare i driver della stampante. Ciò dovrebbe ripristinare tutte le stampanti precedentemente disinstallate dal sistema.
Vai avanti e controlla se la tua stampante sta ancora stampando 2 o più pagine invece di una singola pagina, come richiesto.
Perché la mia stampante stampa due volte?
Una stampante a doppia stampa può essere fastidiosa, ma la causa di solito non è niente di grave. Ad esempio, il problema potrebbe essere dovuto a un serbatoio d’inchiostro posizionato in modo errato, una testina di stampa non allineata e una striscia del codificatore sporca.
Perché la mia stampante stampa due pagine su una?
Una stampante non dovrebbe stampare due pagine di dati su un singolo foglio di carta, quindi se questo ti sta accadendo, controlla se i vassoi sono sovraccarichi. In caso contrario, forse la carta è arricciata o il formato di stampa della carta non è caricato correttamente nel vassoio. Inoltre, è probabile che le guide della carta aderiscano alla risma di carta.


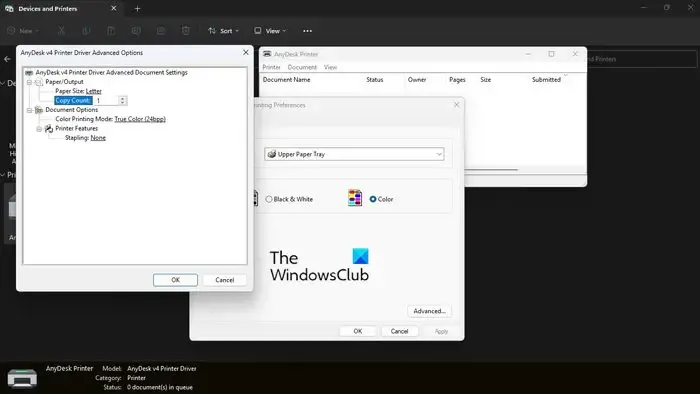
Lascia un commento